Aktifkan mikrofon, audio line-in, dan campuran stereo di windows
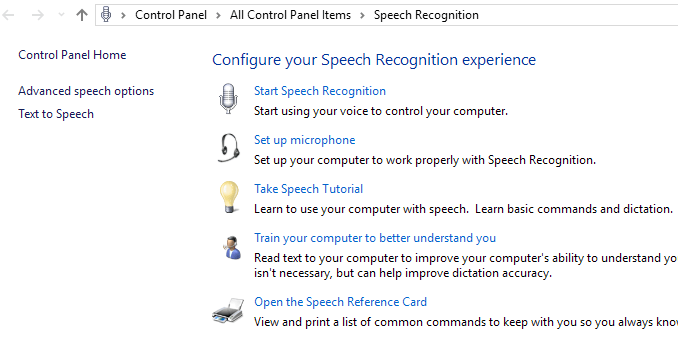
- 2307
- 199
- Dr. Travis Bahringer
Ingin mengonversi beberapa kaset lama itu menjadi mp3 digital? Ingin menggunakan perangkat lunak dikte suara? Ingin merekam beberapa audio dari situs web yang streaming musik? Ingin menggunakan PC Anda sebagai mesin karaoke darurat? Mendapatkan Windows untuk merekam semua suara itu tidak selalu begitu mudah atau langsung.
Windows memungkinkan lebih dari satu perangkat audio, "fitur" yang biasanya membuat masalah audio pemecahan masalah tidak perlu rumit. Ini terutama benar saat merekam suara, mengingat bahwa Windows hanya dapat merekam dari satu sumber sekaligus.
Daftar isiPerangkat audio tunggal mungkin memiliki dua atau tiga input audio: input mikrofon analog (mono), stereo analog "line-in" atau input tambahan, dan kadang-kadang input S/PDIF digital. Juga, perangkat khusus, seperti headset dikte suara dan kartu tuner TV, memiliki input sendiri.
Input suara di windows
Semua input untuk semua perangkat audio Anda tercantum di Panel Kontrol ➝ Suara ➝ Rekaman tab.
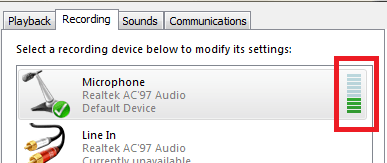
Jika Anda memilih mikrofon dan klik Properti, Anda dapat menyesuaikan beberapa pengaturan. Di Umum tab, Anda mendapatkan beberapa informasi dasar tentang perangkat dan Anda dapat memilih untuk menonaktifkannya di sini jika Anda suka. Fitur yang lebih menarik ada di Mendengarkan tab.
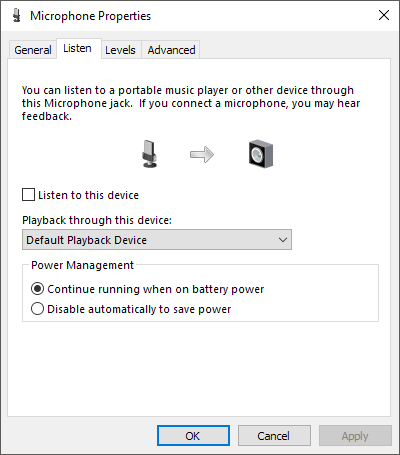
Ini adalah fitur keren di mana Anda dapat memainkan suara yang sedang direkam oleh mikrofon Anda langsung ke speaker Anda. Jadi saat Anda berbicara dengan mikrofon, suaranya akan dimainkan secara real time untuk speaker Anda. Jelas, ini akan bekerja lebih baik jika Anda menggunakan headphone, sehingga suara dari speaker tidak memberi umpan balik ke mikrofon.
Periksalah Mendengarkan Ke kotak perangkat ini dan pilih perangkat yang ingin Anda mainkan kembali. Secara default, diatur ke perangkat pemutaran default Anda, yang biasanya akan menjadi headphone atau speaker Anda. Jika Anda memiliki beberapa perangkat pemutaran, Anda dapat memilih dari daftar dropdown. Klik Menerapkan Tombol dan suara apa pun yang diambil oleh mic Anda harus diputar melalui speaker Anda secara real time.
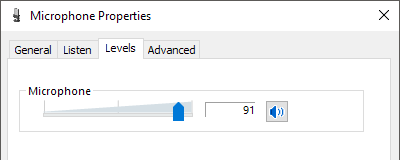
Di Level tab, Anda dapat menyesuaikan sensitivitas mikrofon tergantung pada kebutuhan Anda. Di Canggih tab, Anda dapat mengubah format default untuk audio. Secara default, diatur ke 1 saluran, 16 bit dan 44100 Hz, yang merupakan kualitas CD. Ada banyak pilihan lain, termasuk kualitas DVD, yang dapat Anda gunakan jika Anda memiliki mikrofon berkualitas tinggi.
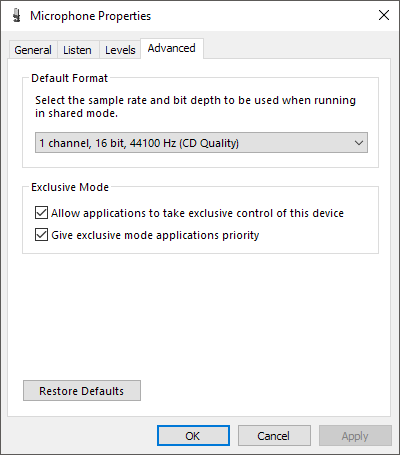
Jika Anda kembali ke Rekaman tab, pilih Mikropon dan klik Konfigurasikan, itu Pengenalan suara Dialog akan muncul. Di sini Anda dapat mengatur kontrol suara untuk windows, melatih komputer untuk memahami suara Anda dengan lebih baik dan mengatur mikrofon Anda dengan benar untuk pengenalan ucapan.
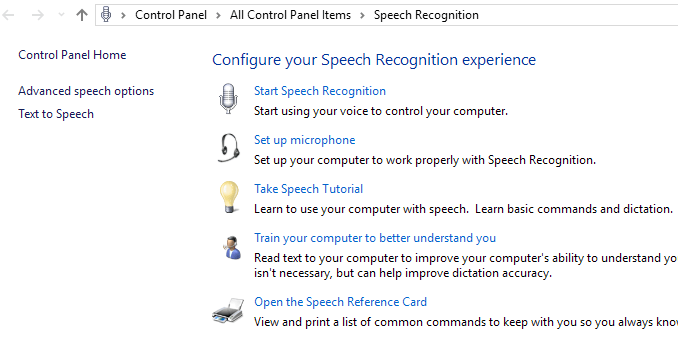
Terakhir, kembali pada tab perekaman, Anda mungkin melihat opsi yang dipanggil Campuran stereo. Jika Anda tidak memiliki opsi ini, itu berarti kartu suara Anda tidak mendukung fitur tersebut.
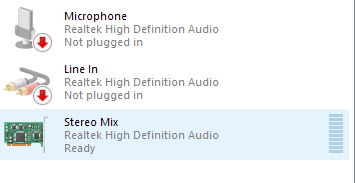
Jadi apa fungsinya? Pada dasarnya, ini memungkinkan Anda merekam suara apa pun yang diputar di komputer Anda. Misalnya, jika Anda menonton video YouTube di komputer Anda, bagaimana Anda merekam audio? Anda bisa mencoba menempatkan mikrofon di sebelah speaker Anda, tetapi itu bukan cara yang ideal untuk merekam audio itu. Stereo Mix akan memungkinkan Anda membuka program perekaman suara di komputer Anda, pilih Stereo Mix sebagai input dan itu akan merekam suara apa pun yang keluar dari komputer Anda.
Jika Anda menggunakan default Perekam suara atau Perekam suara (Windows 10) Aplikasi, mereka akan secara otomatis merekam dari campuran stereo selama Anda menonaktifkan mikrofon terlebih dahulu. Jika Anda menggunakan program seperti Audacity, ubah saja input suara ke campuran stereo. Menggunakan input ini, Anda dapat merekam musik bermain di komputer Anda, audio dari video yang diputar di komputer Anda, atau suara lainnya dari PC Anda.
Semoga ini memberi Anda gambaran yang baik tentang input audio yang berbeda di Windows dan bagaimana Anda dapat menggunakannya untuk merekam audio yang Anda butuhkan. Jika Anda memiliki pertanyaan, jangan ragu untuk mengirim komentar. Menikmati!
- « Cara Mengkonfigurasi Prioritas Permintaan Interupsi (IRQ) di Windows
- Cara Mengubah Port Mendengarkan Server Apache »

