Mengedit partisi dengan manajer partisi kde
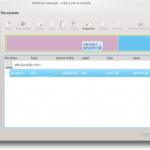
- 5073
- 1296
- Dr. Travis Bahringer
Setiap kali Anda menginstal Linux, Anda diberi opsi untuk mempartisi hard drive Anda. Ini diperlukan karena - dalam kebanyakan kasus - Linux membutuhkan partisi sendiri untuk beroperasi.
Partisi hard drive pada dasarnya mengiris hard drive menjadi bagian yang terpisah dan bijaksana, yang masing -masing dilihat oleh komputer sebagai hard drive individual. Partisi memungkinkan Windows untuk mengatakan "ini adalah disk saya," dan Linux untuk mengatakan "ini adalah disk saya" dan karena setiap sistem operasi membutuhkan sistem file sendiri, masalah terpecahkan.
Daftar isiNamun, terkadang, Anda mungkin perlu mempartisi hard drive Anda selama saat Anda tidak menginstal. Mungkin Anda membeli hard drive eksternal dan Anda siap untuk instalasi, atau mungkin Anda hanya perlu mengonversi beberapa ruang yang tidak digunakan menjadi sesuatu yang dapat digunakan. Untuk pengguna KDE, program yang disebut KDE Parition Manager, adalah pilihan yang fantastis.
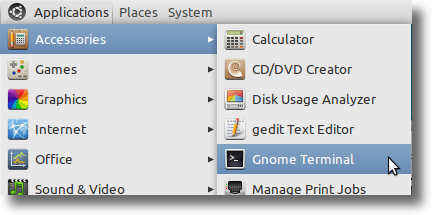
Kemudian ketik perintah berikut:
sudo apt-get install partitionManager
Jika Anda menjalankan distro yang berpusat pada KDE, Anda mungkin tidak perlu menginstal banyak selain Manajer Partisi KDE yang sebenarnya, tetapi jika Anda menggunakan Ubuntu (yang menggunakan GNOME) atau XUBUNTU (yang menggunakan XFCE), Anda ' kemungkinan besar perlu mengambil beberapa perpustakaan KDE - yang akan diinstal secara otomatis - agar manajer partisi KDE bekerja dengan baik). Inilah yang ditarik saat memasang di Ubuntu:
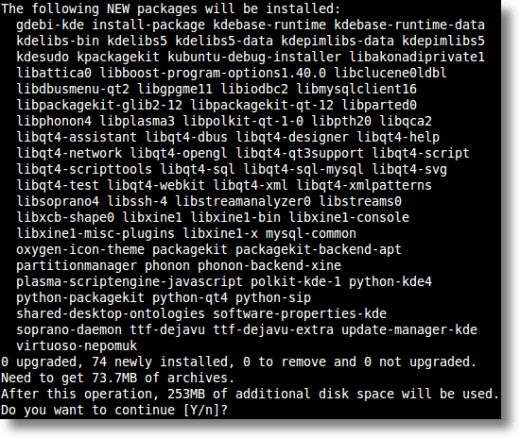
Setelah diinstal, manajer partisi KDE akan ditemukan di bawah menu System Tools (di GNOME). Di KDE, itu akan ada di menu sistem. Di kedua lingkungan, dapat diluncurkan dengan mengetik "PartitionManager" di jendela terminal.
Menggunakan Manajer Partisi KDE
Apa yang bisa dilakukan manajer partisi kde? Ini dapat digunakan untuk menghapus partisi, memindahkan partisi, mengubah ukuran partisi, dan mengonversi partisi.
Sekali lagi, pastikan untuk membongkar partisi aktif apa pun sebelum melakukan pekerjaan apa pun.
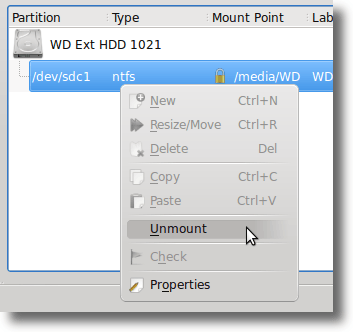
Menghapus partisi adalah apa yang Anda harapkan. Sebelum Anda mulai, Anda memiliki partisi dengan data di atasnya dan ketika Anda selesai, partisi (dan data) hilang, hanya menyisakan ruang yang tidak digunakan.
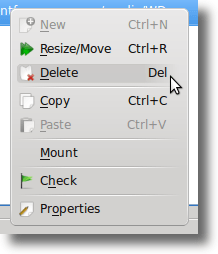
Partisi memindahkan atau mengubah ukuran dapat dilakukan karena beberapa alasan berbeda. Mungkin Anda baru saja menghapus partisi dan ingin mengisi ruang yang sekarang kosong dengan salah satu partisi yang ada.
Atau mungkin Anda memiliki partisi besar yang sebagian besar kosong yang ingin Anda pegang untuk memberikan ruang bagi yang lain. Dalam hal ini, Anda akan mengubah ukuran partisi. Cukup pilih opsi Ubah Ulang/Pindahkan dari menu saat partisi yang ingin Anda edit disorot.
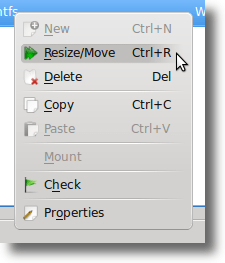
Sekarang cukup pilih apakah Anda ingin memiliki ruang kosong sebelum atau setelah partisi Anda, dan ukuran baru partisi seharusnya.
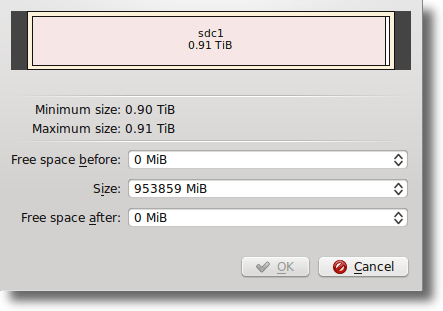
KDE Partition Manager memindai drive Anda sebelum operasi apa pun, jadi jika Anda memiliki lebih banyak data di drive Anda daripada yang sesuai dengan drive ukuran Anda, operasi tidak akan berhasil dan tidak akan diizinkan untuk melanjutkan.
Konversi partisi dari satu sistem file ke yang lain pada dasarnya adalah dua langkah dalam satu. Ada banyak jenis sistem file yang digunakan di komputer. Windows menggunakan NTFS, Mac menggunakan HFS+, dan sebagian besar distribusi Linux menggunakan salah satu sistem file yang diperluas: Ext2, Ext3 atau Ext4 (dan ada banyak lainnya yang tersedia, seperti XFS dan Reiserfs).
Saat Anda mengonversi dari satu ke yang lain, Anda akan kehilangan semua data pada partisi, jadi mengonversi sistem file umumnya berarti Anda ingin menyimpan partisi di tempatnya, tetapi ingin menggunakannya secara berbeda. Untuk mengakses alat ini, sorot partisi yang ingin Anda ubah, lalu klik tombol Properties di toolbar.
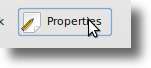
Anda juga dapat mengklik kanan partisi yang ingin Anda modifikasi, dan pilih opsi Properties dari menu yang muncul.
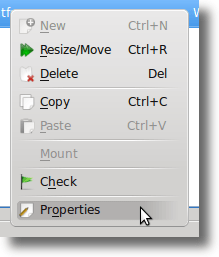
Ini akan memunculkan jendela properti besar, yang menawarkan kemampuan untuk mengubah label partisi Anda, sistem file, melihat informasi partisi (seperti mount point, uuid, ukuran dan sektor), dan untuk mengubah bendera.
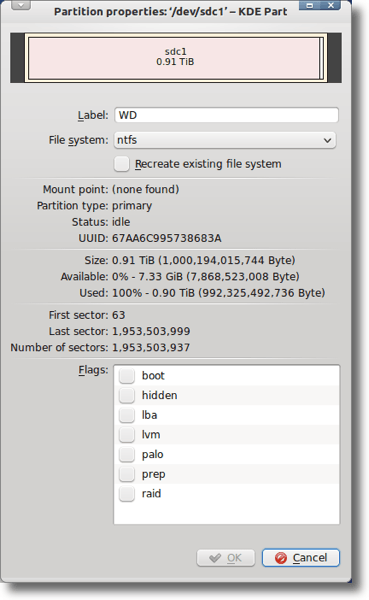
Buat perubahan Anda dan klik tombol OK, yang akan memunculkan dialog peringatan seperti ini:
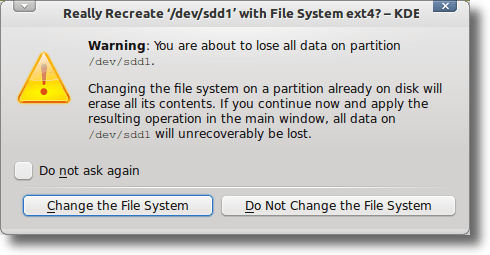
Editor Partisi KDE memungkinkan Anda melakukan semua ini dan banyak lagi. Anda dapat menggunakannya untuk mengerjakan hard drive lokal atau drive portabel Anda. Itu dapat membuat perubahan serta memeriksa drive Anda untuk kesalahan.
Anda akan ditanya dengan setiap langkah untuk memverifikasi bahwa Anda ingin melakukan suatu tindakan, dan manajer partisi KDE memberikan daftar tindakan langkah demi langkah untuk setiap proses, jadi jika ada yang salah, Anda dapat melihat di mana kesalahan terjadi.
Sekali lagi, manajer partisi bukan untuk orang yang lemah hati. Banyak orang tidak akan pernah menggunakannya, atau tidak akan merasa nyaman menggunakannya bahkan jika kebutuhan ada di sana. Tapi tidak apa -apa ... Partisi bukanlah sesuatu yang dilakukan setiap hari.
Tapi manajer partisi KDE ada di sana, dan ini adalah perangkat lunak yang bagus. Jika Anda menggunakan KDE sebagai lingkungan desktop Anda dan membutuhkan sesuatu untuk membantu mengelola dan memodifikasi partisi sistem Anda, palungan partisi KDE adalah pilihan yang bagus.
- « Hasilkan Laporan Kesehatan Sistem di Windows 7 untuk memeriksa kesalahan
- Edit tag ID3 di Linux dan Windows dengan Easytag »

