Cara termudah untuk membuat partisi di Windows 10
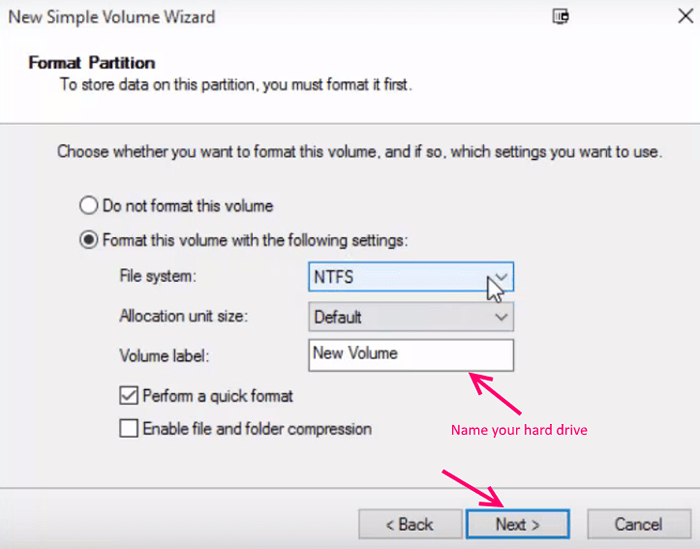
- 2078
- 404
- Ricardo Gottlieb
Sebagian besar pengguna di luar sana ingin mempartisi di sana hard drive tetapi mereka tidak tahu bahwa bahkan setelah pengaturan jendela Anda dapat dengan mudah membagi dua hard drive mereka menjadi sebanyak mungkin partisi yang mereka inginkan. Pengguna umumnya ingin mempartisi hard drive dan membuat ruang terpisah karena berbagai alasan. Dalam beberapa kasus, Anda ingin partisi hanya untuk membuat drive terpisah untuk film, dan dalam beberapa kasus Anda hanya ingin membuat hard drive untuk mengalokasikan ruang terpisah untuk pekerjaan Anda. Sering kali, saat membeli komputer Windows 10, mungkin saja mereka memberi Anda sistem terlalu banyak ruang yang dialokasikan untuk folder sistem C. Dalam hal ini menjadi paling penting untuk mempartisi hard drive ke partisi yang masuk akal di mana Anda dapat mengatur jenis file Anda yang berbeda.
Baca juga: - Cara menghapus partisi drive di windows 10
Sekarang, mari kita lihat cara mempartisi hard drive Anda dalam hitungan detik menggunakan alat administrasi Window 10.
Cara membuat partisi di Windows 10
Langkah 1 - Mencari Manajemen Komputer di kotak pencarian bilah tugas
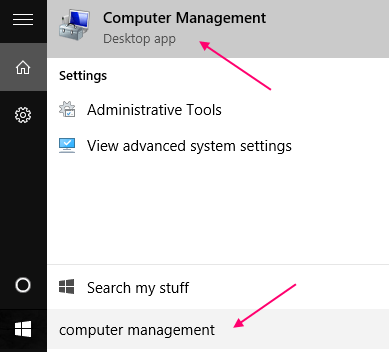
Langkah 2 - Sekarang, lihat di menu kiri dan di bawah penyimpanan, ada manajemen Disk. Cukup klik Manajemen Disk. Tunggu beberapa detik untuk memuat detail disk.
Sekarang, klik kanan pada drive yang diperlukan yang ingin Anda partisi. Misalnya jika Anda ingin melakukan partisi di Disk L Lokal, lalu klik kanannya. Sekarang, klik Volume menyusut.
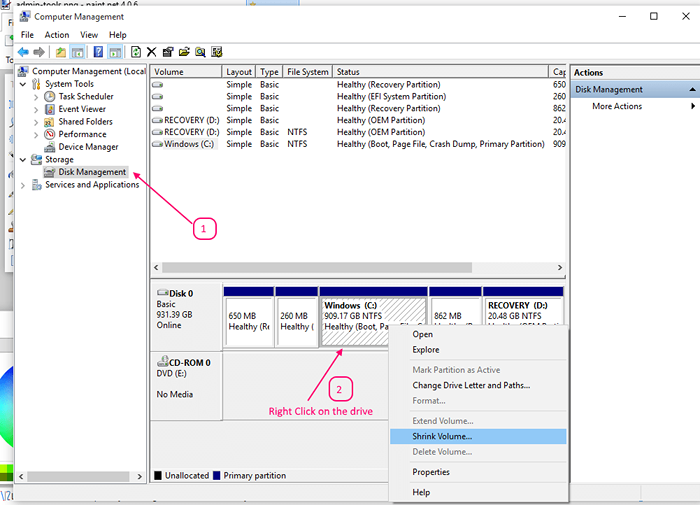
Langkah 3 - Sekarang, sebuah pesan akan ditampilkan dengan mengatakan ruang permintaan. Setelah itu, di layar berikutnya Anda akan ditampilkan 3 detail.
Di bidang pertama ukuran total sebelum menyusut ditulis. (Ini adalah ukuran saat ini dari disk lokal)
Di bidang ke -2, ukuran ruang menyusut yang tersedia di MB ditulis. Ini adalah ukuran maksimum hard drive yang dapat Anda buat dari hard drive.
Perhatikan bahwa detail ini ada di MB. Untuk mendapatkan ide dalam GB, cukup baginya dengan 1000.
Sekarang, bidang ke -3 dan terpenting adalah bidang keputusan Anda, di mana Anda harus menggunakan ukuran disk yang Anda inginkan sebenarnya, dengan mengingat batas maksimum di bidang kedua.
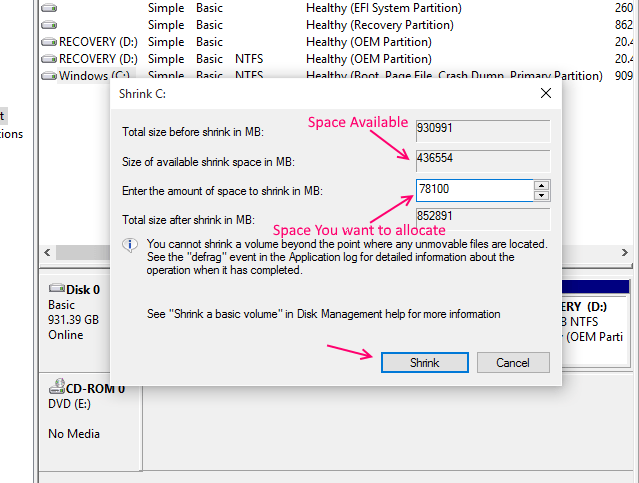
Langkah 4 - Sekarang, ketika Anda memutuskan tentang ukuran hard drive yang ingin Anda buat, klik menyusut tombol. Tunggu beberapa menit. Harap menahan diri dari aktivitas apa pun saat di tengah operasi ini.
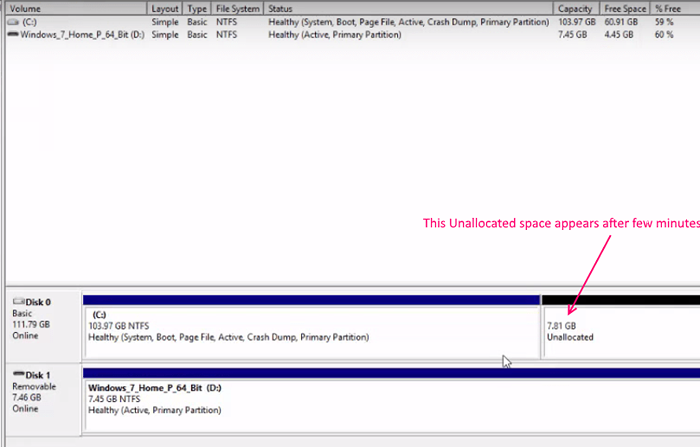
Langkah 5 - Sekarang, ukuran yang Anda tentukan pada Langkah 4 cukup menciptakan ruang yang tidak dialokasikan di PC Anda. Anda harus membuat hard drive dari itu dan menamainya juga.Sekarang, begitu ruang yang tidak dialokasikan muncul seperti yang ditunjukkan di atas, cukup lakukan klik kanan di atasnya dan klik Volume sederhana baru.
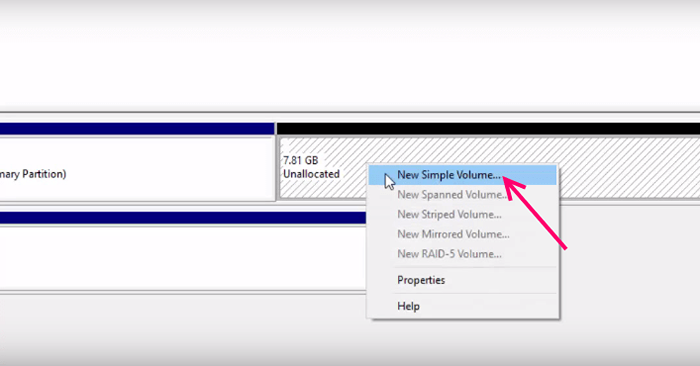
Sekarang, wizard volume sampel baru akan terbuka.
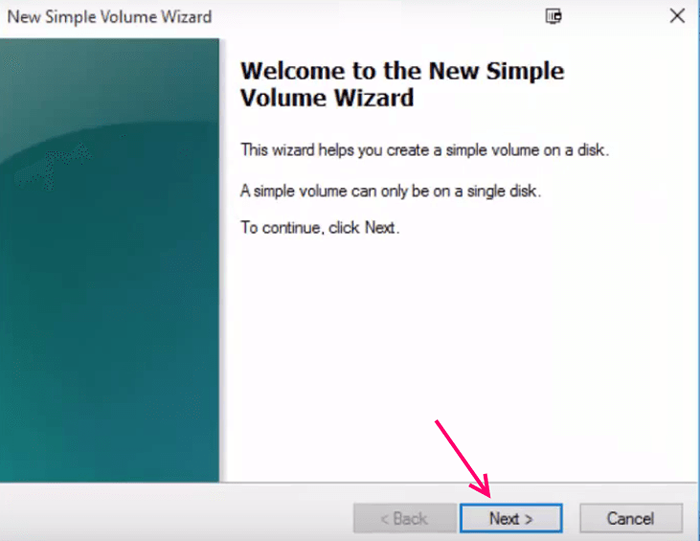
Langkah 6 - Sekarang, di layar berikutnya, cukup tentukan ukuran hard drive. Klik Berikutnya.
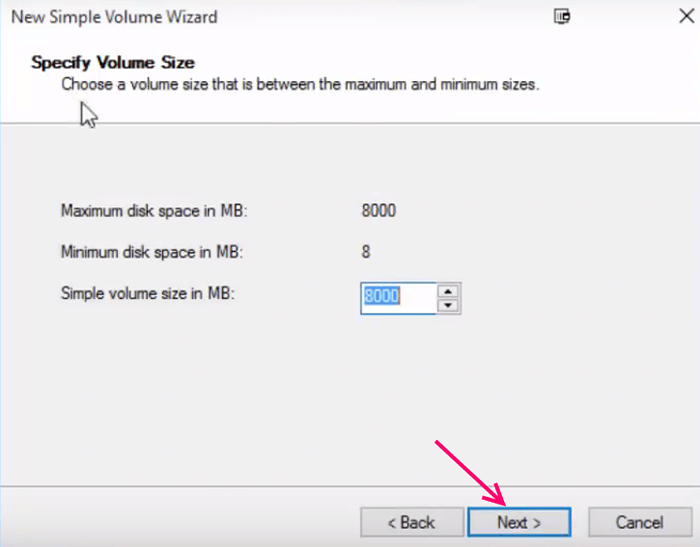
Langkah 7 - Di layar berikutnya, pilih surat drive yang ingin Anda sebutkan. Anda dapat memilih huruf apapun.
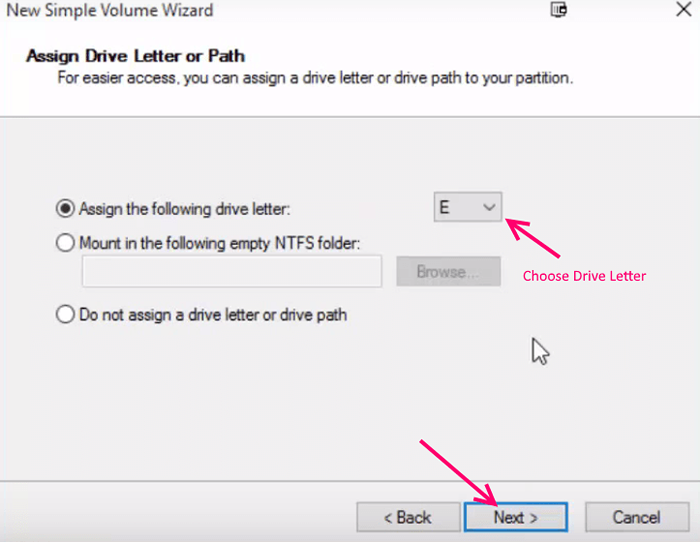
Langkah 8 - Pilih Sistem File di layar berikutnya. NTFS disarankan meskipun Anda dapat memilih FAT32 juga jika Anda mau. Juga, edit volume baru dan beri nama sesuai keinginan.
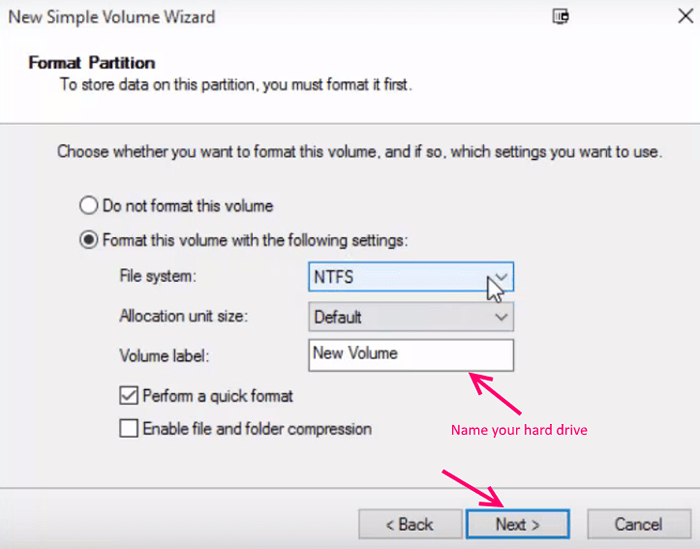
Langkah 9 - Di layar berikutnya akhirnya, klik Finish untuk menyelesaikan proses pembuatan.
Setelah Anda mengklik selesai, perlu beberapa menit untuk menyelesaikan proses.
Dengan cara ini, Anda dapat dengan mudah membagi dua hard drive Anda di ruang yang diinginkan dan nama yang diinginkan seperti yang Anda inginkan dengan mudah.
- « Cara mengaktifkan pemberitahuan email dengan suara di windows 10/11
- Panduan Pemula untuk Reddit, Fakta Dasar dan Trivia Terkait Reddit »

