DXGKRNL.SYS BSOD Blue Screen Kesalahan di Windows 10/11 Fix
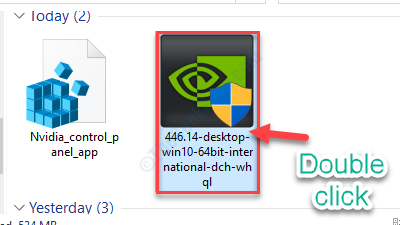
- 3439
- 351
- Karl O'Connell DDS
Saat menggunakan sistem Windows 10 atau Windows 11 Anda, Anda mungkin menghadapi masalah layar biru yang aneh karena 'DXGKRNL.Perangkat Lunak Driver Sys. Masalah ini disebabkan oleh driver grafik yang rusak atau tidak stabil di sistem Anda. Tidak perlu khawatir lebih lanjut. Ada beberapa perbaikan mudah untuk menyelesaikan masalah ini.
Restart komputer Anda jika Anda menghadapi masalah ini untuk pertama kalinya, periksa apakah itu booting secara normal atau tidak.
Jika Anda tidak dapat mengakses PC secara normal, Anda harus membuka 'Perbaikan Otomatis'Jendela.
A. Mematikan komputer Anda.
B. Cukup tekan tombol daya untuk mem -boot sistem Anda.
C. Kemudian, ketika sistem Anda dimulai, segera setelah Anda melihat logo pabrikan, tekan tahan tombol daya lagi untuk memaksa shutdown sistem Anda.
D. Lanjutkan langkah-langkah ini selama 2-3 kali lebih banyak dan secara otomatis akan mencapai layar perbaikan startup.
Ketika komputer Anda mem -boot, Anda akan masuk Perbaikan Otomatis mode.
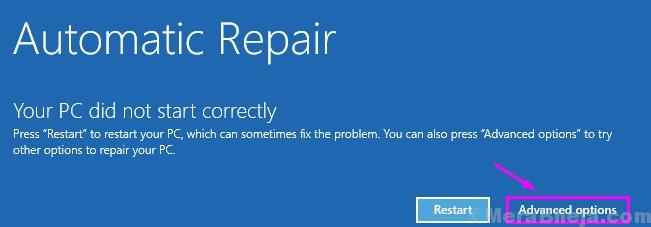
Daftar isi
- Perbaiki 1 - Perbarui Driver Grafis
- Perbaiki 2 - Matikan pengaturan surround nvidia
- Perbaiki 3 - Nonaktifkan SLI di Pengaturan NVIDIA
Perbaiki 1 - Perbarui Driver Grafis
Masalah ini disebabkan oleh driver grafis yang salah. Menginstal pembaruan terbaru dapat menyelesaikan masalah ini.
1. Muncul di mode perbaikan otomatis.
2. Setelah itu Anda perlu mengklik “Opsi lanjutan“.
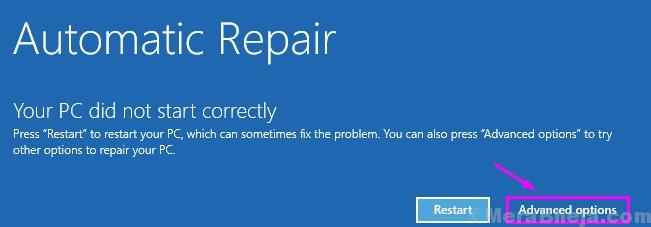
3. Di layar berikutnya Anda perlu mengklik “Pemecahan masalah“.
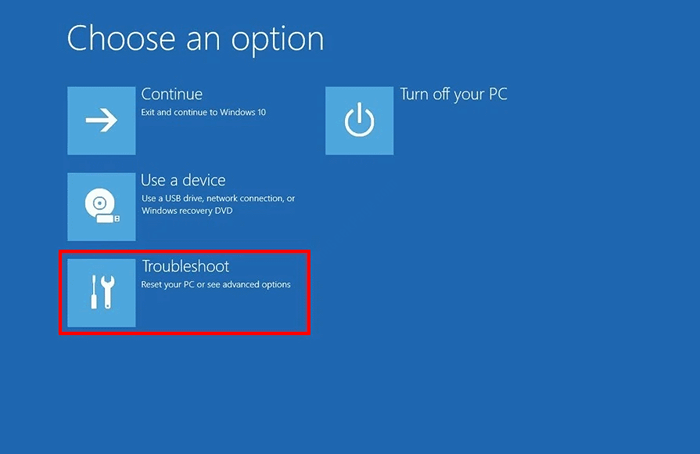
4. Saat jendela pemecahan masalah berlaku, cukup perlu mengklik “Opsi lanjutan“.
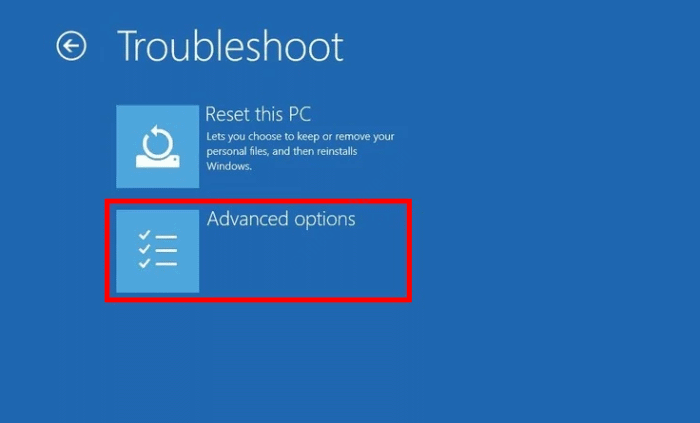
5. Selanjutnya, klik pada “Pengaturan Startup“.
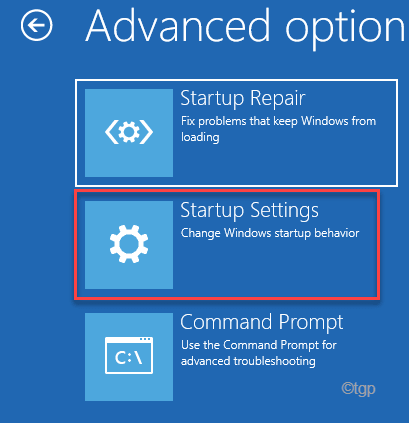
6. Cukup, klik "Mengulang kembali”Di sudut kiri bawah sudut.
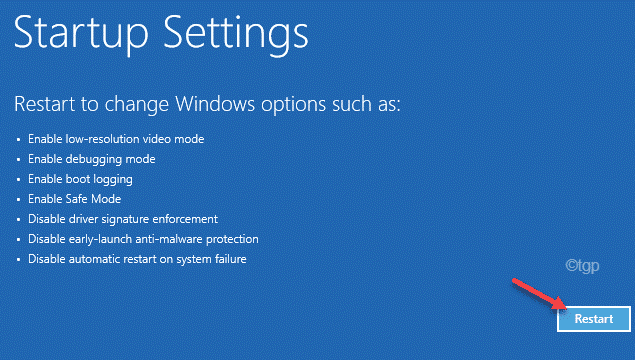
7. Anda perlu menekan 'F5'Kunci untuk “Aktifkan mode aman dengan jaringan“.
Segera setelah Anda menekan tombol itu, sistem Anda akan boot ke mode aman.
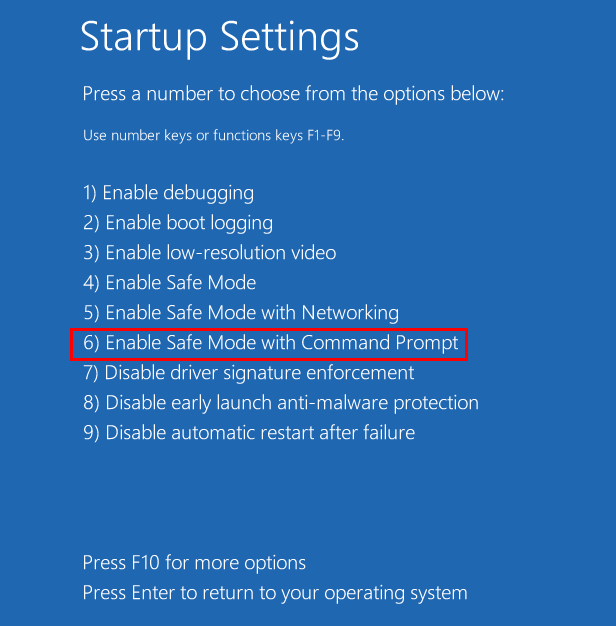
[Mode aman tampaknya memiliki desktop hitam dengan 'mode aman' yang ditulis di empat sudut layar desktop.]
8. Saat komputer Anda booting Mode aman, Klik kanan pada ikon Windows.
9. Kemudian, Anda harus mengklik “Pengaturan perangkat“.
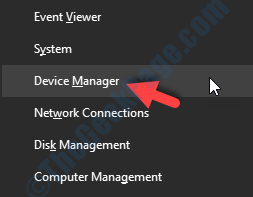
10. Klik pada daftar drop-down dari “Display adapter“.
11. Kemudian klik "Perbarui driver“.
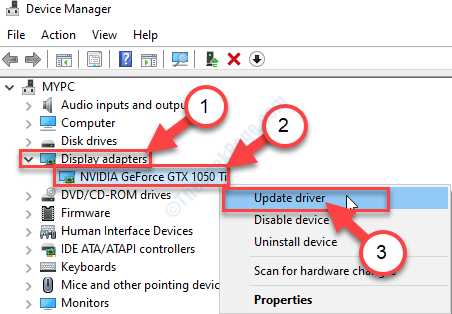
12. Untuk membiarkan Windows mencari driver itu sendiri, klik “Cari secara otomatis untuk driver yang diperbarui“.
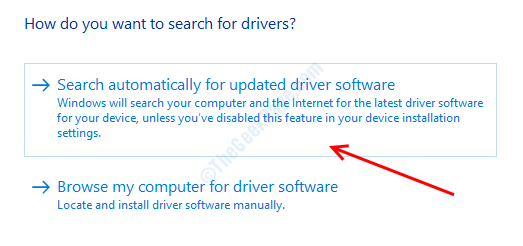
Sekarang tunggu saja windows untuk mengunduh dan menginstal driver grafis terbaru.
Ini harus memperbaiki masalah Anda.
CATATAN-
Jika Windows gagal menemukan driver tampilan yang lebih baru, Anda dapat menginstal driver grafis yang lebih baru itu sendiri.
1. Anda perlu mencari “Pengemudi nvidia“.
2. Setelah hasil pencarian muncul, klik "Unduh driver | nvidia“.
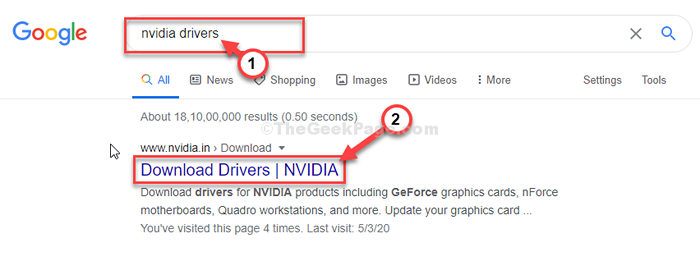
3. Cukup atur 'Jenis Produk', 'Seri Produk', dll, dan pilih sesuai dengan driver grafis Anda di 'Opsi 1:' Pengaturan.
4. Untuk mencari driver terbaru, klik "MENCARI“.
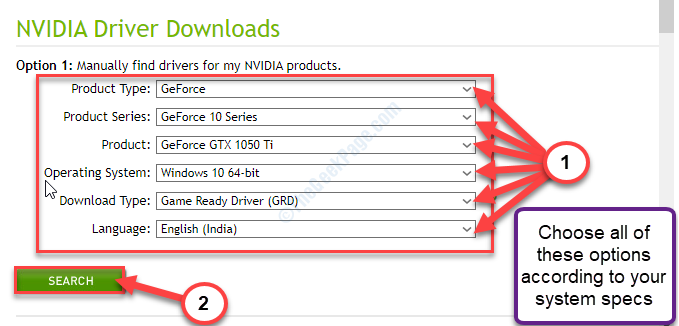
5. Di layar Anda, Anda akan melihat bahwa driver terbaru telah muncul.
6. Kemudian klik "Unduh“.
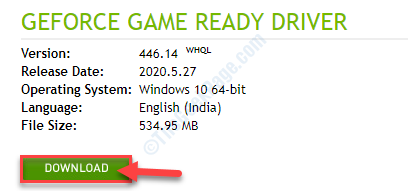
6. Acess file driver yang diunduh.
7. Kemudian, klik dua kali di atasnya.
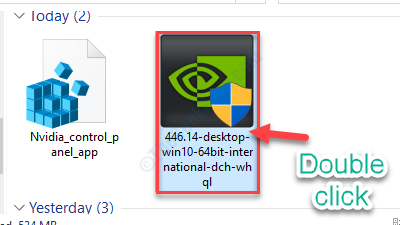
8. Cukup pilih “Driver Graphics Nvidia dan Pengalaman GeForce" pilihan.
9. Untuk menyetujui pengaturan kebijakan, klik “Setuju dan Lanjutkan“.
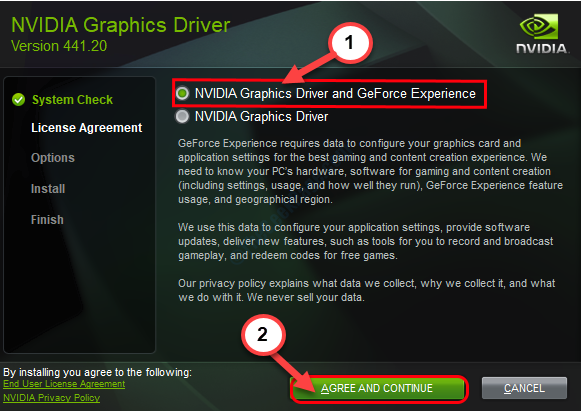
10. Dalam Opsi Instalasi layar, klik pada "Ekspres (direkomendasikan)"
11. Akhirnya, klik "Berikutnya”Untuk memulai proses instalasi.
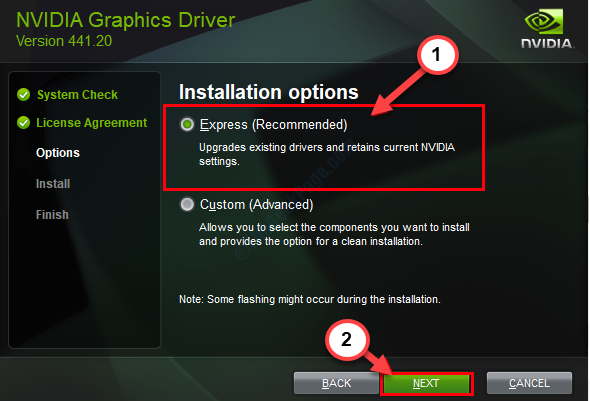
12. Proses pemasangan mungkin memakan waktu 5 menit.
13. Klik "Menutup“Untuk menutup jendela.
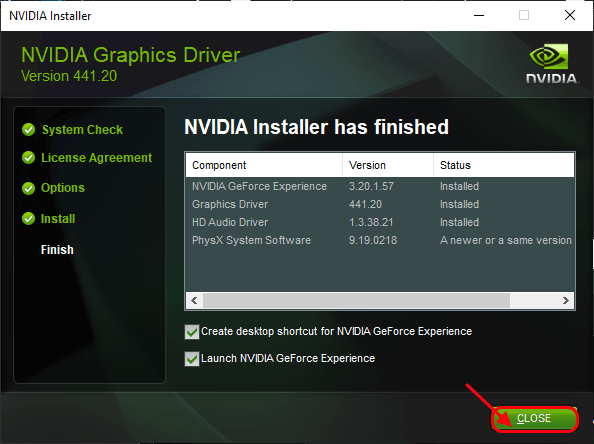
Setelah diinstal, klik "Menutup“.
Jangan lupa untuk memulai ulang sistem Anda.
Perbaiki 2 - Matikan pengaturan surround nvidia
Nvidia surround mengontrol sinkronisasi antara beberapa monitor.
1. Cari “Panel Kontrol NVIDIA“.
2. Maka Anda harus mengklik “Panel Kontrol NVIDIA“Untuk mengaksesnya.
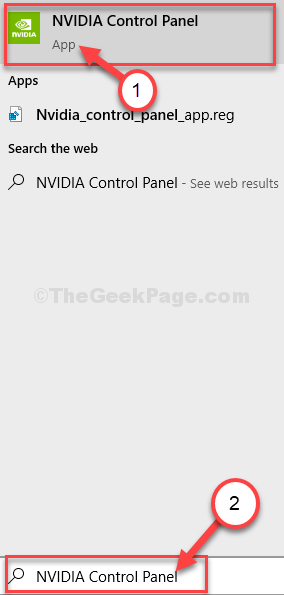
3. Ketika panel kontrol NVIDIA terbuka, klik "Pengaturan 3D“Untuk memperluasnya.
4. Setelah itu, klik pada “Konfigurasikan surround, physx“.
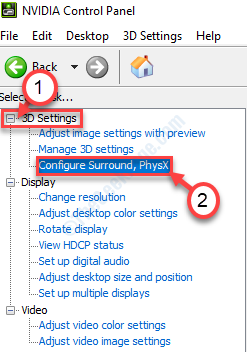
5. Di sisi kanan, di bagian 'konfigurasi surround', Hapus centang The "Rentang tampilan dengan surround" pilihan.
6. Setelah itu, klik "Menerapkan“.
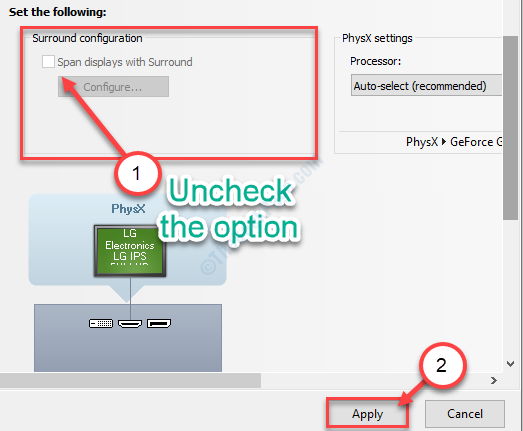
Mengulang kembali sistem Anda.
Tip tambahan -
Nvidia Surround mengelola beberapa display Anda. Jika Anda terus menghadapi masalah meskipun mencoba perbaikan di atas, coba boot komputer Anda dengan satu layar. Periksa apakah ini membantu.
Perbaiki 3 - Nonaktifkan SLI di Pengaturan NVIDIA
Jika Anda menggunakan beberapa GPU di perangkat Anda maka kesalahan ini mungkin disebabkan oleh teknologi SLI.
1. Klik pada Kunci Windows dan ketik "Panel Kontrol NVIDIA“.
2. Maka Anda harus mengklik “Panel Kontrol NVIDIA“.
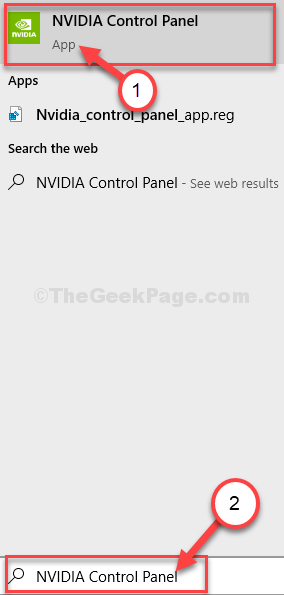
3. Setelah mengakses jendela panel kontrol NVIDIA, di sisi kiri, buka di sini ~
Pengaturan 3D> Setel Konfigurasi SLI
4. Sekarang, di sisi kanan, di pengaturan konfigurasi SLI, klik tombol radio di samping opsi "Jangan gunakan teknologi SLI“.
5. Jangan lupa untuk mengklik “Menerapkan“.
Mengulang kembali sistem Anda.
Periksa apakah masalahnya masih ada atau tidak.
Tips -
Jika masalahnya masih mengganggu, Anda dapat mempertimbangkan untuk menjalankan pemindaian subs.
A. Buka Terminal CMD.
B. Jalankan set kode ini. Untuk melakukannya, copy-paste kode pertama dan tekan Memasuki. Lakukan hal yang sama untuk dua lainnya.
Dism /Online /Cleanup-Image /CheckHealth Dism /Online /Cleanup-Image /ScanHealth Dism /Online /Cleanup-Image /RestoreHealth
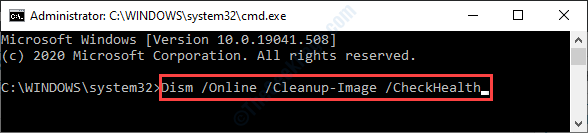
Setelah jendela CMD.
Mengulang kembali komputer Anda.
- « Kesalahan 1310, Penulisan Kesalahan untuk File di Windows 10 /11 Fix
- MSVCR110.DLL hilang kesalahan pada windows 10 fix »

