Ds4windows tidak mendeteksi pengontrol di windows 11/10 [diselesaikan]
![Ds4windows tidak mendeteksi pengontrol di windows 11/10 [diselesaikan]](https://ilinuxgeek.com/storage/img/images/ds4windows-not-detecting-controller-in-windows-11-10-[solved]_15.png)
- 1125
- 41
- Simon Cormier
Sony meluncurkan pengontrol terbaik dengan setiap iterasi rilis PlayStation. Tapi, Anda tidak dapat secara langsung menggunakan pengontrol ini dengan mesin Windows tanpa menggunakan emulator yang disebut DS4Windows. Terkadang, DS4Windows mungkin gagal mendeteksi pengontrol Anda. Bahkan memunculkan pesan kesalahan ini “Tidak ada pengontrol yang terhubung (maks 4)“. Jadi, jika itu terjadi, apa yang harus Anda lakukan? Ikuti solusi ini untuk memecahkan masalah masalah ini sehingga Anda dapat menikmati game PC Anda dengan pengontrol goncangan ganda Anda dalam waktu singkat.
Solusi -
1. Hal pertama yang harus Anda periksa adalah apakah baterai pengontrol rendah atau benar -benar mati. Dalam hal ini, matikan dan lepaskan controller terlebih dahulu, lalu, muatannya secara terpisah. Kemudian, Anda dapat terhubung kembali dan menikmati melalui DS4Windows.
2. Tutup uap sambil menghubungkan untuk pertama kalinya. Steam memiliki kemampuan untuk mengonfigurasi dan memuat konfigurasi pengontrol yang sering menyebabkan gangguan dengan emulator.
Daftar isi
- Perbaiki 1 - restart DS4Windows
- Perbaiki 2 - Hapus instalan pengontrol dan driver
- Memperbaiki 3 - mengaktifkan kembali perangkat
- Perbaiki 4 - Setel ulang DS4
- Perbaiki 5 - Gunakan Pemindai Perubahan Perangkat Keras
- Perbaiki 6 - Gunakan DS4Windows terbaru
Perbaiki 1 - restart DS4Windows
Cobalah untuk berhenti memulai DS4Windows sehingga terhubung ke controller.
1. Pastikan pengontrol goncangan ganda didukung.
2. Lauch, DS4Windows di komputer Anda.
3. Lalu, pergi ke “PengontrolTab.
4. Di sini, ketuk "Berhenti”Untuk berhenti menjalankan DS4Windows.
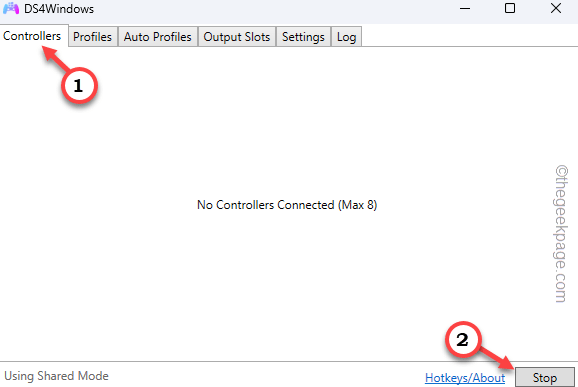
5. Tunggu sebentar. Kemudian, kembali ke halaman yang sama dan kali ini, klik "Awal”Untuk memulai emulator.
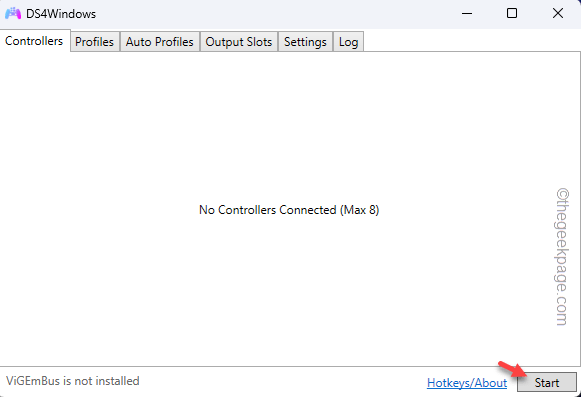
Sekarang, cobalah untuk memeriksa apakah DS4Windows telah mengidentifikasi pengontrol atau tidak.
Perbaiki 2 - Hapus instalan pengontrol dan driver
Biasanya, saat driver pengontrol sudah diinstal pada perangkat Anda, DS4Windows mungkin tidak mendeteksinya dengan benar.
Sebelum Anda melanjutkan, tutup DS4Windows dan jangan lupa untuk memutuskan/ melepaskan pengontrol.
1. Anda tidak dapat langsung membuka Perangkat dan Printer di Windows 11. Jadi, buka pengaturan.
2. Di sana, di panel tangan kiri, pilih "Bluetooth & perangkat“.
3. Sekarang, di panel kanan, klik "Perangkat“.
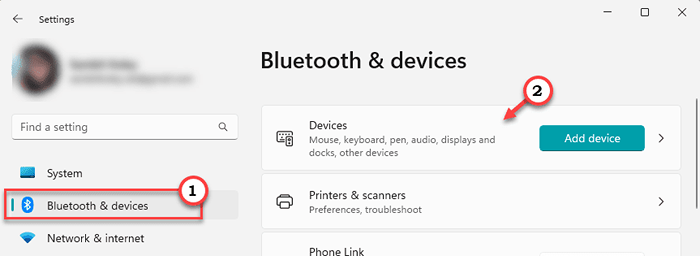
4. Anda akan melihat pandangan komprehensif dari semua perangkat yang telah Anda hubungkan. Bahkan mana yang terputus akan muncul di sini.
5. Turun dan klik “Lebih banyak perangkat dan pengaturan printerOpsi untuk membukanya.
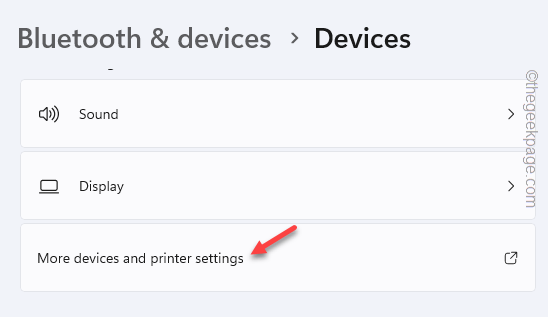
6. Ini akan membawa Anda ke halaman perangkat dan printer.
7. Di sana, cari gamepad. Setelah Anda menemukannya, ketuk kanan dan klik "Properti“Untuk membukanya.
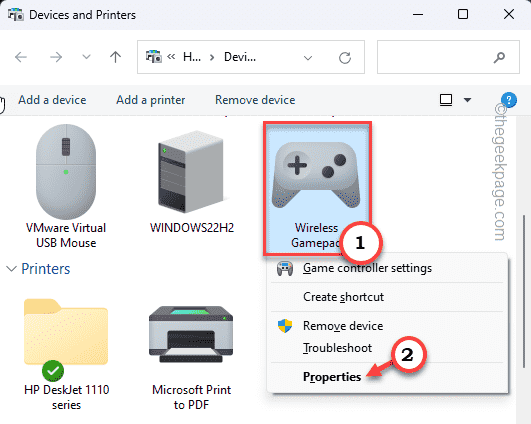
8. Di halaman Properties, buka “Perangkat kerasTab.
9. Di sana, cari "Pengontrol game yang sesuai dengan HID" perangkat. Hanya, ketuk ganda itu untuk membukanya.
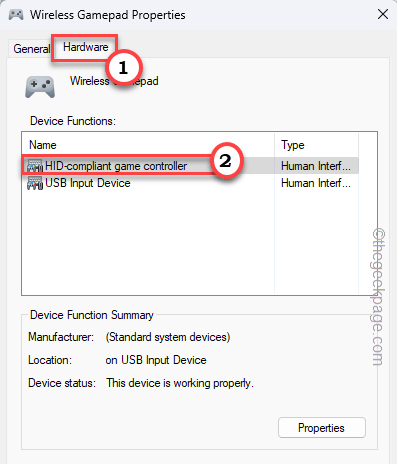
10. Di halaman Properti Pengontrol Game yang sesuai dengan HID, Anda harus pergi ke “Umum“.
11. Lalu, ketuk "Ubah pengaturan“Untuk membukanya.
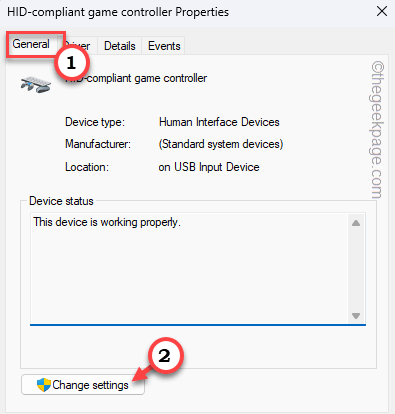
12. Setelah ini, Anda dapat mengubah pengaturan. Jadi, pergilah ke “Pengemudi" bagian.
13. Lalu, ketuk "Menghapus perangkat”Untuk menghapus instalannya dari komputer Anda.
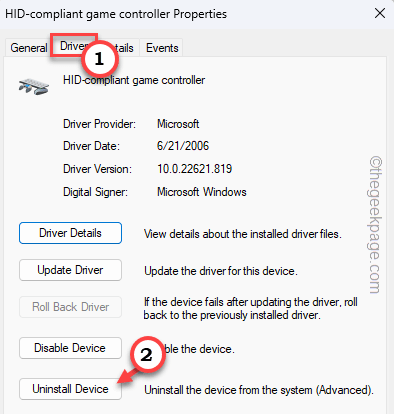
14. Prompt peringatan akan muncul. Jadi, ketuk "Uninstall" untuk melakukannya.
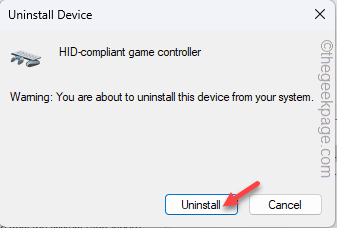
Setelah itu, luncurkan DS4Windows dan mulai. Itu akan segera mengenali pengontrol goncangan ganda.
Memperbaiki 3 - mengaktifkan kembali perangkat
Ada kemungkinan itu HID-Compliant fungsionalitas perangkat dinonaktifkan di komputer Anda. Memungkinkannya menggunakannya di ds4windows.
1. Pada awalnya, tekan Menangkan Kunci dan ketik "perangkat"Di bilah pencarian.
2. Lalu klik "Bluetooth dan pengaturan perangkat lainnya“Untuk membukanya.
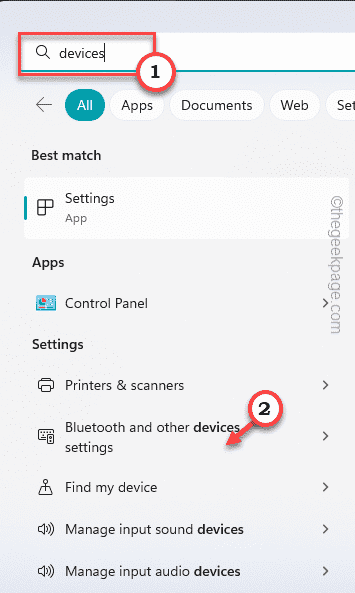
3. Kemudian, gulir ke bawah dan ketuk “Lebih banyak perangkat dan pengaturan printerOpsi untuk membukanya.
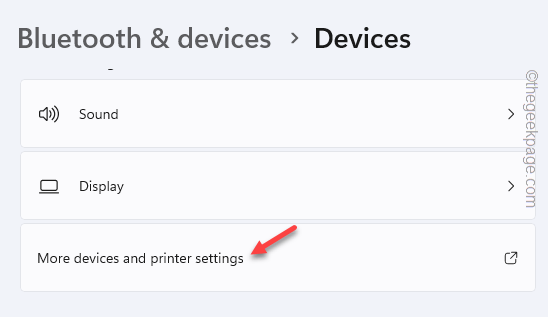
4. Anda dapat mencapai halaman perangkat dan printer.
5. Di sini, Anda dapat melihat gamepad. Setelah Anda menemukannya, ketuk kanan dan klik "Properti“Untuk membukanya.
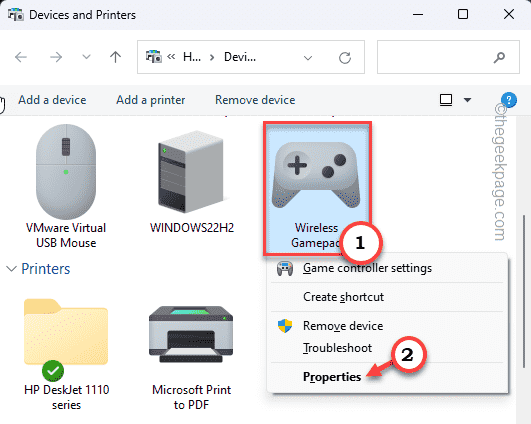
6. Di halaman Properties, buka “Perangkat kerasTab.
7. Di sana, cari "Pengontrol game yang sesuai dengan HID" perangkat. Hanya, ketuk ganda itu untuk membukanya.
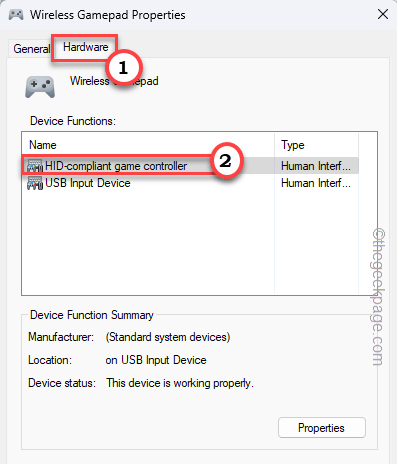
8. Anda dapat secara langsung membuat perubahan di sini. Jadi, Anda harus pergi ke “UmumTab
9. Lalu, ketuk "Ubah pengaturan”Untuk mendapatkan akses untuk mengubah pengaturan.
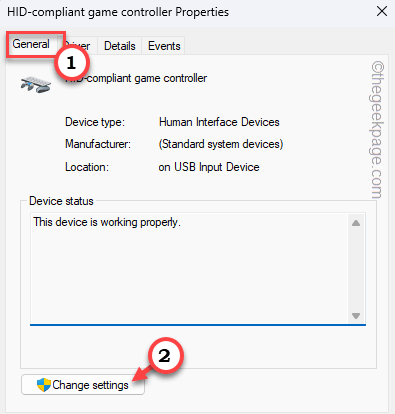
10. Sekarang, Anda dapat mengubah pengaturan. Jadi, pergi ke “Pengemudi" bagian.
11. Di sini, ketuk "Aktifkan perangkat“Untuk mengaktifkan perangkat
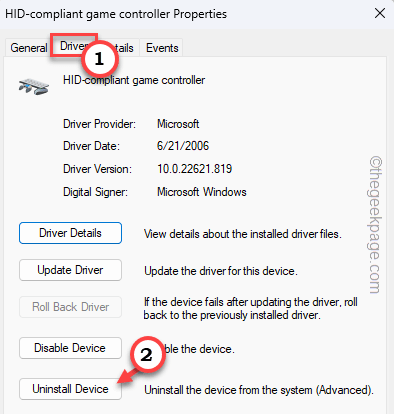
Setelah ini, tutup manajer perangkat.
Buka DS4Windows dan hubungkan gamepad ke sana dan uji. Itu akan terhubung dengan mudah.
Perbaiki 4 - Setel ulang DS4
Langkah -langkah ini telah memperbaiki masalah bagi banyak pengguna. Jadi, ikuti langkah -langkah ini dengan cermat.
1. Unduh penginstal Play jarak jauh dari sini. Menggunakan Penginstal Putar Jarak Jauh untuk menginstalnya di sistem Anda.
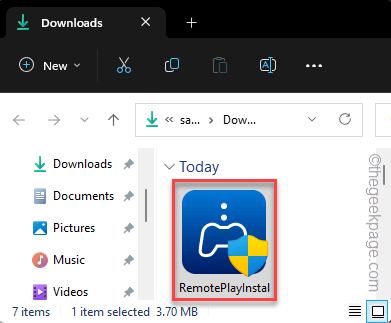
2. Kemudian, tekan Menangkan Kunci Dan X kunci bersama.
3. Selanjutnya, ketuk "Pengaturan perangkat“Untuk membukanya.
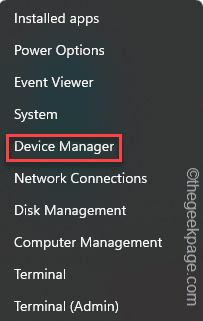
4. Saat manajer perangkat terbuka, perluas semua grup dan cobalah untuk menemukan “Driver nirkabel LIB32“.
5. Lalu, ketuk kanan dan ketuk "Menghapus perangkat“.
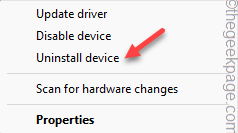
Tutup Manajer Perangkat. Kemudian, hubungkan pengontrol Dual Sense menggunakan kabel USB ke sistem Anda. Windows akan secara otomatis menginstal driver.
6. Anda dapat meluncurkan permainan jarak jauh dan menguji jika itu berhasil.
7. Cukup lepaskan penghubung pengontrol dan unduh DS4Windows.
8. Mengetuk "Unduh“Mengunduh Aplikasi.
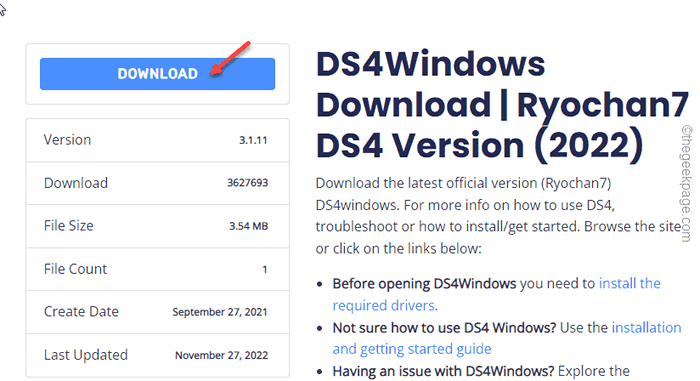
9. Meluncurkan DS4Windows dan hubungkan pengontrol. Periksa apakah itu muncul di DS4Windows.
10. Sekarang, pergi ke “PengaturanTab.
11. Di sana, Anda harus memeriksa “Sembunyikan DS4Kotak.
12. Lalu, hapus centang “Geser Touchpad untuk Mengubah Profil“.
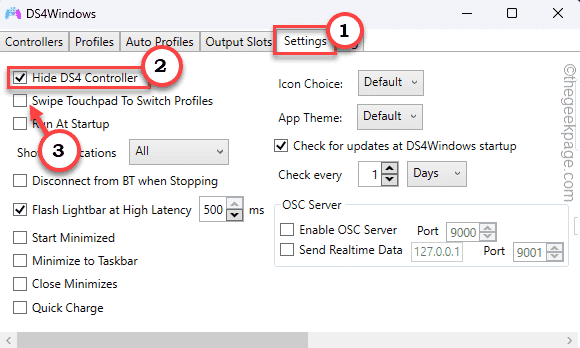
Periksa apakah ini membantu. Itu akan
Perbaiki 5 - Gunakan Pemindai Perubahan Perangkat Keras
Jika Anda baru saja menghubungkan/memperbarui driver GamePad, cukup pindai perangkat Anda untuk perubahan perangkat keras.
1. Anda dapat langsung membuka Pengaturan perangkat. Tekan tombol Win dan X kunci bersama.
2. Jadi, ketuk "Pengaturan perangkat“Untuk membukanya.
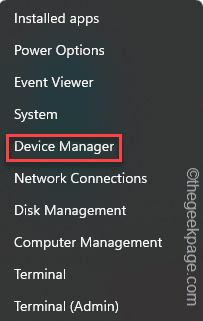
3. Ketika halaman Device Manager terbuka, klik "Tindakan“.
4. Lalu, ketuk "Pindai perubahan perangkat keras“.
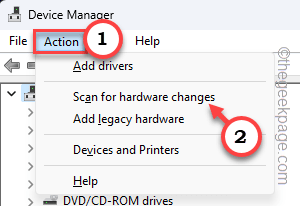
Setelah Anda memindai semua perangkat Anda, buka DS4Windows dan uji.
Perbaiki 6 - Gunakan DS4Windows terbaru
Ada kemungkinan Anda masih menggunakan versi ds4windows yang lebih lama. Versi lama yang sedang kita bicarakan adalah DS4Windows 'Ays2kings 1.4.52. Ini sebenarnya cukup tua dan ketinggalan zaman dan Anda dapat membedakannya dari ikon DS4Windows hitam.
1. Unduh DS4Windows terbaru.
2. Ini akan mengunduh file zip. Sekarang, ekstrak “DS4Windows_3.1.11_x64File.
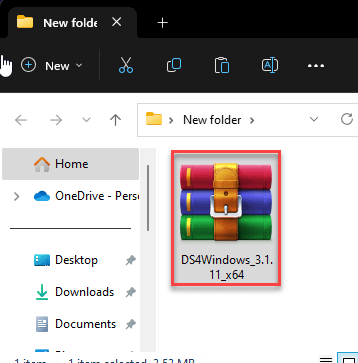
3. Ini adalah versi portabel sehingga tidak memerlukan instalasi apa pun untuk bekerja.
4. Setelah mengekstraksi file, buka folder yang diekstraksi.
5. Di sana, ketuk ganda The "DS4Window“Untuk membukanya.
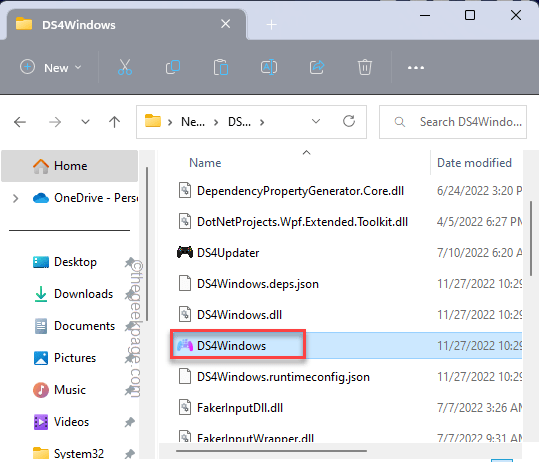
6. Menurut preferensi Anda, Anda dapat memilih Data aplikasi atau Folder Program pilihan.
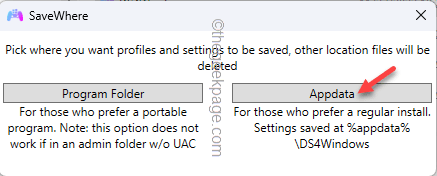
Sekarang, Anda dapat dengan mudah menggunakan DS4Windows untuk meniru pengontrol goncangan ganda.
Semoga ini memecahkan masalah.
- « Aplikasi Desktop WhatsApp Tidak Bekerja / Dibuka di Windows 10 [Solved]
- Cara mengembalikan semua layanan windows ke pengaturan default di windows 11 »

