Halaman driver salah di luar ujung alokasi perbaikan layar layar biru
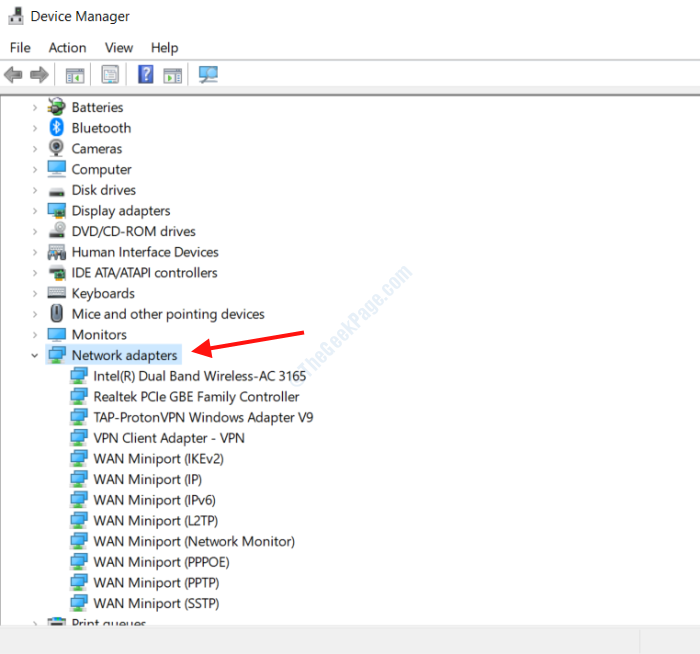
- 1980
- 599
- Ian Parker
Salah satu kesalahan BSOD (Layar Biru Kematian) yang umum di Windows 10 adalah Driver_page_faulty_beyond_end_of_allocation kesalahan. Ini adalah kesalahan terkait driver yang mungkin muncul di PC Anda secara tak terduga untuk mencegah masalah yang sedang berlangsung merusak PC Anda.
Ada berbagai solusi untuk membantu Anda menyingkirkan masalah ini yang akan kita bahas di bawah.
Daftar isi
- Dengan memperbarui driver PC Anda
- Jalankan pemindaian SFC di PC
- Jalankan disarankan di PC
- Memecahkan masalah perangkat keras PC Anda
- Dengan menghapus perangkat lunak yang bermasalah
- Dengan memperbarui bios PC
- Lakukan Pemulihan Sistem
- Jika perangkat keras rusak, ganti
- Ganti rtwlanu.file sys
Dengan memperbarui driver PC Anda
Windows 10 menggunakan driver untuk mengidentifikasi dan mengoperasikan perangkat keras yang terhubung ke PC Anda. Kadang -kadang, satu atau beberapa driver ini sudah ketinggalan zaman atau salah, sehingga membuat masalah seperti halaman driver salah di luar ujung kesalahan alokasi.
Di bawah ini, kita melihat langkah -langkah yang terlibat dalam memperbarui driver Windows 10.
Langkah 1: Di keyboard Anda, tekan Menang + x kunci bersama. Dari menu yang terbuka, klik pada Pengaturan perangkat pilihan.
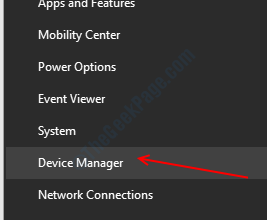
Langkah 2: The Pengaturan perangkat Jendela akan terbuka dengan daftar perangkat perangkat keras di PC Anda. Anda dapat mengklik perangkat apa pun untuk memperluas daftar driver yang terkait dengannya.
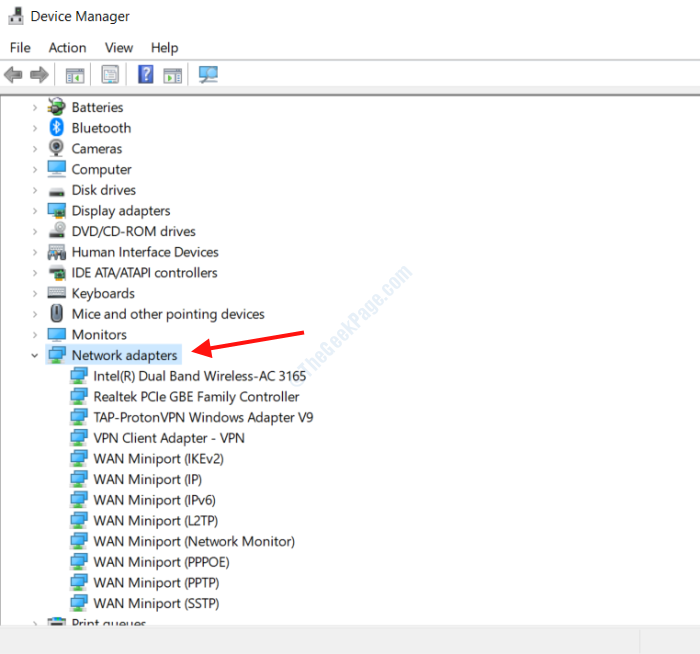
Langkah 3: Sekarang, klik kanan pada driver yang ingin Anda perbarui dan klik pada Perbarui driver pilihan.
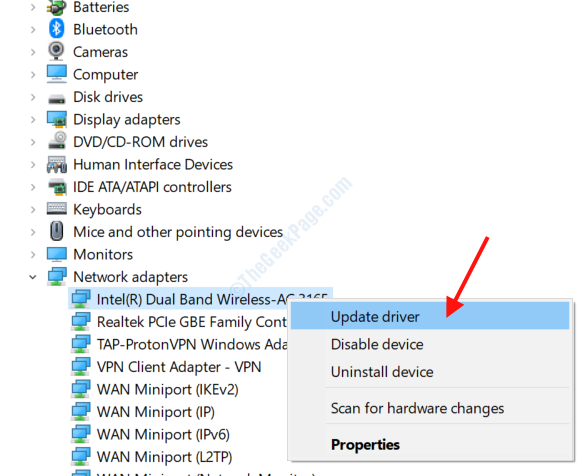
Langkah 4: Jendela baru akan terbuka; Pilih Cari secara otomatis untuk perangkat lunak driver yang diperbarui pilihan.
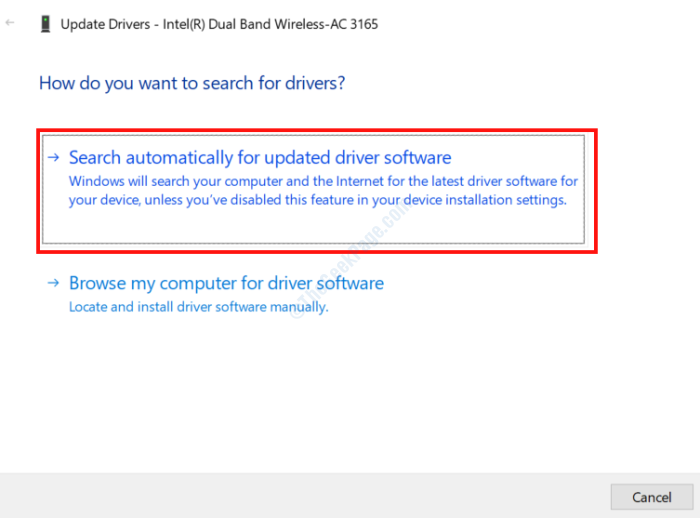
Langkah 5: Windows sekarang akan mulai mencari online untuk versi terbaru dari driver. Jika versi yang lebih baru tersedia, Windows akan meminta izin Anda untuk menginstalnya di PC Anda. Jika versi terbaru diinstal, Anda akan mendapatkan layar berikut.
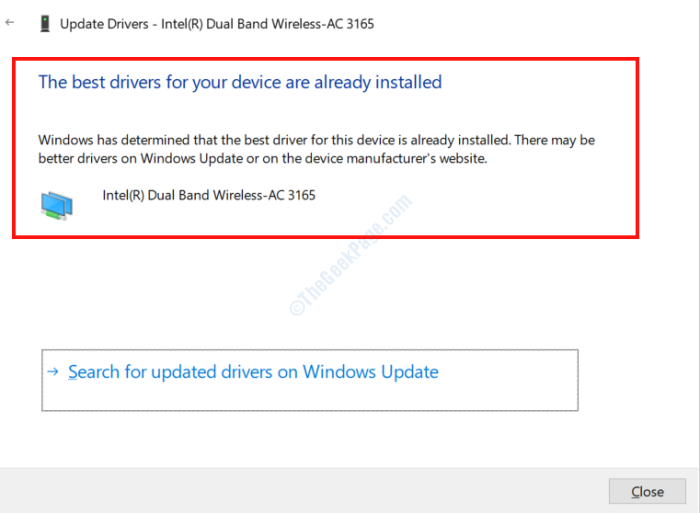
Anda perlu melakukan ini untuk semua driver di PC Anda sampai semua driver diperbarui.
Jika Anda memerlukan solusi yang lebih cepat untuk memastikan semua driver diperbarui pada PC Windows 10 Anda, Anda dapat memeriksa salah satu perangkat lunak pembaruan driver terbaik ini untuk Windows.
Jalankan pemindaian SFC di PC
SFC Scan adalah alat prompt perintah yang memindai file yang salah atau rusak di PC Anda dan memperbaikinya. Banyak pengguna telah melaporkan metode ini untuk memperbaiki masalah untuk mereka. Berikut langkah -langkah yang harus diikuti:
Langkah 1: Di kotak pencarian menu start cmd. Dalam hasil pencarian, klik kanan aktif Command prompt, Kemudian klik Jalankan sebagai administrator.
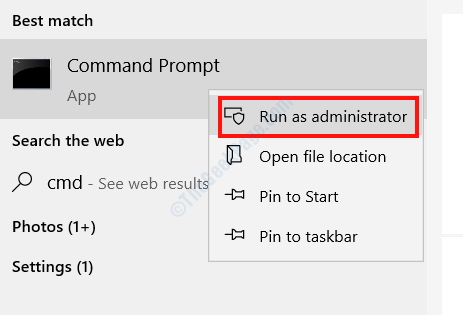
Langkah 2: Di jendela prompt perintah, ketik perintah berikut: SFC/ SCANNOW dan tekan Memasuki.
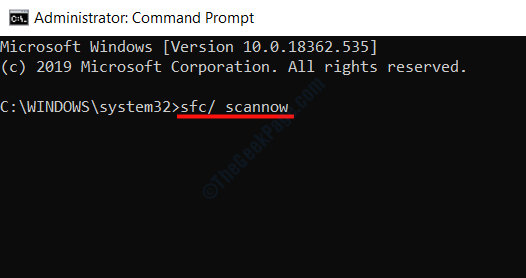
Command Prompt sekarang akan memulai pemindaian. Jika ada masalah yang ditemukan, perbaikan akan diterapkan secara otomatis.
Setelah pemindaian selesai, tutup jendela prompt perintah, reboot PC Anda dan lihat apakah masalahnya tetap ada.
Jalankan disarankan di PC
Alat perbaikan windows lain, Dism kadang -kadang bisa sangat membantu dengan memperbaiki berbagai masalah, termasuk halaman driver yang salah di luar akhir kesalahan alokasi. Ada dua cara untuk menjalankan DESM; Pertama adalah cara standar, dan yang lainnya adalah dengan media instalasi Windows.
Mari kita mulai dengan Pindai Dism Standar:
Langkah 1: Membuka Perintah prompt dalam mode administrator menggunakan Langkah 1 dari metode sebelumnya.
Langkah 2: Di jendela prompt perintah, ketik perintah berikut dan tekan Memasuki:
Dism /Online /Cleanup-Image /RestoreHealth
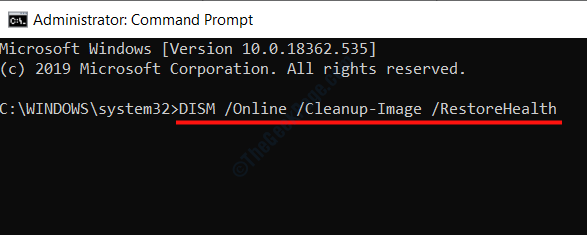
Tunggu pemindaian selesai. Setelah selesai, restart komputer Anda dan lihat jika Anda masih mendapatkan kesalahan.
Pemindaian di atas tidak berhasil? Anda dapat mencoba metode ini jika Anda memiliki Media Instalasi Windows berguna. Jika tidak, lewati metode berikutnya.
Swit scan dengan windows installation media:
Langkah 1: Pasang media instalasi di PC Anda (flash drive atau CD).
Langkah 2: Membuka Perintah prompt dalam mode admin menggunakan Langkah 1 dari metode di atas.
Langkah 3: Ketik perintah berikut dan tekan Memasuki:
Dism /Online /Cleanup-Image /ScanHealth
Sekarang, ketikkan perintah di bawah ini dan tekan Memasuki:
Dism /Online /Cleanup-Image /RestoreHealth
Setelah proses di atas selesai, ketikkan perintah yang diberikan di bawah ini (ganti X dengan nama drive media instalasi Windows 10 yang dipasang; Anda akan menemukannya di folder PC ini) dan tekan Memasuki:
Dism /Online /Cleanup-Image /RestoreHealth /Source: WIM: X: Sourcesinstall.wim: 1 /limitaccess
Biarkan pemindaian DESM berjalan dan restart PC Anda setelah selesai.
Memecahkan masalah perangkat keras PC Anda
Windows Troubleshooter adalah alat kuat lain yang dapat mengidentifikasi dan memperbaiki masalah pada PC Anda. Alat layar biru Troubleshooter dapat digunakan untuk menyelesaikan kesalahan driver_page_faulty_beyond_end_of_allocation di Windows 10. Berikut langkah -langkah yang harus diikuti:
Langkah 1: Tekan Menang + i kunci bersama untuk membuka Pengaturan Windows aplikasi.
Langkah 2: Di jendela Pengaturan, pilih Pembaruan & Keamanan pilihan.
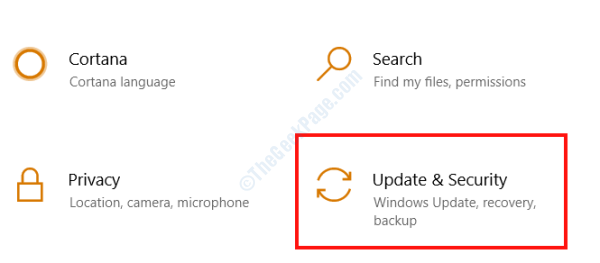
Langkah 3: Dari jendela baru yang akan terbuka, pilih Pemecahan masalah Opsi dari panel kiri. Kemudian, dari panel kanan, pilih opsi layar biru dan klik pada Jalankan Pemecah Masalah pilihan.
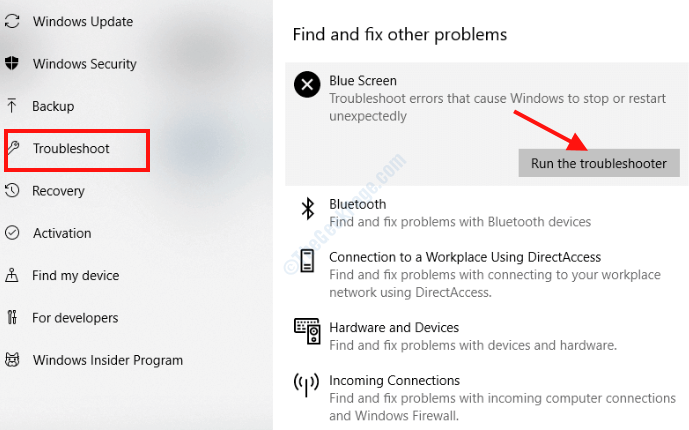
Ikuti instruksi pada layar pemecahan masalah sekarang untuk menyelesaikan proses. Setelah proses selesai, restart PC Anda dan periksa apakah masalahnya sudah diperbaiki.
Dengan menghapus perangkat lunak yang bermasalah
Telah dilaporkan bahwa beberapa aplikasi pihak ketiga yang diinstal pada PC Anda mungkin menyebabkan kesalahan layar biru mengganggu Anda. Seiring dengan perangkat lunak ini, perangkat lunak antivirus tertentu juga cenderung menyebabkan kesalahan BSOD. Berikut adalah beberapa perangkat lunak yang dapat Anda coba hapus jika diinstal di PC Anda:
Kabel audio virtual
Logitech Webcam Software
Pusat Kontrol Katalis
Perhatikan fakta bahwa hanya menghapus pemasangan perangkat lunak antivirus pihak ketiga mungkin tidak menyelesaikan masalah, jadi menggunakan alat penghapusan perangkat lunak yang disarankan sehingga semua file terkait dan entri registri dihapus.
Dengan memperbarui bios PC
Anda juga dapat mencoba memperbarui BIOS PC Anda untuk memperbaiki kesalahan BSOD ini. Memperbarui BIOS adalah proses lanjutan dan mengharuskan seseorang untuk mengambil tindakan pencegahan ekstrem sambil melaksanakan prosedur. Jika tidak dilakukan dengan benar, itu dapat merusak PC Anda dan membuatnya tidak bisa dioperasikan.
Sebelum Anda mencoba memperbarui bios PC Anda, sangat disarankan untuk memeriksa manual motherboard PC Anda.
Lakukan Pemulihan Sistem
Melaksanakan Pemulihan Sistem adalah cara bagus lainnya untuk memperbaiki halaman driver Windows 10 yang salah di luar ujung kesalahan alokasi. Proses ini dapat mengembalikan pengaturan PC Anda kembali ke keadaan saat PC Anda bekerja dengan baik. Tetapi pemulihan sistem hanya akan berfungsi jika Anda telah membuat titik pemulihan di masa lalu. Ikuti langkah -langkah ini untuk melakukan pemulihan sistem di PC Anda:
Langkah 1: Buka Berlari Kotak dialog di PC Anda dengan menekan Menang + r kunci bersama.
Langkah 2: Di kotak run, ketik rstrui dan tekan Memasuki. Ini akan membuka Pemulihan sistem jendela.
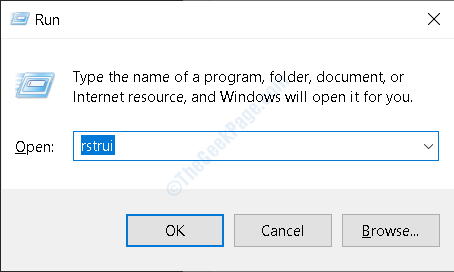
Langkah 3: Di halaman pemulihan sistem tekan Berikutnya.
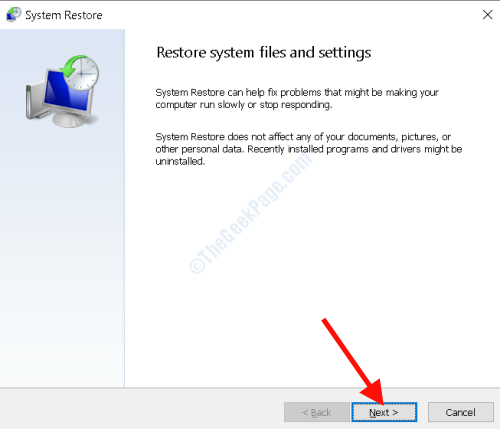
Langkah 4: Di jendela berikutnya, Anda akan mendapatkan daftar poin pemulihan yang mungkin telah Anda buat di masa lalu. Sekarang, yang harus Anda lakukan adalah memilih titik pemulihan saat PC Anda tidak menunjukkan kesalahan. Setelah memilih, tekan Berikutnya pilihan.
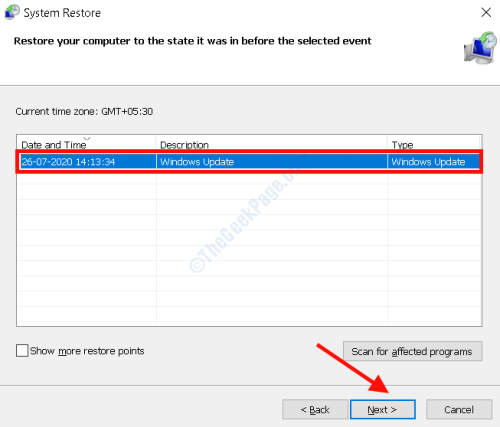
Tunggu prosesnya selesai sendiri. Setelah selesai, lihat apakah kesalahan BSOD muncul lagi.
Jika perangkat keras rusak, ganti
Masalah berputar di sekitar perangkat keras PC Anda mungkin menjadi alasan Anda membuat halaman driver salah di luar akhir alokasi kesalahan BSOD. Masalahnya mungkin karena perangkat keras yang salah atau bahkan secara longgar terhubung.
Salah satu modul perangkat keras paling umum yang mungkin menjadi alasan di balik kesalahan ini adalah RAM. Pertama -tama, cobalah untuk menghapus RAM, bersihkan port penghubung, dan memasang kembali RAM. Jika itu tidak menyelesaikan masalah Anda, Anda dapat mencoba mengganti modul RAM jika mereka salah. Jika RAM tampaknya tidak membuat masalah, Anda harus memeriksa komponen perangkat keras utama lainnya, seperti kartu jaringan, koneksi motherboard, GPU, dll.
Jika Anda tidak pandai dengan perangkat keras PC, disarankan untuk mendapatkan bantuan profesional atau mengambil bantuan dari seseorang yang pandai dalam hal itu.
Sebelum Anda mulai memeriksa komponen perangkat keras PC Anda, pastikan PC Anda dimatikan dan kabel daya terputus.
Ganti rtwlanu.file sys
Salah satu pengguna juga melaporkan bahwa mengganti rtwlanu.sys File di PC -nya membantu memperbaiki halaman driver yang salah di luar ujung alokasi kesalahan BSOD. Menurut pengguna, versi terbaru dari file sys adalah membuat masalah, jadi dia mengganti file dengan versi 2013, yaitu 1026.4.1023.Versi 2013.
Setelah mengganti rtwlanu.file sys, Anda juga harus mengubah beberapa pengaturan dengan pembaruan windows untuk mencegahnya memperbarui file sys tertentu. Jika tidak, dengan pembaruan Windows berikutnya, RTWlanu.File sys juga akan diperbarui secara otomatis, menyebabkan masalah muncul lagi.
Disarankan untuk sangat berhati -hati saat mengubah dan mengganti file Windows Sys, karena kesalahan dapat menyebabkan kerusakan yang tidak dapat diubah pada PC Anda.
Saya harap solusi di atas membantu Anda memperbaiki halaman driver yang salah di ujung alokasi kesalahan BSOD BSOD di PC Anda. Jika ada pertanyaan, jangan ragu untuk terhubung melalui bagian komentar di bawah ini.
- « Perbaiki pembersihan disk tidak ada di properti drive di Windows 10
- Cara Memperbaiki Kesalahan Pembaruan Windows 80070436 di Windows 10 »

