Seret dan lepas tidak berfungsi di fix pc windows 10/11
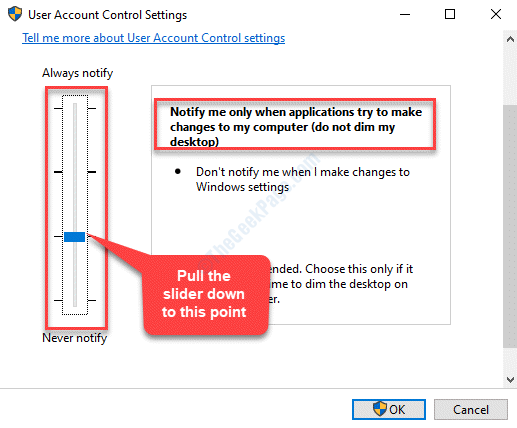
- 4783
- 814
- John Ratke
Fungsi drag and drop di Windows 10 atau Windows 11, membuatnya nyaman bagi Anda untuk memindahkan file dan folder dari satu lokasi ke lokasi lain. Tapi, ada kalanya, ketika fitur drag and drop berhenti bekerja sehingga sulit bagi Anda untuk memindahkan file atau folder secara langsung. Berita baiknya adalah, fitur drag and drop yang tidak berfungsi di pc windows 10/11 Anda dapat diperbaiki. Tetapi, sebelum Anda melanjutkan dengan metode di bawah ini, pastikan Anda memeriksa apakah kabel USB, port atau hub berfungsi dengan baik, periksa apakah perangkat nirkabel dapat diatur ulang, atau apakah mouse (perangkat eksternal) tidak rusak. Jika ini tidak membantu, lanjutkan dengan metode di bawah ini untuk memeriksa apakah mereka memperbaiki masalah.
Daftar isi
- Metode 1: Menggunakan klik kiri dan kunci ESC
- Metode 2: Mulai ulang aplikasi atau program
- Metode 3: Restart Windows Explorer
- Metode 4: Periksa apakah sensitivitas drag and drop Anda diatur terlalu tinggi
- Metode 5: Dengan Menonaktifkan UAC Melalui Registry Editor
- Metode 6: Dengan menjalankan SFC /SCANNOW di Command Prompt
- Metode 7: Dengan menjalankan Dism di Windows PowerShell
- Metode 8: Memodifikasi Pengaturan Kontrol Akun Pengguna
- Metode 9: Dengan mengatur memori virtual ke otomatis
- Metode 10: Dengan menghapus dan menginstal ulang driver mouse
- Metode 11: Dengan memulai kembali file penjelajah
- Metode 12: Dengan Menjalankan Pemecahan Masalah Perangkat Keras dan Perangkat
- Metode 13: Dengan menjalankan perbaikan startup
Metode 1: Menggunakan klik kiri dan kunci ESC
Langkah 1: Buka file atau folder di desktop Anda yang ingin Anda seret, klik kiri di atasnya.
Langkah 2: Sambil menahan tombol mouse klik kiri, tekan Melarikan diri (ESC) Kunci di keyboard Anda sekali.
Langkah 3: Sekarang, lepaskan klik kiri.
Anda sekarang harus dapat menggunakan fitur drag and drop secara normal.
Metode 2: Mulai ulang aplikasi atau program
Simpan saja pekerjaan Anda dan tutup program dengan cepat dan kemudian buka lagi. Sekarang, coba seret dan mampir lagi.
Metode 3: Restart Windows Explorer
1 - Buka Task Manager dengan memukul Ctrl + Shift + ESC kunci bersama.
2 -How, temukan Windows Eplorer dari daftar.
3 -do a klik kanan di Windows Explorer dan kemudian klik mengulang kembali
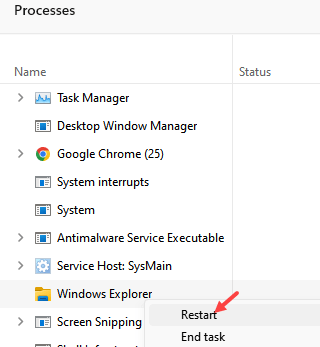
Metode 4: Periksa apakah sensitivitas drag and drop Anda diatur terlalu tinggi
Langkah 1: tekan Menang + x Kunci Pintasan Untuk Membuka Menu Konteks. Pilih Berlari dari menu untuk membuka Jalankan perintah kotak.
Langkah 2: Di sini, di Jalankan perintah kotak, ketik Regedit di bidang pencarian dan tekan OKE untuk membuka Editor Registri jendela.
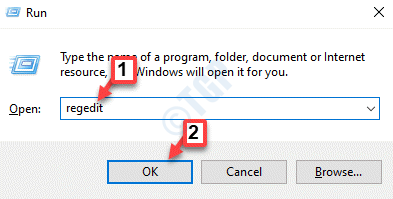
*Catatan - Sebelum Anda mengedit Editor Registri, Pastikan untuk membuat cadangan data registri, sehingga, jika Anda kehilangan data selama proses, Anda dapat memulihkan hal yang sama.
Langkah 3: Dalam Editor Registri jendela, navigasikan ke jalur di bawah ini:
Hkey_current_user \ control panel \ desktop
Sekarang, pergi ke sisi kanan panel dan pilih Dragheight nilai string. Itu Data nilai seperti yang terlihat di sebelah kanan, diatur ke 4 By-default.
Klik dua kali pada nilai string.
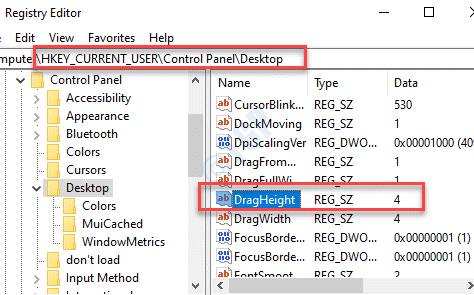
Langkah 4: Dalam Edit String jendela, pergi ke Nilai data bidang dan ubah nilainya menjadi sedikit lebih tinggi. Misalnya, kami mengubahnya menjadi 50.
Tekan OKE untuk menyimpan perubahan dan keluar.
*Catatan - Anda dapat mengubahnya menjadi nilai yang Anda sukai, namun, hindari mengaturnya terlalu tinggi. Mengatur nilai yang terlalu tinggi dapat lagi membuat masalah dengan fitur drag and drop.
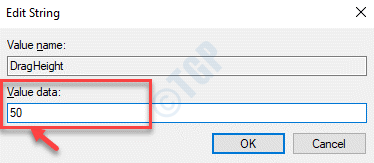
Langkah 5: Setelah Anda kembali ke Editor Registri, Pilih Dragwidth nilai string (tepat di bawah Dragheight nilai string) dan klik dua kali.
Ini juga diatur ke 4 By-default.
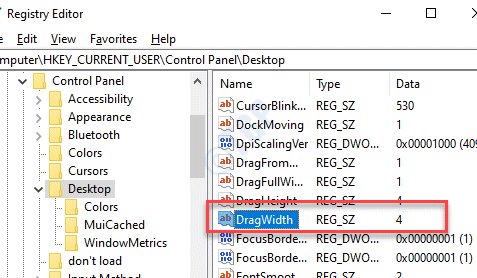
Langkah 6:Sekarang, ulangi Langkah 4 Untuk nilai string ini juga dan atur nilai yang sama seperti yang ditunjukkan Langkah 4.
Tekan OKE untuk menyimpan perubahan dan keluar.
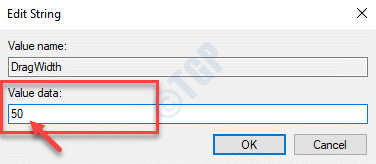
Sekarang, Keluar dari Registry Editor dan reboot mesin Anda. Fitur drag and drop harus berfungsi sekarang.
Metode 5: Dengan Menonaktifkan UAC Melalui Registry Editor
Langkah 1: tekan Menang + r kunci bersama di keyboard Anda untuk meluncurkan Jalankan perintah kotak.
Langkah 2: Jenis Regedit dalam Jalankan perintah Kotak pencarian dan tekan OKE untuk membuka Editor Registri jendela.
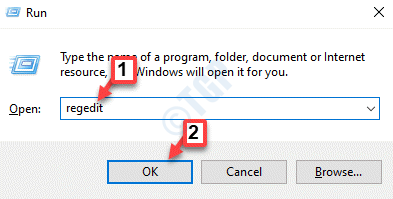
*Catatan - Sebelum Anda membuat perubahan pada Editor Registri, Pastikan Anda membuat cadangan pengaturan registri. Ini akan membantu Anda mengembalikan data apa pun yang mungkin hilang selama proses tersebut.
Langkah 3: Sekarang, salin dan tempel jalur di bawah ini di Editor Registri Alamat bar dan tekan Memasuki:
Hkey_local_machine \ software \ microsoft \ windows \ currentVersion \ policies \ sistem
Sekarang, pergi ke sisi kanan panel, temukan Enablelua dan klik dua kali di atasnya.
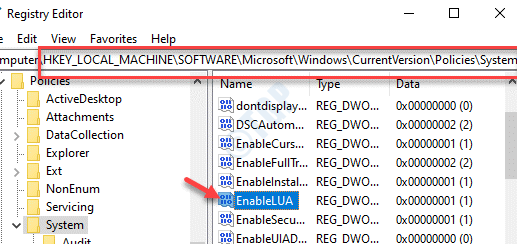
Langkah 4: Dalam Edit nilai DWORD (32-bit) kotak yang terbuka, ubah Nilai data bidang dari 1 ke 0.
Tekan OKE untuk menyimpan perubahan dan keluar.
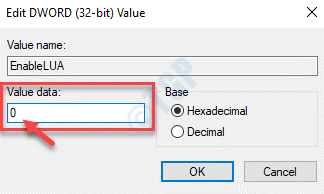
Sekarang, Keluar dari Registry Editor dan restart PC Anda. Anda sekarang harus dapat menggunakan fitur drag and drop seperti biasa.
Metode 6: Dengan menjalankan SFC /SCANNOW di Command Prompt
Langkah 1: tekan Menang + x Hotkey di keyboard Anda untuk membuka Jalankan perintah jendela.
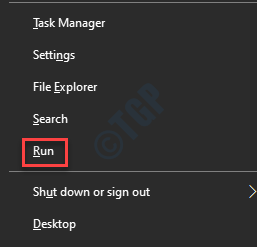
Langkah 2: Menulis cmd dalam Jalankan perintah kotak pencarian dan tekan Ctrl + Shift + Enter Kunci pintas bersama di keyboard Anda untuk meluncurkan Command prompt dalam mode tinggi.
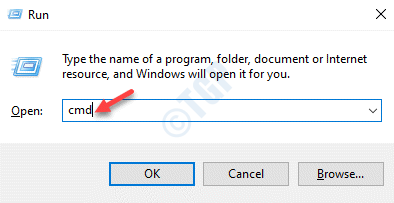
Langkah 3: Dalam Command prompt (admin) jendela, jalankan perintah di bawah ini dan tekan Memasuki:
SFC /SCANNOW
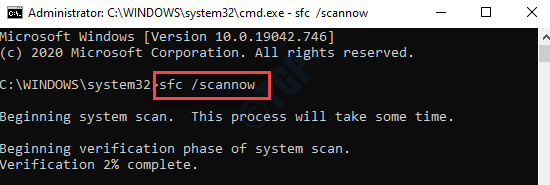
Sekarang, kadang -kadang menunggu, karena prosesnya memakan waktu cukup lama. Itu akan menjalankan pemindaian dan jika ada masalah yang terdeteksi, akan segera memperbaikinya.
Setelah selesai, restart PC Anda dan masalah drag and drop Anda harus diselesaikan.
Metode 7: Dengan menjalankan Dism di Windows PowerShell
Langkah 1: Klik kanan di Awal menu dan pilih Windows PowerShell (Admin).
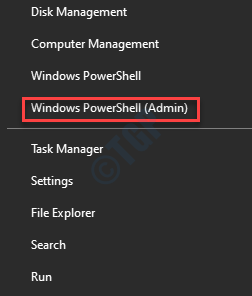
Langkah 2: Dalam Windows PowerShell (admin) jendela, jalankan perintah di bawah ini:
Sm sw.Exe /online /cleanup-image /restoreHealth
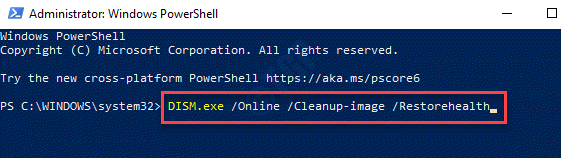
Sekarang, tunggu prosesnya untuk melupakan. Ini akan menjalankan pemindaian dan menghapus file sistem yang rusak di tempat.
Setelah selesai, keluarlah PowerShell dan reboot PC Anda. Anda sekarang dapat mencoba fitur drag and drop dan itu harus berfungsi sekarang.
Metode 8: Memodifikasi Pengaturan Kontrol Akun Pengguna
Langkah 1: Tekan Kunci Windows + R kunci bersama untuk membuka lari.
Langkah 2: Dalam Jalankan perintah jendela, tulis UserAccountControlSettings di bidang pencarian dan tekan Memasuki. Ini akan membuka Pengaturan Kontrol Akun Pengguna jendela.
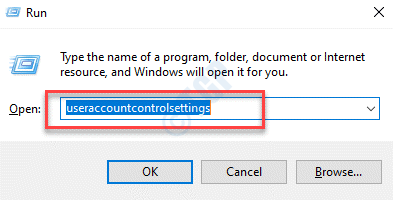
Langkah 3: Dalam Pengaturan Kontrol Akun Pengguna jendela, atur bilah ke pengaturan yang disarankan, Beri tahu saya hanya jika aplikasi mencoba membuat perubahan pada komputer saya (default).
Tekan OKE untuk menyimpan perubahan dan keluar.
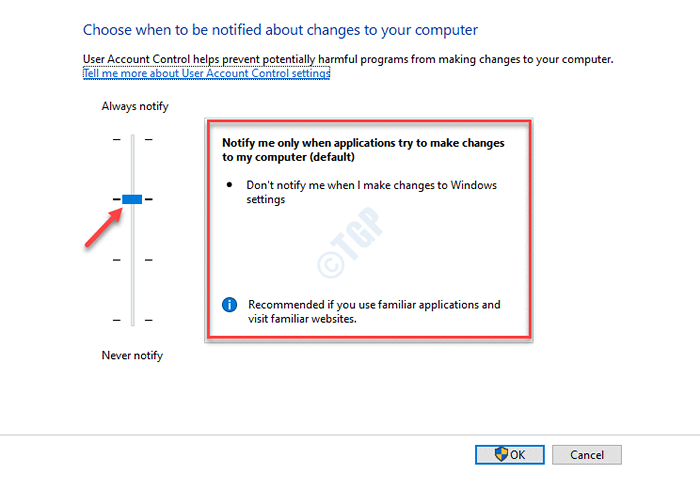
Langkah 4: Tekan Ya dalam UAC prompt untuk mengkonfirmasi perubahan.
Sekarang, kembali dan periksa apakah fitur drag and drop berfungsi sekarang.
Metode 9: Dengan mengatur memori virtual ke otomatis
Langkah 1: Klik kanan di Awal dan klik Berlari di menu konteks. Ini akan membuka Jalankan perintah jendela.
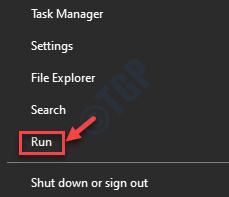
Langkah 2: Dalam Jalankan perintah Bidang Pencarian, Tulis sysdm.cpl dan memukul Memasuki untuk membuka Properti sistem.
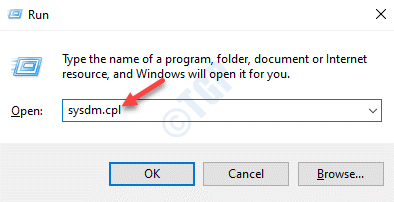
Langkah 3: Dalam Properti sistem jendela, pergi ke Canggih tab dan di bawah Pertunjukan Bagian, klik Pengaturan.
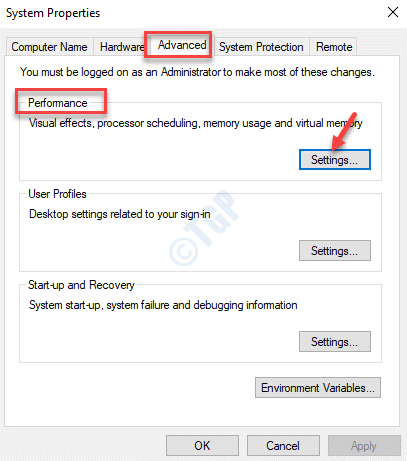
Langkah 4: Dalam Opsi kinerja jendela, klik pada Canggih tab dan di bawah Sesuaikan dengan kinerja terbaik bagian, pilih Program.
Sekarang, di bawah Memori virtual bagian, klik pada Mengubah tombol.
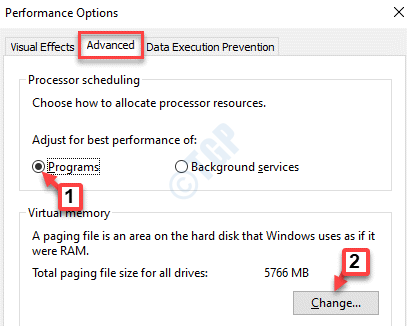
Langkah 5: Dalam Memori virtual jendela, centang kotak di sebelah Secara otomatis mengelola ukuran file paging untuk semua drive.
Tekan Menerapkan kemudian OKE untuk menyimpan perubahan dan keluar.
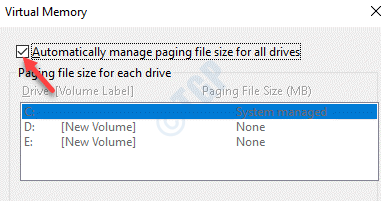
Sekarang, restart sistem Anda dan periksa apakah Anda sekarang dapat menyeret dan menjatuhkan file dan folder seperti sebelumnya.
Metode 10: Dengan menghapus dan menginstal ulang driver mouse
Langkah 1: Klik kanan Awal menu dan pilih Pengaturan perangkat.
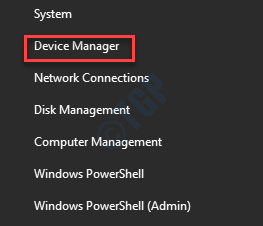
Langkah 2: Dalam Pengaturan perangkat jendela, pergi ke Tikus dan perangkat penunjuk lainnya.
Perluas bagian, klik kanan pada mouse yang ingin Anda hapus dan klik Menghapus perangkat.
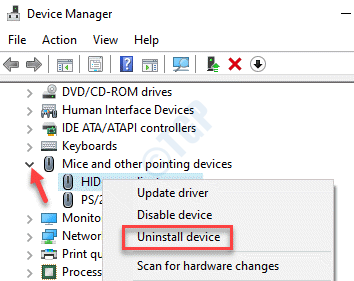
Langkah 3: Dalam Menghapus perangkat muncul, klik Uninstall Untuk mengkonfirmasi aksinya.
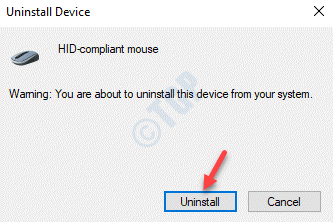
Sekarang restart PC Anda dan Windows akan secara otomatis mendeteksi dan menginstal driver mouse.
Anda sekarang dapat mencoba menggunakan fungsionalitas kain dan drop dan itu akan berfungsi dengan baik sekarang.
Metode 11: Dengan memulai kembali file penjelajah
Langkah 1: Klik kanan di Taskbar dan pilih Pengelola tugas.
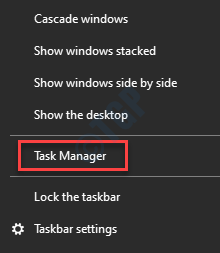
Langkah 2: Dalam Pengelola tugas jendela, pergi ke Detail tab dan cari penjelajah.exe.
Pilih dan klik pada Tugas akhir Tombol di kanan bawah.
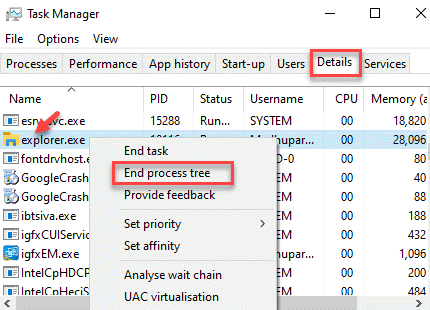
Langkah 3: Desktop akan hilang.
Sekarang, pergi ke Mengajukan tab dan pilih Jalankan tugas baru.
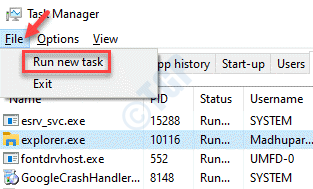
Langkah 4: Pergi ke Penjelajah dan tekan OKE. Ini akan memulai kembali penjelajah.exe yang akan mengembalikan desktop ke keadaan semula.
Sekarang, coba gunakan fitur drag and lepas untuk file atau folder dan itu harus berfungsi secara normal.
Metode 12: Dengan Menjalankan Pemecahan Masalah Perangkat Keras dan Perangkat
Langkah 1: tekan Menang + r hotkey di keyboard Anda dan itu akan membuka Jalankan perintah jendela.
Langkah 2: Dalam Jalankan perintah jendela, tulis cmd dan tekan Ctrl + Shift + Enter kunci bersama di keyboard Anda untuk dibuka Command prompt dalam mode admin.
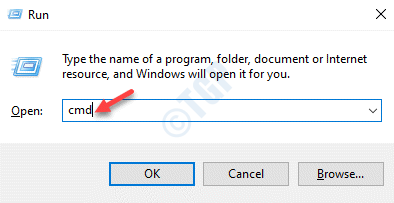
Langkah 3: Di atas Command prompt jendela, jalankan perintah di bawah ini dan tekan Memasuki:
msdt.exe -id devicediagnostik
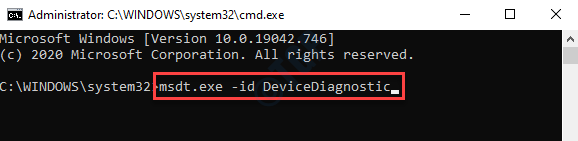
Langkah 4: Ini akan membuka Perangkat keras dan perangkat jendela.
Klik Canggih.
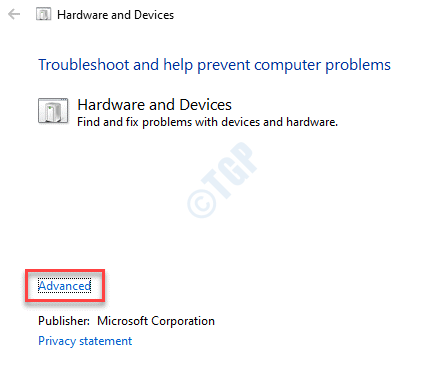
Langkah 5: Sekarang, centang kotak di sebelah Terapkan perbaikan secara otomatis dan kemudian klik Berikutnya.
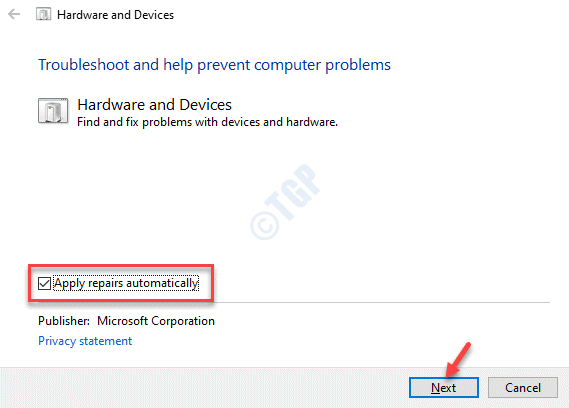
Pemecah masalah sekarang akan mulai mendeteksi masalah. Jika ada masalah yang terdeteksi, cukup ikuti instruksi di layar untuk menyelesaikan proses pemecahan masalah. Itu akan memperbaiki masalah yang ditemukan di tempat.
Setelah selesai, reboot PC Anda dan Anda harus dapat menyeret dan menjatuhkan file dan folder sekali lagi.
Metode 13: Dengan menjalankan perbaikan startup
Langkah 1: Tekan tombol Shift dan terus ditekan dan kemudian klik restart untuk pergi ke mode pemulihan lanjutan.
Di sini, pilih Opsi lanjutan.
Langkah 2: Dalam Pilih opsi jendela, klik Pemecahan masalah.
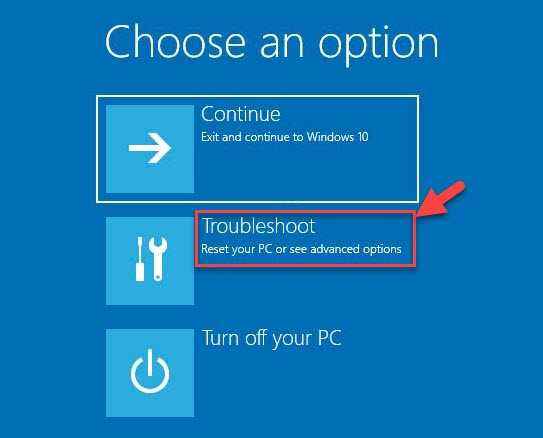
Langkah 3: Selanjutnya, di bawah Pemecahan masalah bagian, pilih Opsi lanjutan.
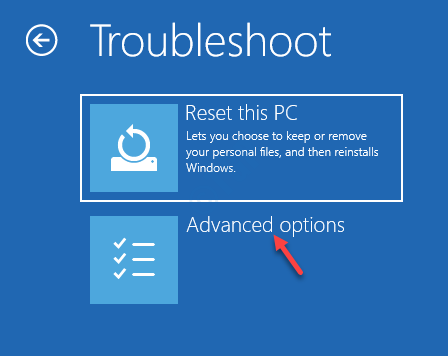
Langkah 4: Selanjutnya, di Opsi lanjutan Layar, klik Perbaikan Startup.
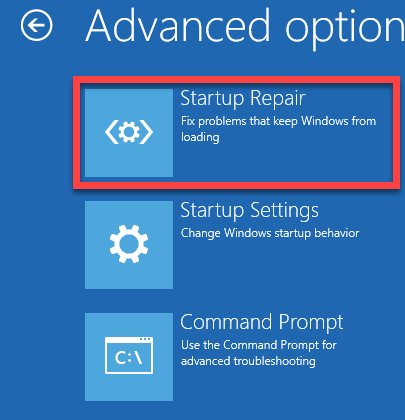
Setelah proses perbaikan selesai, periksa apakah fitur drag and drop berfungsi.
Anda sekarang dapat menjalankan pembaruan windows untuk memeriksa apakah ada pembaruan terbaru. Jika ada pembaruan yang tersedia, itu akan mengunduh dan menginstal pembaruan dan driver secara otomatis. Ini harus memperbaiki seret dan lepas ISUE Anda.
Namun, jika masalahnya masih berlanjut, Anda dapat memeriksa apakah Anda memiliki aplikasi pagar. Jika ada di sistem Anda, uninstall aplikasi dan kemudian instal ulang lagi. restart PC Anda dan masalahnya harus diselesaikan. Atau, Anda juga dapat mencoba menggunakan VPN untuk tetap anonim dan menjaga diri Anda aman dari pihak ke -3 melacak aktivitas online Anda, yang mungkin menjadi alasan mengapa fitur drag and drop Anda berhenti bekerja. Pastikan Anda juga menjaga sistem Anda terlindungi dari malware dan ransomware, yang dapat memblokir beberapa fitur sistem Anda. Anda juga dapat mencoba melakukan peningkatan perbaikan menggunakan media instalasi Windows 10.
Jika tidak ada yang berfungsi, satu -satunya opsi yang tersisa adalah mengatur ulang PC Anda. Begini cara Anda dapat mengatur ulang PC Windows 10 Anda tanpa kehilangan file Anda.
- « Cara mengedit bahasa default yang digunakan Cortana di Windows 10
- Cara menghubungkan dua komputer Windows 10 dengan Bluetooth »

