Distrobox - Jalankan distribusi Linux di dalam terminal Linux

- 2770
- 746
- Dominick Barton
Distrobox adalah alat bagus yang memungkinkan Anda membuat dan mengelola kontainer pada distribusi Linux favorit Anda menggunakan Docker atau Podman. Wadah yang diluncurkan menjadi sangat terintegrasi dengan sistem host dan ini memungkinkan pembagian pengguna RUMAH Direktori bersama dengan penyimpanan eksternal, perangkat USB, dan aplikasi grafis.
Distrobox didasarkan pada Oci gambar dan mengimplementasikan konsep serupa dengan Kotak alat yang dibangun di atas Teknologi Kontainer Podman dan Standar OCI.
Dalam panduan ini, kami akan mendemonstrasikan cara menginstal Distrobox Untuk menjalankan distribusi Linux di dalam terminal Linux Anda. Untuk panduan ini, kami sedang berlari Fedora 34.
Prasyarat
Sebelum Anda melanjutkan, pastikan Anda memiliki yang berikut:
- Versi podman minimum: 2.1.0 atau Docker Versi: 18.06.1.
Langkah 1: Instal Distrobox pada sistem Linux
Menginstal Distrobox adalah sepotong kue. Cukup jalankan perintah curl berikut yang mengunduh dan jalankan skrip instalasi.
$ curl https: // mentah.Githubusercontent.com/89luca89/distrobox/main/install | sudo sh
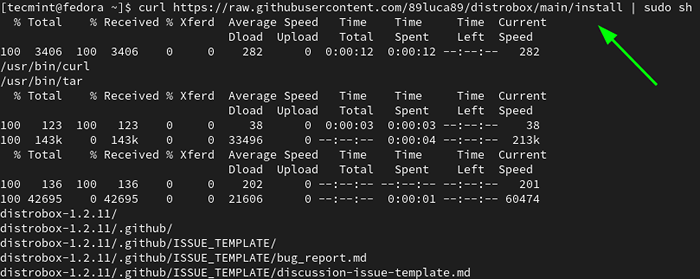 Instal Distrobox di Fedora
Instal Distrobox di Fedora Di dalam Fedora, Distrobox tersedia dari Copr gudang. Jadi, aktifkan Copr Repositori di Fedora.
$ sudo dnf copr mengaktifkan alciregi/distrobox
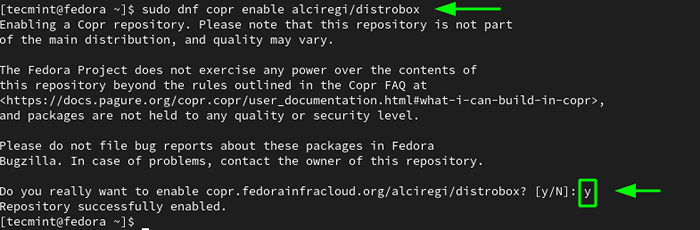 Instal Repositori COPR di Fedora
Instal Repositori COPR di Fedora Sekali Copr Repositori telah ditambahkan, gunakan DNF Package Manager untuk menginstal Distrobox.
$ sudo dnf menginstal distrobox
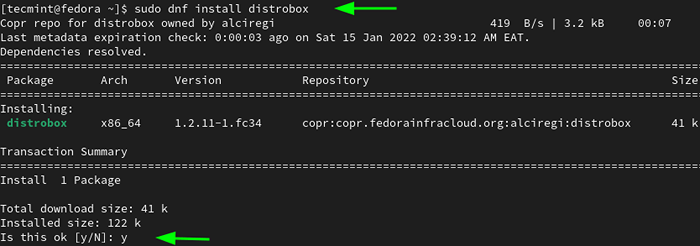 Instal Distrobox dari Repositori COPR
Instal Distrobox dari Repositori COPR Langkah 2: Buat wadah dari suatu gambar
Dengan Distrobox terpasang, kita sekarang dapat memulai dengan membuat dan menjalankan wadah. Untuk menarik gambar dan menjalankan wadah dari gambar, gunakan Distrobox-Create perintah sebagai berikut.
$ distrobox-create --name container-name --image OS-Image: Versi
Dalam contoh ini, kami membuat wadah yang disebut Debian10-Distrobox dari Debian 10 gambar.
$ distrobox-create --name debian10-distrobox-image debian: 10
Perintah itu menarik Debian 10 gambar dari Hub Docker dan menciptakan wadah yang disebut Debian10-Distrobox.
Untuk mendapatkan daftar lengkap sistem operasi dan versi yang didukung oleh wadah Distrobox, kunjungi halaman Proyek Distrobox.
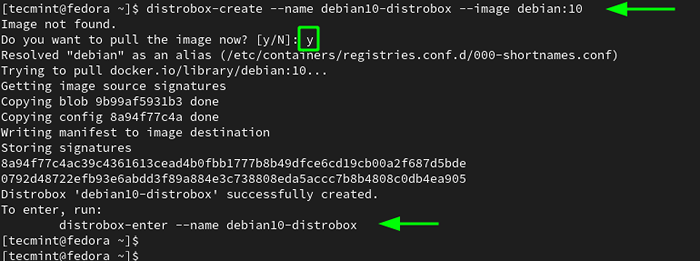 Buat gambar wadah distrobox
Buat gambar wadah distrobox Untuk daftar kontainer yang dibuat dengan distrobox, jalankan:
$ Distrobox-List
 Daftar gambar wadah distrobox
Daftar gambar wadah distrobox Langkah 3: Mengakses Wadah Distrobox
Untuk mengakses cangkang wadah Linux yang baru dibuat, gunakan Distrobox-Enter Perintah sebagai berikut:
$ distrobox-enter --name container-name
Misalnya, untuk mengakses wadah kami, kami akan menjalankan perintah:
$ distrobox-enter --name debian10-distrobox
Dari sini, Anda dapat menjalankan perintah di dalam wadah. Misalnya, perintah berikut memeriksa versi OS.
$ Cat /etc /OS-Release
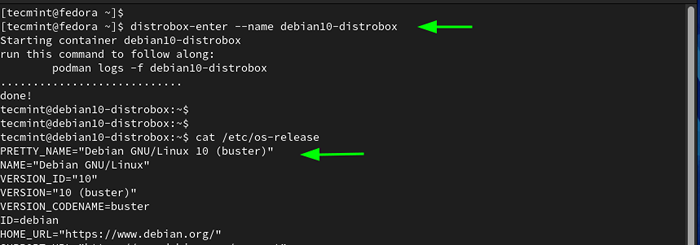 Periksa versi wadah Distrobox Linux
Periksa versi wadah Distrobox Linux Anda juga dapat menginstal aplikasi. Di sini, kami menginstal alat utilitas neofetch.
$ sudo apt instal neofetch
Sekali Neofetch diinstal, luncurkan sebagai berikut.
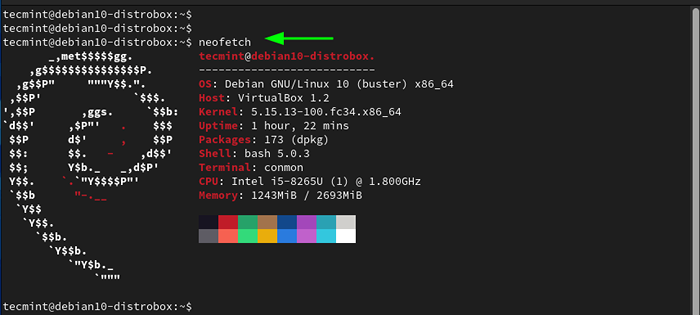 Neofetch menampilkan informasi linux
Neofetch menampilkan informasi linux Langkah 4: Jalankan perintah pada wadah distrobox
Anda dapat langsung menjalankan perintah pada wadah distrobox alih -alih mengakses shell menggunakan sintaks yang ditampilkan.
$ distrobox-enter --name container-name-perintah
Dalam perintah berikut, kami menampilkan uptime wadah dan memperbarui daftar paket masing -masing.
$ distrobox-enter --name debian10-distrobox-uptime $ distrobox-enter-nama debian10-distrobox-sudo apt update
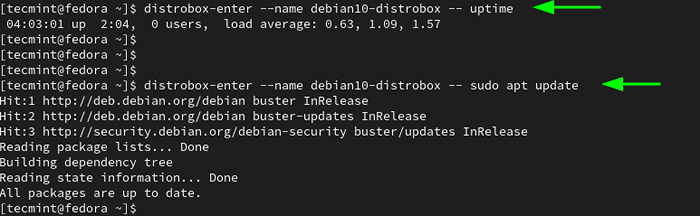 Jalankan perintah pada wadah Linux distrobox
Jalankan perintah pada wadah Linux distrobox Langkah 5: Mengekspor Aplikasi Dari Kontainer ke Host
Jika Anda memiliki aplikasi di dalam Distrobox wadah yang ingin Anda port ke sistem host, Anda dapat melakukannya dengan menggunakan Distrobox-Export memerintah. Bur dulu, akses cangkang wadah.
$ distrobox-enter --name container-name
Di sini, kami akan menginstal Flameshot yang merupakan alat lintas platform gratis dan open-source untuk mengambil tangkapan layar.
$ sudo apt install flameshot
Untuk mengekspor aplikasi ke Fedora, Kami akan menjalankan perintah:
$ Distrobox-Export --appp Flameshot
 Ekspor aplikasi dari wadah ke host
Ekspor aplikasi dari wadah ke host Untuk keluar dari wadah, jalankan:
$ logout
Sekarang kembali ke Fedora sistem host. Untuk mengonfirmasi keberadaan aplikasi, kami akan menjalankan pencarian aplikasi menggunakan menu aplikasi sebagai berikut.
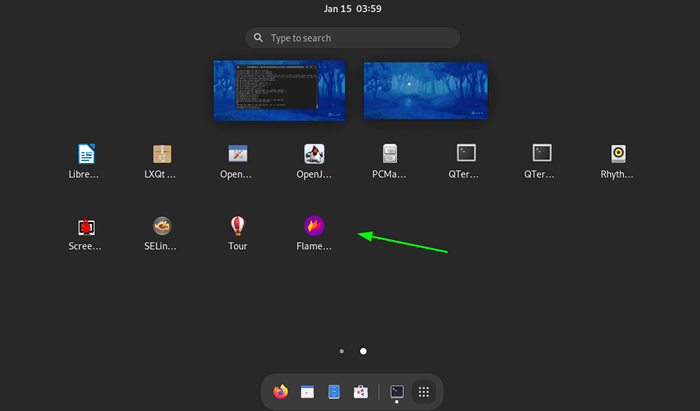 Periksa aplikasi yang diekspor di fedora
Periksa aplikasi yang diekspor di fedora Langkah 6: mengkloning wadah distrobox
Terkadang, Anda mungkin perlu membuat duplikat atau klon gambar wadah. Untuk mencapai hal ini, pertama, hentikan wadah berjalan menggunakan podman memerintah
$ podman stop container_id
Untuk mendapatkan ID wadah, jalankan Podman PS Perintah untuk daftar saat ini menjalankan kontainer.
$ podman ps
Setelah wadah dihentikan, Anda dapat membuat duplikat sebagai berikut. Dalam contoh ini, kami menduplikasi Debian10-Distrobox distrobox ke klon yang disebut Debian-10-Clone.
$ distrobox-create --name debian-10-clone--clone debian10-distrobox
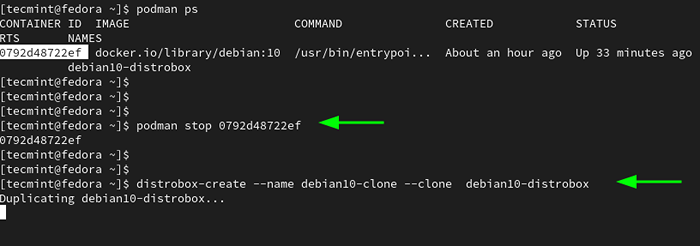 Kloning Distrobox Linux Container
Kloning Distrobox Linux Container Untuk mengkonfirmasi bahwa klon telah dibuat, sekali lagi, daftar wadah distrobox seperti yang ditunjukkan.
$ Distrobox-List
 Daftar gambar kloning distrobox
Daftar gambar kloning distrobox Langkah 7: Mengelola Distrobox di Fedora
Di bagian terakhir ini, kami akan secara singkat membahas cara mengelola wadah menggunakan podman.
Untuk membuat daftar semua wadah aktif, jalankan:
$ podman ps
 Daftar wadah aktif distrobox
Daftar wadah aktif distrobox Untuk membuat daftar semua wadah yang berjalan baik aktif dan yang telah keluar, jalankan:
$ podman ps -a
Untuk menghentikan wadah, jalankan perintah:
$ podman stop container_id
Untuk menghapus wadah, pastikan untuk menghentikannya terlebih dahulu dan kemudian menghapusnya.
$ podman stop container_id $ podman rm container_id
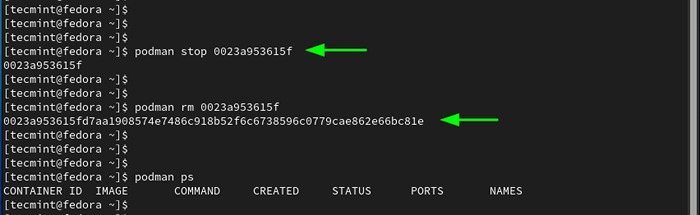 Hentikan gambar wadah distrobox
Hentikan gambar wadah distrobox Kesimpulan
Distrobox adalah utilitas praktis yang memungkinkan kompatibilitas maju dan mundur dengan aplikasi perangkat lunak dan juga memungkinkan Anda untuk mencoba berbagai Distribusi Linux dalam bentuk kontainer tanpa memerlukan hak istimewa sudo.
- « Nonaktifkan atau Aktifkan Login Root SSH dan Batasi Akses SSH di Linux
- Pasang LightTPD dengan PHP dan MariaDB di Rocky/Almalinux »

