Display Driver berhenti merespons dan telah memulihkan perbaikan
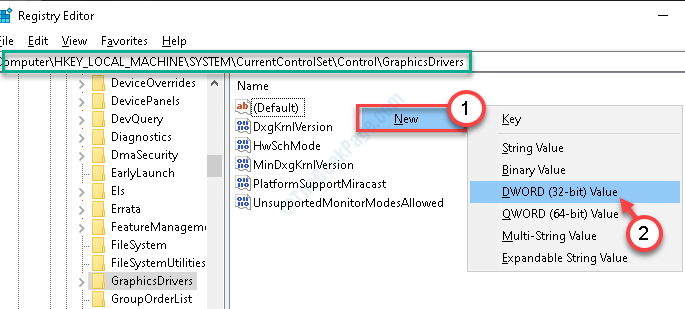
- 3834
- 808
- Karl O'Connell DDS
Jika Anda memiliki 'Driver tampilan berhenti merespons dan telah pulih'Pesan Kesalahan Setelah membuka komputer Windows 10 Anda, ada masalah tampilan di komputer Anda. Masalah ini sebenarnya terjadi karena driver yang sudah ketinggalan zaman di komputer Anda. Dalam artikel ini, kami telah menjelaskan beberapa perbaikan mudah untuk mengatasi masalah ini dengan sangat mudah. Ikuti ini dan masalahnya akan diselesaikan dengan sangat cepat.
Daftar isi
- Perbaiki 1 - Ubah Registri Anda
- Perbaiki 2 - Perbarui grafik dan monitor driver
- Perbaiki 3 - Atur efek visual ke otomatis
- Perbaiki 4 - Luncurkan Sistem Pemulihan
- Perbaiki 5 - Atur Ulang Komputer Anda
Perbaiki 1 - Ubah Registri Anda
Perbaikan yang paling menonjol untuk masalah ini adalah memodifikasi registri di komputer Anda.
1. Jenis "Regedit"Di kotak pencarian.
2. Setelah itu, klik pada “Editor Registri“Untuk mengaksesnya.
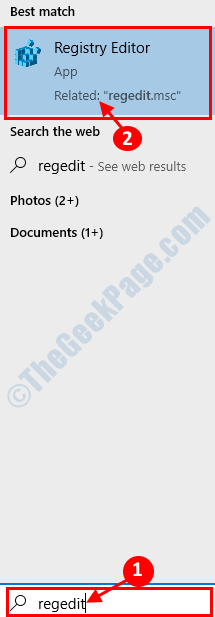
3. Ketika Anda telah membuka editor registri di komputer Anda, perluas sisi kiri untuk pergi ke tempat ini ~
Komputer \ hkey_local_machine \ system \ currentControlset \ control \ graphicsdrivers
4. Setelah itu, Anda perlu mengklik kanan di sisi kanan dan kemudian klik "Baru>“. Selanjutnya, klik pada “Nilai dword (32-bit)“.
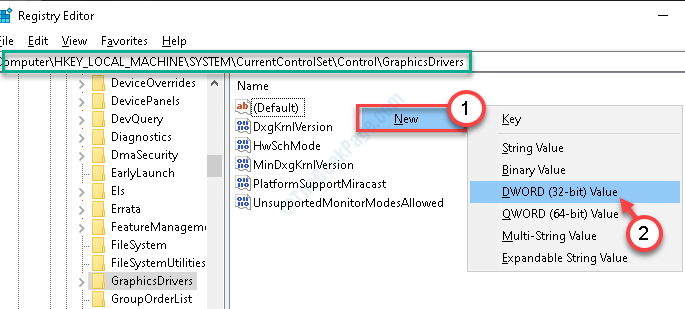
5. Sebutkan kunci baru sebagai "Tdrdelay“.
6. Kemudian, klik dua kali di “TdrdelayKunci untuk memodifikasinya.
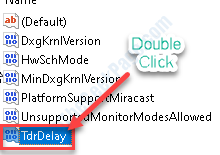
7. Setelah itu mengatur bagian 'Nilai Data:' ke “6“.
8. Akhirnya, klik "OKE“.
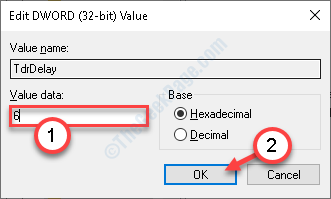
Tutup jendela Editor Registry. Setelah itu, menyalakan ulang komputer Anda untuk menyaksikan perubahan itu sendiri.
Perbaiki 2 - Perbarui grafik dan monitor driver
Memperbarui grafik dan monitor driver dapat menyelesaikan masalah ini di komputer Anda.
1. Tekan Kunci Windows+R.
2. Menulis "devmgmt.MSC"Dan kemudian klik"OKE“.
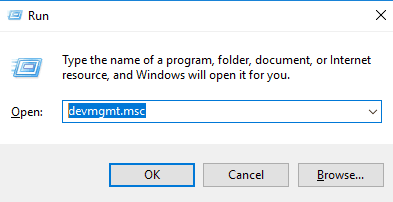
3. Setelah manajer perangkat muncul, Anda harus mengklik “Display adapter“.
4. Setelah itu, klik kanan pada driver grafis Anda dan kemudian klik “Perbarui driver“.
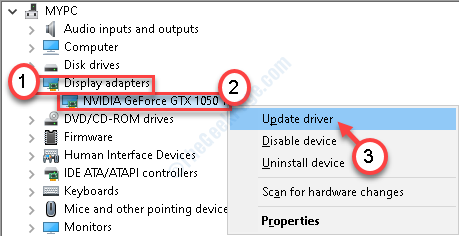
5. Kemudian, klik "Cari secara otomatis untuk pengemudi“.

Windows sekarang akan mencari driver terbaru dan menginstalnya di komputer Anda.
6. Kemudian, perluas bagian "Monitor“.
7. Setelah itu, klik kanan pada monitor Anda dan kemudian klik “Perbarui driver“.
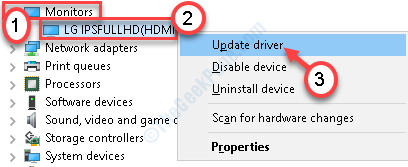
8. Cara yang sama, pilih “Cari secara otomatis untuk pengemudi“.
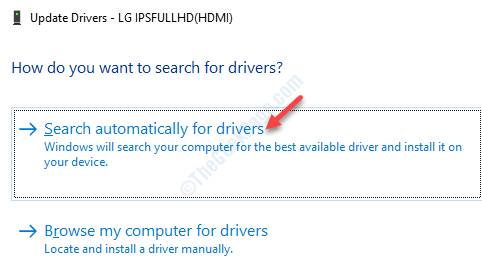
Setelah driver diperbarui, tutup jendela Device Manager.
Mengulang kembali perangkat Anda untuk menyelesaikan proses ini. Periksa apakah ini berhasil.
Perbaiki 3 - Atur efek visual ke otomatis
Pengaturan ke efek visual ke otomatis akan berhasil untuk Anda.
1. Klik kanan pada ikon Windows. Kemudian, klik "Berlari“.
2. Setelah itu, ketik "sysdm.cpl“. Klik "OKE“.
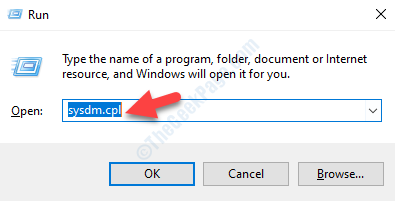
3. Saat jendela System Properties muncul, buka “Canggih“.
4. Anda harus mengklik “Pengaturan… "Dalam 'Performance'.
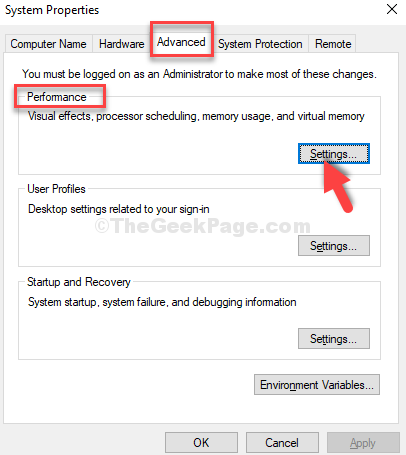
5. Di tab 'Efek Visual', klik tombol radio di samping opsi "Biarkan Windows memilih yang terbaik untuk komputer saya“.
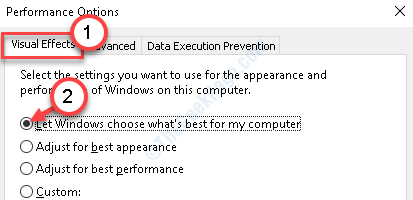
6. Selanjutnya, klik "Menerapkan" Dan "OKE”Untuk menyimpan perubahan di komputer Anda.
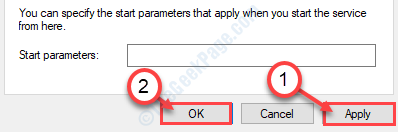
Kemudian, mengulang kembali komputer Anda dan periksa apakah masalah tampilan masih terjadi atau tidak.
Perbaiki 4 - Luncurkan Sistem Pemulihan
Anda dapat dengan mudah mengembalikan sistem Anda kembali ke titik saat masalahnya tidak ada.
1. Pada awalnya, klik kanan di Ikon Windows Untuk membuka jendela yang dijalankan.
2. Saat menjalankan, ketik "rstrui“Dan kemudian tekan Memasuki.
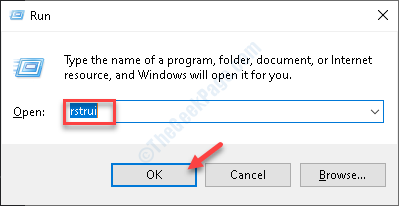
Pemulihan Sistem Akan Terbuka.
3. Saat pemulihan sistem terbuka, pilih titik pemulihan terbaru.
4. Setelah itu, klik "Berikutnya“.
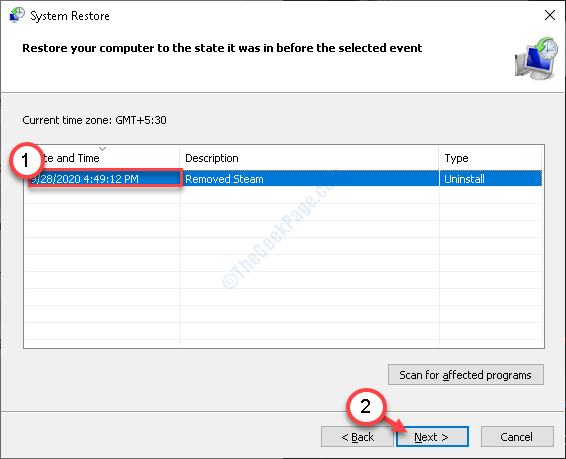
5. Akhirnya, klik "Menyelesaikan“.
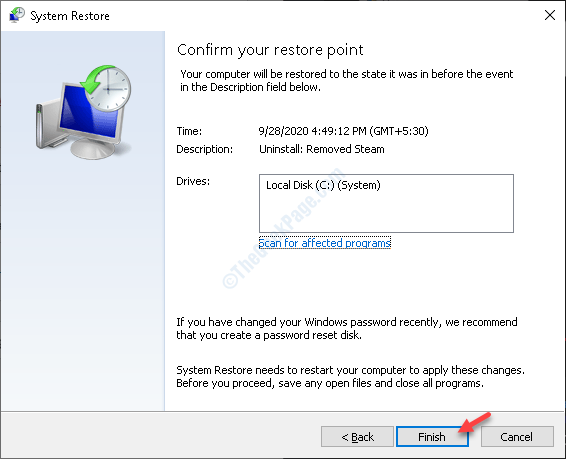
Komputer Anda akan boot dan pulih kembali ke intinya.
Lihat apakah ini telah membantu masalah Anda.
Perbaiki 5 - Atur Ulang Komputer Anda
Jika bahkan pemulihan sistem tidak berfungsi, Anda harus mengatur ulang komputer Anda.
1. Jenis "Startup lanjutan“Dari kotak pencarian.
2. Setelah itu Anda perlu mengklik “Ubah Opsi Startup Lanjutan“.
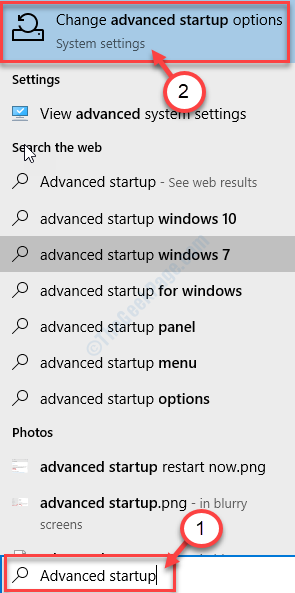
3. Saat mode pemulihan windows terbuka, pergi ke sini-
TROURLESHEKS> Setel ulang pc ini
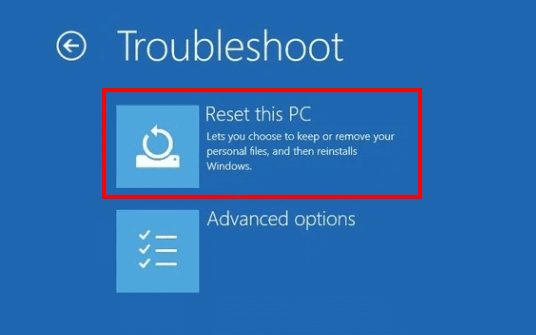
4. Sekarang, Anda harus memilih “Segarkan PC Anda“.
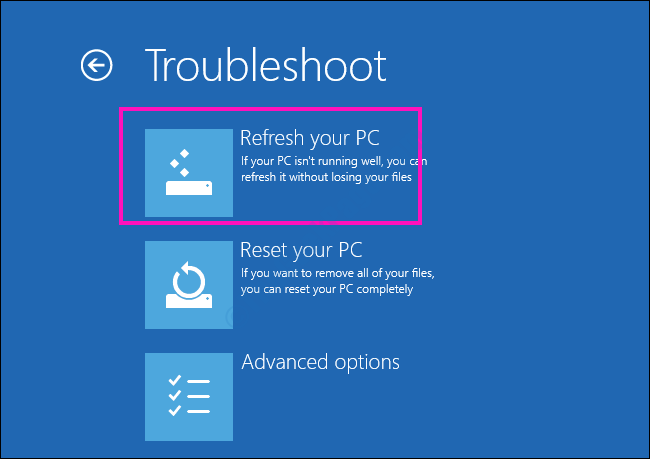
Tunggu Windows menyegarkan PC Anda di komputer Anda.
- « Anda saat ini tidak menggunakan tampilan yang terpasang pada perbaikan GPU NVIDIA
- Driver \ driver \ wudfrd gagal memuat untuk perbaikan perangkat »

