Layar perselisihan tidak berfungsi? 6 Cara Memperbaiki
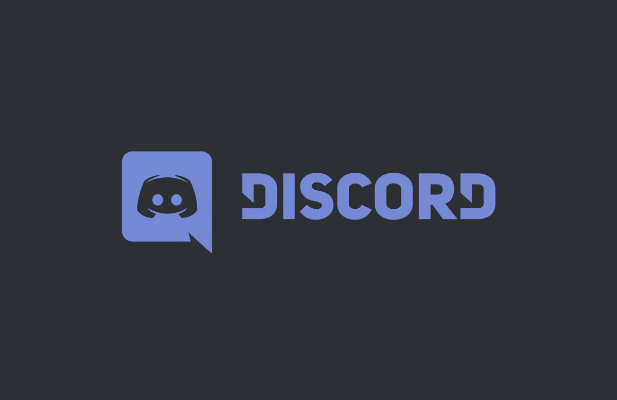
- 4940
- 587
- Dominick Barton
Sementara Perselisihan adalah platform yang hebat untuk komunikasi, ini lebih dari sekadar cara mengirim pesan. Salah satu fitur perselisihan yang berguna adalah kemampuan untuk berbagi layar Anda dengan orang lain, membiarkan orang lain melihat game yang Anda mainkan atau perangkat lunak yang Anda gunakan. Namun, jika pembagian layar Perselisihan Anda tidak berfungsi, Anda harus memecahkan masalah masalah ini.
Ada sejumlah penyebab yang bisa berada di balik masalah ini, dari izin yang hilang hingga perangkat keras yang sudah ketinggalan zaman. Jika Anda mencoba memperbaiki layar Discord yang rusak, Bagikan di PC atau perangkat seluler Anda, Anda harus mengikuti langkah -langkah di bawah ini untuk menyelesaikan masalah.
Daftar isi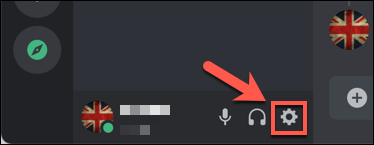
- Dalam Pengaturan menu, pilih Aktivitas game opsi, terdaftar di bawah Pengaturan Gaming kategori.
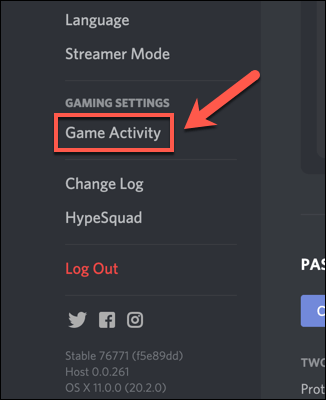
- Jika Perselisihan tidak mengidentifikasi permainan yang sedang berjalan atau aplikasi terbuka, itu akan menunjukkan a Tidak ada permainan yang terdeteksi pesan. Untuk mengatasi masalah ini, pilih Tambahkan opsi di bawahnya.
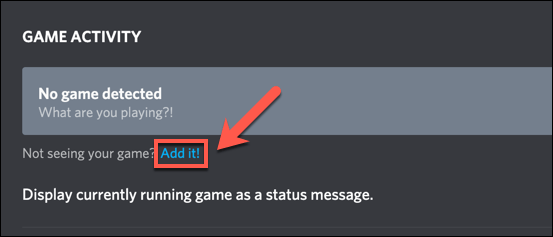
- Cari melalui daftar aplikasi terbuka di menu tarik-turun yang disediakan. Setelah Anda menemukan permainan atau perangkat lunak yang sedang berjalan, pilih Tambahkan game pilihan.
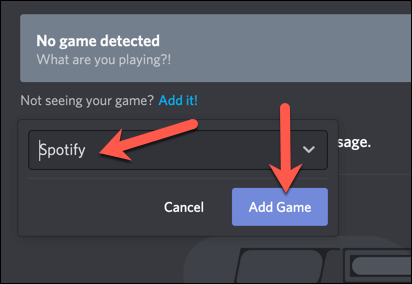
Setelah ditambahkan, Perselisihan harus mengidentifikasi game atau aplikasi yang Anda jalankan dan daftar sesuai. Saat Anda memulai berbagi layar (baik secara pribadi atau di saluran audio), Discord akan mengidentifikasi perangkat lunak dalam daftar aplikasi terbuka Anda.
Periksa izin
Karena masalah privasi, mungkin perlu bagi Anda untuk memeriksa dan memperbarui izin Discord sebelum Anda mengaktifkan berbagi layar. Jika izin yang diperlukan diblokir, perselisihan mungkin tidak dapat merekam dan mengalirkan layar Anda di platform apa pun.
- Untuk melakukan ini di Windows, Anda harus menjalankan aplikasi Discord sebagai administrator. Anda dapat melakukan ini dengan membuka menu start dan menemukan aplikasi perselisihan terdaftar. Klik kanan entri, lalu pilih Lagi > Jalankan sebagai administrator pilihan.
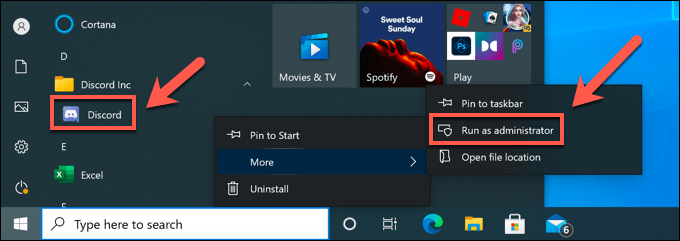
- Untuk pengguna Mac, Anda harus membuka Preferensi sistem menu. Anda dapat melakukan ini dengan membuka Menu apel di bilah menu dan memilih Preferensi sistem.
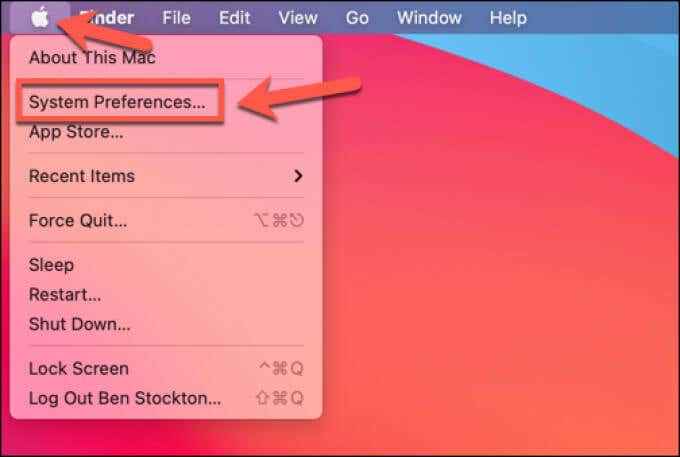
- Dalam Preferensi sistem Menu, pilih Keamanan & Privasi > Pribadi > Perekaman layar. Anda mungkin perlu membuka kunci akses dengan memilih Klik kunci untuk membuat perubahan Opsi di bawah, lalu mengotentikasi menggunakan kata sandi Anda atau dengan Touch ID. Setelah dibuka, pastikan untuk memilih kotak centang Perselisihan Untuk mengizinkannya membaca dan merekam layar Anda, lalu restart aplikasi Perselisihan sesudahnya.
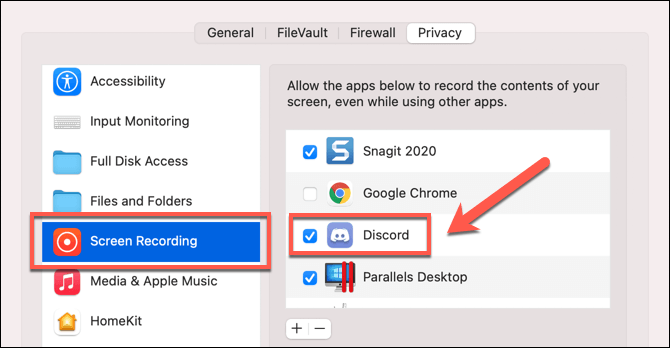
- Jika Anda menggunakan browser web (seperti Google Chrome) untuk perekaman layar, Anda harus diminta izin untuk berbagi layar Anda setiap kali Anda mulai streaming. Pastikan untuk memilih layar, jendela aplikasi, atau tab Chrome yang benar untuk dibagikan, lalu pilih Membagikan tombol untuk memulai.
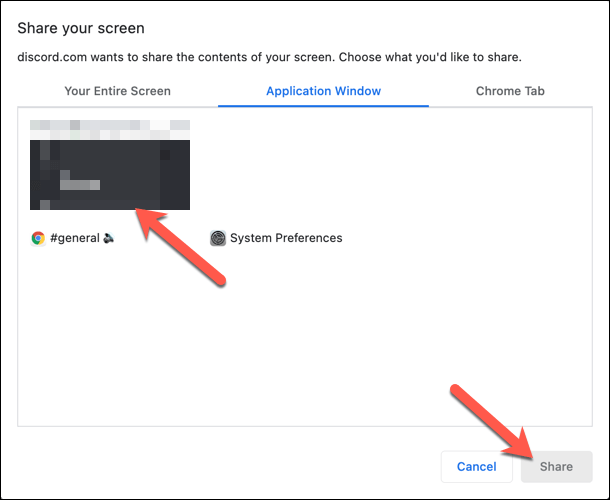
Beralih ke mode Windowed
Sayangnya, perselisihan (saat ini) hanya mendukung berbagi layar untuk aplikasi dan game yang berjendela, yang berarti mereka bukan layar penuh. Jika Anda mencoba melakukan streaming aplikasi atau permainan layar penuh, pemirsa Anda kemungkinan akan melihat layar hitam sebagai gantinya.
Jika Anda menjalankan aplikasi tertentu, Anda biasanya dapat beralih ke mode berjendela dengan memilih F11 Kunci di keyboard Anda (terutama untuk browser). Anda juga dapat beralih ke mode Windowed dengan menggunakan kontrol jendela di kiri atas (untuk Mac, sambil menahan Menggeser kunci) atau bagian kanan atas (untuk windows).
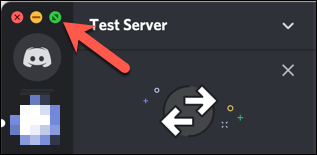
Namun, untuk melakukan ini dalam game, Anda mungkin perlu mengakses menu Pengaturan. Pastikan untuk Memilih Windowed atau tanpa perbatasan Untuk memastikan pengalaman layar yang hampir penuh sambil memungkinkan perselisihan merekam dan mengalirkan layar Anda.
Nonaktifkan Pengaturan Perselisihan "Teknologi Terbaru"
Pengaturan di Aplikasi Desktop Perselisihan di Windows memberi Anda opsi untuk beralih ke "Teknologi Terbaru" Discord untuk pengambilan layar. Beberapa pengguna telah melaporkan bahwa ini menyebabkan masalah berbagi layar, termasuk menampilkan layar yang berkedip atau hitam selama streaming.
- Untuk menonaktifkan fitur ini dan kembali ke teknologi warisan (yang berpotensi lebih stabil), buka aplikasi Discord di PC Windows Anda dan masuk. Pilih Ikon Pengaturan Cog Di sudut kiri bawah, di sebelah nama pengguna Anda, untuk mengakses pengaturan Anda.
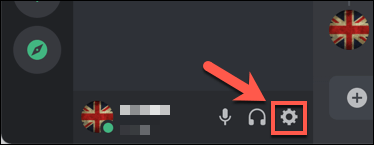
- Dalam Menu Pengaturan Perselisihan, Pilih Suara & Video (Terdaftar di bawah Pengaturan aplikasi) dari menu di sebelah kiri. Dari sana, pastikan untuk memilih Gunakan teknologi terbaru kami untuk menangkap layar Anda Slider, beralih ke Mati posisi.
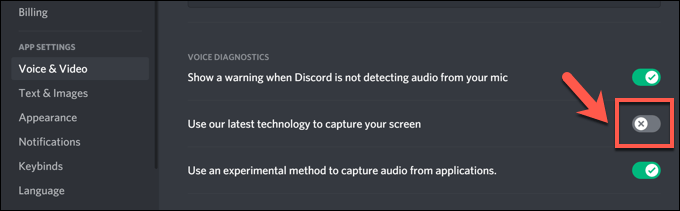
Nonaktifkan percepatan perangkat keras untuk komputer yang lebih lama
Akselerasi Perangkat Keras Menggunakan Kekuatan Kartu Grafik Anda Untuk Membantu Menangani Beban Aplikasi Intensif CPU Tertentu. Perselisihan menggunakannya untuk membantu menyeimbangkan sumber daya sistem PC Anda untuk tugas -tugas tertentu, seperti berbagi layar.
Namun, jika perekaman layar Anda tergagap atau gagal berfungsi, itu bisa menunjuk pada masalah dengan akselerasi perangkat keras, terutama pada PC yang lebih lama. Anda harus menonaktifkan percepatan perangkat keras sepenuhnya untuk menyelesaikan masalah ini.
- Di aplikasi Desktop Perselisihan, pilih Ikon Pengaturan Cog, ditampilkan di sebelah nama pengguna Anda di sudut kiri bawah.
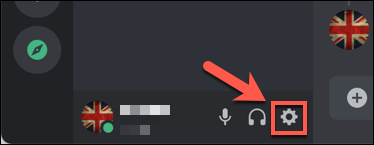
- Pilih Suara & Video dalam Menu Pengaturan Perselisihan. Dari sana, pilih H.264 Akselerasi Perangkat Keras Slider, beralih ke Mati posisi.
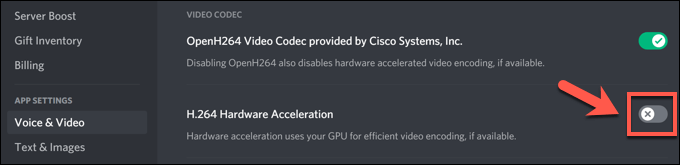
Beralih platform atau menginstal ulang
Jika Anda mengalami masalah dengan berbagi layar Discord tidak berfungsi, dan langkah -langkah di atas belum memperbaiki masalah, Anda mungkin perlu beralih platform untuk menemukan resolusi. Misalnya, jika Anda menggunakan aplikasi Desktop Perselisihan, beralih ke klien Web Perselisihan dapat menyelesaikan masalah.
Atau, beralih dari browser Anda ke aplikasi perselisihan, atau menghapus dan menginstal ulang aplikasi, dapat membantu memperbaiki masalah. Meskipun instalasi yang korup tidak mungkin, menginstal ulang perselisihan (atau beralih ke instalasi aplikasi yang bersih) dapat menjadi cara yang baik untuk menghapus file atau pengaturan cache yang bertentangan.
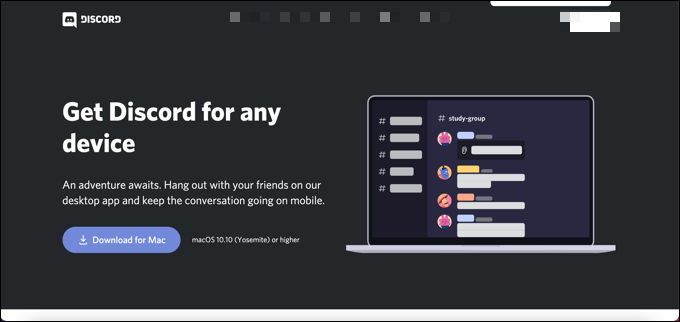
Perselisihan diperbarui secara berkala dengan perbaikan bug baru dan rilis fitur. Untuk perbaikan canggih, Anda bisa berpikir tentang beralih ke Discord Canary, pelepasan pengujian alpha dari perselisihan. Sementara Discord Canary dianggap tidak stabil, itu bisa mencakup perbaikan bug baru yang menyelesaikan masalah yang tidak diketahui dengan perekaman layar Anda.
Memanfaatkan perselisihan
Jika berbagi layar Discord Anda tidak berfungsi, langkah -langkah di atas harus membantu menyelesaikan masalah. Anda kemudian dapat menggunakan fitur Discord lainnya, seperti overlay dalam game, untuk meningkatkan pengalaman gameplay Anda sepenuhnya.
Jika Anda membuat server Discord baru, Anda akan dapat membangun komunitas untuk berbagi pengalaman gameplay Anda juga. Discord Server Admin dapat berbuat lebih banyak untuk memperluas fungsionalitas Discord seperti menambahkan Discord bot untuk memutar musik atau memblokir kata -kata buruk. Namun, ada alternatif dengan kelonggaran yang tersedia untuk komunitas yang lebih serius.
- « Cara Memperbaiki Windows 10 File Explorer Tidak Menanggapi
- 7 klien email terbaik untuk Chromebook »

