Perselisihan tidak terbuka di windows 10 fix
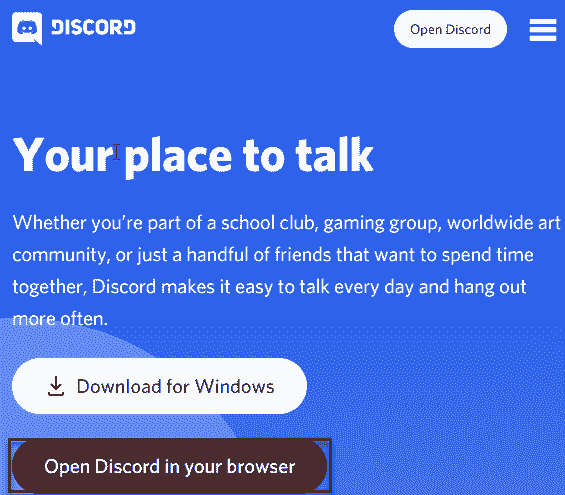
- 683
- 131
- John Ratke
Perselisihan telah menjadi nama yang akrab di industri game karena mewakili dirinya sebagai platform media sosial yang melayani gamer, pita, dll. Tetapi terkadang perselisihan mungkin tidak terbuka sama sekali di komputer Anda. Jadi apa yang harus dilakukan? Jangan khawatir. Biasanya, hanya setelah membunuh proses perselisihan, diluncurkan kembali membantu Anda menyelesaikan masalah. Ikuti langkah -langkah mudah ini untuk memperbaiki masalah di komputer Anda.
Daftar isi
- Perbaiki 1 - Akhiri Proses Perselisihan
- Perbaiki 2 - Bersihkan folder sementara Perselisihan
- Perbaiki 3 - Periksa apakah Anda menggunakan jaringan proxy
- Perbaiki 4 - Hapus instalan dan instal ulang Perselisihan
Perbaiki 1 - Akhiri Proses Perselisihan
Bunuh saja proses Discord yang sedang berjalan sekali dan kemudian mulai lagi.
1. Sederhananya, ketik "cmd"Di bilah pencarian.
2. Setelah itu, klik kanan pada "Command prompt"Pada hasil pencarian yang ditinggikan, lalu klik"Jalankan sebagai administrator“.
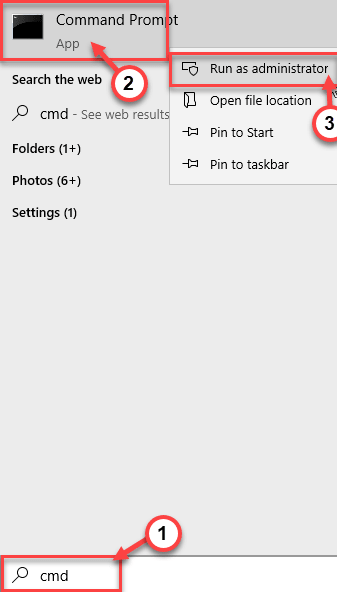
3. Untuk membunuh proses perselisihan, tempel perintah ini dan tekan enter.
TaskKill /F /IM Discord.exe
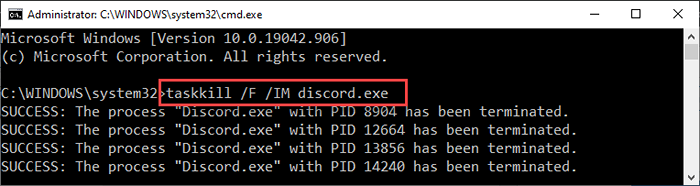
Sekarang, semua perselisihan yang diproses akan diakhiri satu per satu. Tutup Perintah Prompt.
Luncurkan Perselisihan dan periksa lagi.
CATATAN-
Jika Anda melihat “perselisihan proses '.exe 'dengan PID 1328 tidak dapat dihentikan ”pesan kesalahan di terminal, Anda dapat melakukan ini -
1. tekan Kunci Windows+X kunci bersama.
2. Kemudian, klik pada “Pengelola tugas“Untuk mengaksesnya.
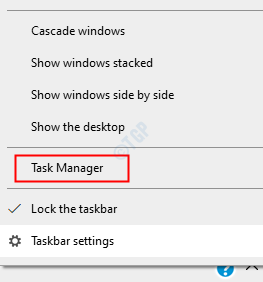
3. Di layar Task Manager, deteksi “Perselisihan" proses.
4. Setelah itu, klik kanan pada "Perselisihan"Proses dan klik"Tugas akhir“Untuk Membunuhnya.
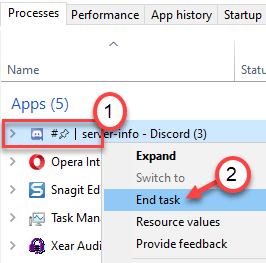
Proses Perselisihan akan diakhiri.
Perbaiki 2 - Bersihkan folder sementara Perselisihan
Solusi lain untuk masalah ini adalah untuk membersihkan appData sementara perselisihan.
1. Cukup tekan Kunci Windows dan R kunci bersama.
2. Kemudian tulis perintah ini untuk mengakses folder AppData di komputer Anda.
%data aplikasi%
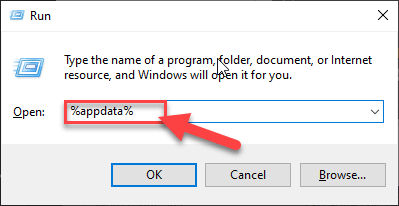
[CATATAN-
Jika Anda tidak dapat mengakses folder AppData di komputer Anda yang berarti item tersembunyi tidak terlihat di komputer Anda.
Untuk memungkinkannya mengikuti tiga langkah ini ~
A. Buka File Explorer di komputer Anda.
B. Kemudian, klik pada “Melihat”Di bilah menu. Setelah itu, klik "Pilihan“.

C. Setelah itu, di tab 'View', Anda harus memilih opsi yang mengatakan “Tampilkan file, folder, dan drive tersembunyi“.
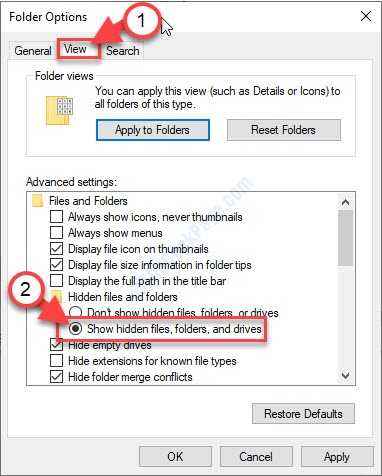
D. Jangan lupa untuk mengklik “Menerapkan"Dan pada"OKE“.
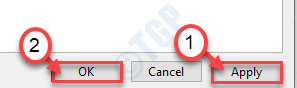
Setelah melakukan langkah -langkah ini, cobalah untuk mengakses folder 'AppData' dengan menjalankan.
]
3. Setelah folder 'AppData' terbuka, cari "perselisihanFolder.
4. Setelah itu, klik kanan pada "perselisihan"Dan klik"Menghapus”Untuk menghapus folder.
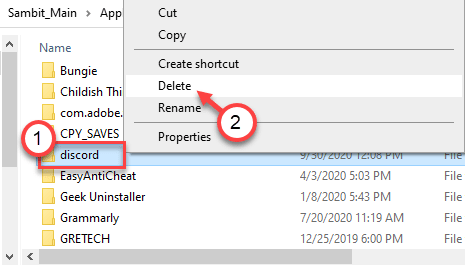
5. Selanjutnya, sekali lagi tekan Kunci Windows+R.
6. Setelah itu, tulis alamat ini di terminal run dan tekan Memasuki.
%localAppdata%
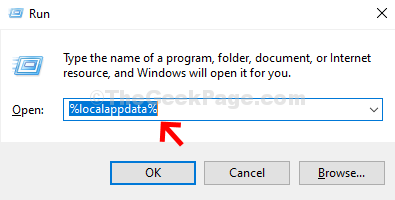
7. Di folder ini cobalah untuk menemukan folder 'Discord'.
8. Sama seperti sebelumnya, klik kanan di atasnya dan kemudian klik "Menghapus“.
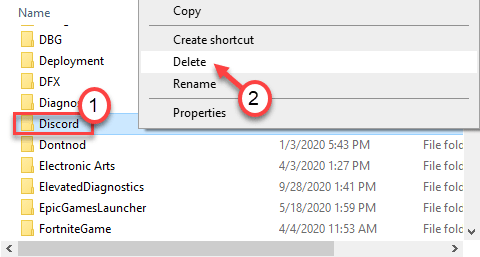
Setelah Anda melakukan semua ini, cobalah mengakses perselisihan sekali lagi.
Perbaiki 3 - Periksa apakah Anda menggunakan jaringan proxy
Anda dapat menonaktifkan pengaturan proxy yang korup pada sistem Anda untuk memperbaiki masalah.
1. Tekan Kunci Windows+R untuk membuka Berlari jendela.
2. Dalam Berlari jendela, tulis "inetcpl.cpl“Dan kemudian tekan Memasuki.
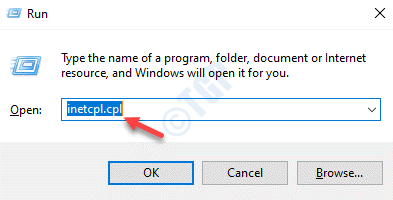
Itu Properti Internet jendela akan terbuka.
3. Dalam Properti jendela, pergi ke “Koneksi" bagian.
4. Kemudian, klik "Pengaturan LAN“.
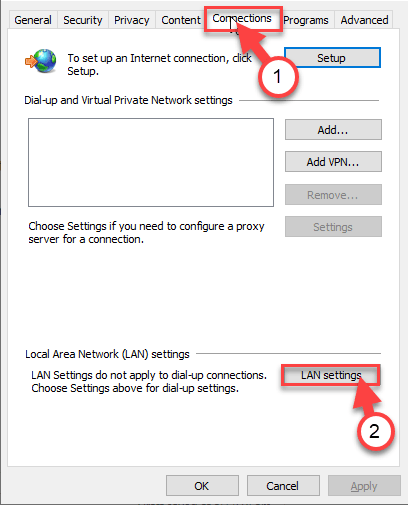
5. Dalam Pengaturan Jaringan Area Lokal (LAN) jendela, Hapus centang pilihan "Gunakan server proxy untuk LAN Anda“.
6. Untuk menyimpan ini, klik "OKE”Untuk menyimpan pengaturan.
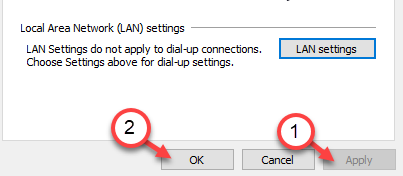
7. Akhirnya, klik "Menerapkan"Dan kemudian klik"OKE“.
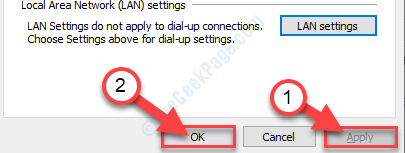
Ini harus melakukan trik. Luncurkan kembali perselisihan dan periksa.
Perbaiki 4 - Hapus instalan dan instal ulang Perselisihan
Upaya terakhir untuk memperbaiki masalah adalah menghapus instalan dan menginstal ulang perselisihan.
1. Pada awalnya, klik kanan di Ikon Windows dan kemudian klik "Berlari”Untuk mengakses terminal.
2. Saat terminal run muncul, tuliskan ini dan tekan Memasuki.
appwiz.cpl
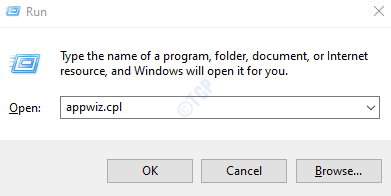
4. Saat layar Program & Fitur berlaku, cari saja “Perselisihan"Aplikasi dalam daftar aplikasi yang diinstal.
5. Kemudian, klik kanan di atasnya dan kemudian klik "Uninstall“.
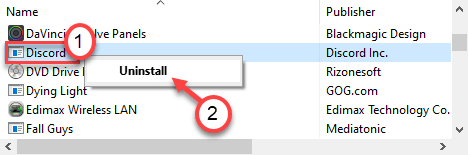
6. Selanjutnya, buka halaman unduhan perselisihan.
7. Sekarang, klik pada “Unduh untuk Windows“.
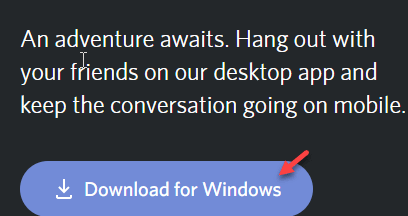
8. Jalankan penginstal di komputer Anda untuk menginstal perselisihan dengan cepat.
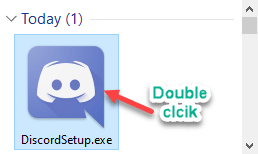
Setelah diinstal, Anda dapat dengan mudah mengakses perselisihan sekali lagi.
Masuk menggunakan kredensial Anda.
Perbaikan alternatif -
Ada beberapa perbaikan yang dapat Anda coba jika salah satu perbaikan yang disebutkan di atas tidak berhasil.
1. Perbarui komputer Anda. Periksa apakah ada pembaruan windows yang tertunda untuk sistem Anda.
2. Terkadang, ada kemungkinan bahwa server perselisihan turun karena alasan apa pun.
3. Perbarui Perselisihan dan periksa apakah itu berhasil.
4. Cobalah untuk menggunakan perselisihan dari browser Anda.
A. Buka jendela browser dan cari “Perselisihan“.
B. Klik pada "Buka Perselisihan di Browser Anda”Untuk mengakses perselisihan di browser.
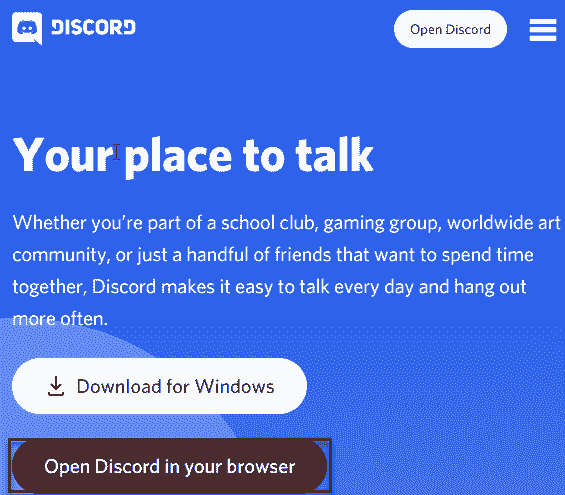
5. Periksa apakah pengaturan tanggal dan waktu diatur dengan benar.
- « Cara Memperbaiki Keyboard Razer Tidak Menyalakan Masalah
- Perbaiki - Forza Horizon 4 tidak akan dimulai pada Windows 10/11 »

