Nonaktifkan tombol keyboard di Windows dengan autohotkey
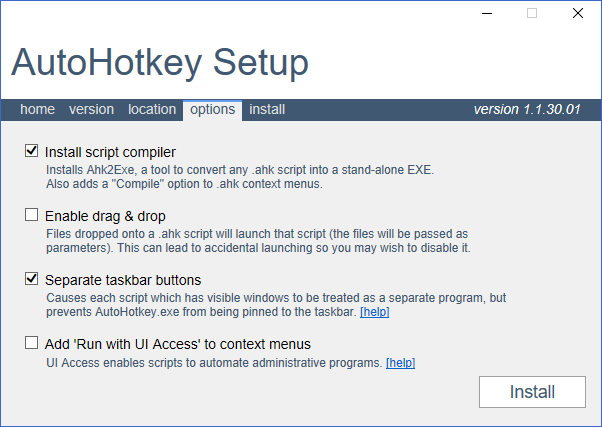
- 2842
- 810
- Luis Baumbach
Saat Anda berada di keyboard Anda, tidak terlalu banyak hal yang membuat frustrasi seperti secara tidak sengaja memukul kunci yang mengganggu. Misalnya, kunci Windows dapat menyebabkan beberapa aplikasi layar penuh untuk meminimalkan.
Menekan tombol alt kadang -kadang dapat benar -benar memblokir semua input kunci sesudahnya. Jika Anda secara tidak sengaja memukul kunci -kunci ini tanpa mengetahui, itu dapat menyebabkan ketidaknyamanan dan kebingungan besar.
Daftar isiBanyak solusi biasa yang memungkinkan Anda menonaktifkan input kunci pada windows sekarang sudah ketinggalan zaman. Misalnya, kunci nonaktif sederhana bukan lagi freeware. Baik Sharpkeys dan Keytweak tidak secara resmi didukung oleh versi terbaru Windows. Jadi, apa yang Anda lakukan saat Anda kehabisan pilihan? Anda membangun sendiri!
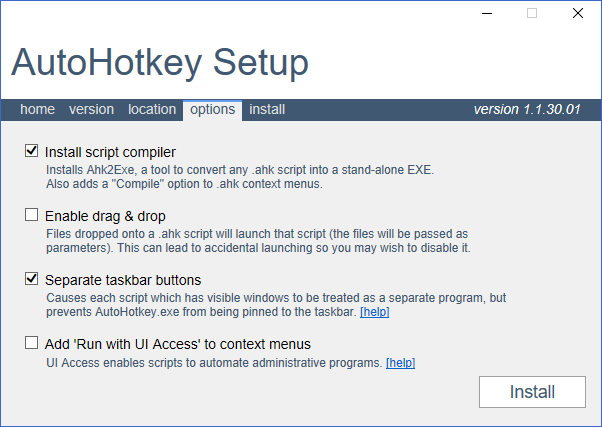
Lanjutkan melalui permintaan instalasi menggunakan opsi default, ditunjukkan di atas. Saat instalasi selesai, Anda dapat menutupnya sepenuhnya. Kami belum perlu meluncurkan autohotkey dulu.
Membangun skrip autohotkey Anda
Sekarang Anda telah mengunduh autohotkey, penting untuk memahami apa yang dilakukannya. Autohotkey memungkinkan Anda untuk membuat skrip khusus Anda sendiri yang akan dikompilasi dan dijalankan. Pikirkan autohotkey sebagai bahasa pemrograman yang disederhanakan yang melayani secara khusus untuk otomatisasi dan membuat pintasan keyboard windows.
Mempelajari bahasa pemrograman itu sulit, tetapi kami di sini untuk menyederhanakan bagaimana Anda dapat menggunakan kekuatan autohotkey untuk menonaktifkan input kunci keyboard Anda.
Pilih kunci Anda
Langkah pertama adalah memilih kunci mana yang ingin Anda nonaktifkan. Buka situs web dokumentasi autohotkey untuk menemukan daftar semua kunci yang didukung.
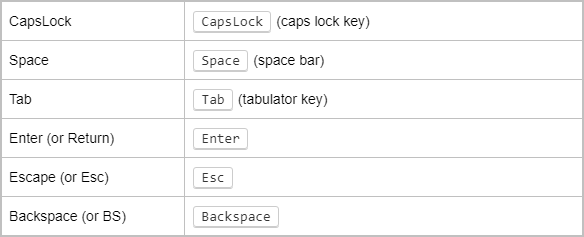
Demi contoh ini, kami ingin menonaktifkan kunci kunci CAPS. Di halaman ini, Anda dapat melihat bahwa autohotkey merujuk kunci itu sebagai “Kunci huruf kapital". Kolom kiri menunjukkan nama referensi dan kolom kanan menunjukkan kunci apa yang sesuai dengannya.
Buka Editor Teks
Selanjutnya, buka editor teks apa pun. Bahkan bisa menjadi notepad, yang akan kami gunakan. Dalam dokumen kosong, ketikkan nama referensi kunci diikuti oleh "::kembali".
Beginilah penampilan contoh Caps Lock kami:
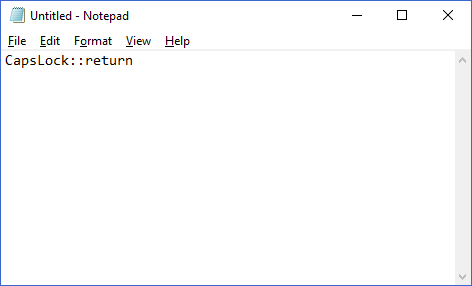
Dapatkah Anda percaya itu satu -satunya baris kode yang Anda butuhkan untuk menonaktifkan kunci? Jika Anda memutuskan bahwa Anda ingin menonaktifkan lebih dari satu, Anda dapat mengulangi satu-liner yang sama, pada baris baru, untuk setiap kunci tambahan.
Simpan skrip Anda
Langkah selanjutnya adalah menyimpan skrip sehingga dapat dijalankan. Anda akan ingin memilih tempat permanen untuk ini, mungkin tidak ada di desktop Anda, karena saya akan menunjukkan kepada Anda bagaimana membuat skrip ini dijalankan saat startup nanti.
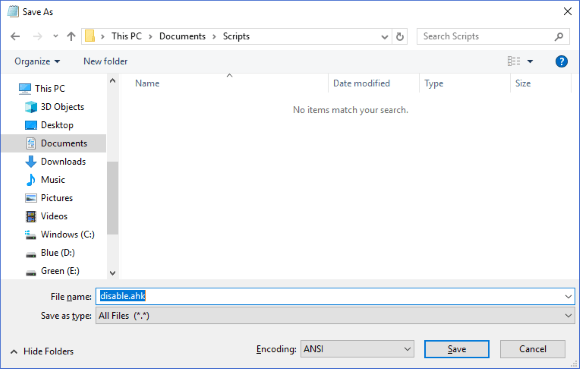
Dalam contoh ini, kami telah memilih folder "skrip" dalam dokumen kami. Setelah Anda memilih lokasi untuk menyimpannya, ubah “Simpan sebagai tipe" ke "Semua data". Kemudian, ketik nama file pilihan Anda dan pastikan untuk menambahkan “.Ahk"Ekstensi. Ini sangat penting.
Menyimpan file Anda sebagai AHK memberi tahu sistem Anda bahwa itu dimaksudkan untuk dikompilasi dan dijalankan oleh autohotkey.
Menjalankan skrip autohotkey Anda
Setelah Anda menyimpan file AHK Anda, navigasikan ke tempat disimpan di Windows Explorer. Anda harus melihat bahwa ikon file adalah selembar kertas dengan "h" di atasnya, artinya itu terkait dengan autohotkey.
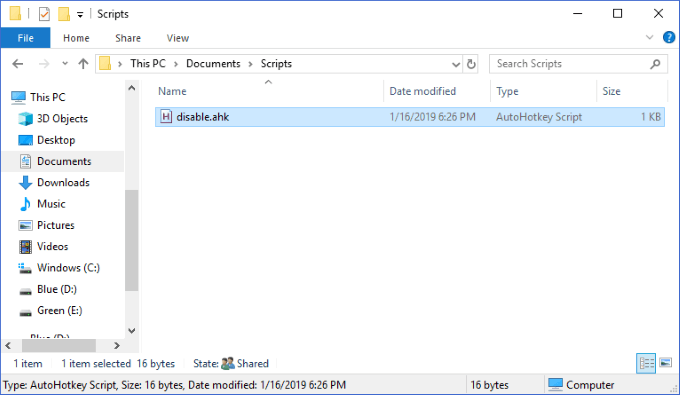
Klik dua kali file. Anda mungkin tidak melihat sesuatu terjadi, tetapi Anda harus melihat ikon autohotkey muncul di baki sistem bilah tugas Anda.

Mungkin disembunyikan pada saat Anda melihatnya, jadi Anda harus mengklik ikon panah ke atas untuk menampilkan ikon baki sistem tersembunyi Anda dalam kasus itu.
Sekarang, coba gunakan kunci yang Anda nonaktifkan. Apakah itu bekerja? Jika tidak, Anda telah berhasil menonaktifkan kunci! Jika demikian, Anda mungkin telah melakukan sesuatu yang salah. Bacalah instruksi lebih hati -hati dan coba lagi.
Mengontrol skrip autohotkey Anda
Klik kanan pada ikon autohotkey di baki sistem bilah tugas Anda akan memunculkan menu berikut:
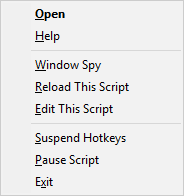
Dua opsi penting yang layak disentuh adalah "Muat ulang skrip ini" dan "menangguhkan hotkey".
Mungkin ada saatnya ketika Anda ingin mengedit skrip autohotkey Anda saat ini sedang berjalan secara aktif. Mungkin Anda ingin menambahkan kunci lain untuk diblokir, misalnya. Setelah menyimpan perubahan Anda pada file AHK, pilih “Muat ulang skrip ini" pilihan. Ini akan memungkinkan Anda untuk memuat perubahan skrip Anda tanpa harus menutup dan membuka kembali file.
Jika Anda ingin menghentikan autohotkey dari memblokir tombol apa pun, pilih “Tangguhkan hotkeys" pilihan. Ikon baki autohotkey Anda akan berubah dari "h" menjadi "s" untuk menunjukkan bahwa hotkey sedang diblokir. Untuk mengaktifkan kembali semua hotkey, ulangi tindakan yang sama ini lagi.
Menjalankan skrip Anda saat startup
Sekarang setelah Anda membuat skrip Anda berfungsi, Anda dapat memutuskan ini sangat penting sehingga Anda ingin secara otomatis memulai dengan Windows. Itu mudah dilakukan.
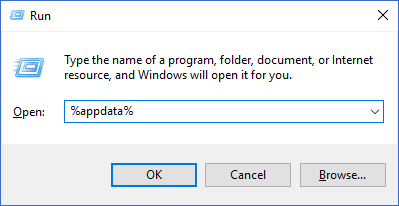
tekan Windows + r kunci untuk memunculkan prompt lari jendela. Di dalamnya, ketik "%data aplikasi%”Dan tekan Memasuki. Ini akan membawa Anda ke folder "Roaming" di dalam "AppData".
Di sini, buka folder berikut: Microsoft> Windows> Mulai Menu> Program> Startup. Di menu Windows Explorer lain, navigasikan ke folder tempat skrip autohotkey Anda disimpan. Klik kanan di atasnya dan klik "Buat jalan pintas". Ini akan membuat pintasan untuk file di folder yang sama.
Seret dan letakkan pintasan itu ke “RintisanFolder.
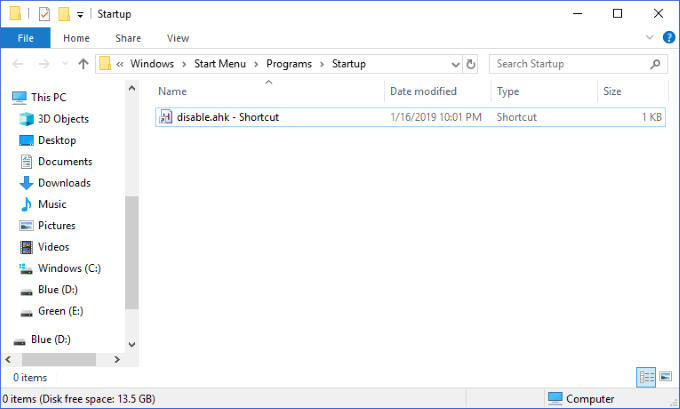
Menambahkan skrip ke startup Anda dengan cara ini memungkinkan Anda untuk mengedit ke lokasi asli file daripada menavigasi semua jalan ke folder ini setiap kali. Jika Anda sering mengedit, ini adalah penghemat waktu yang besar.
Hanya itu yang dibutuhkan. Dengan satu baris sederhana dalam skrip autohotkey, Anda dapat menonaktifkan kunci standar apa pun pada keyboard Anda dan menyimpan diri Anda dari jam sakit kepala. Jangan berbelanja di web untuk solusi sederhana dan gratis untuk masalah ini, ikuti panduan ini dan buat sendiri!
- « Gulir ke bawah secara otomatis ke halaman web Anda
- Perangkat lunak obrolan tim gratis terbaik untuk Windows 10 »

