Nonaktifkan dan hapus layanan yang tidak diinginkan pada RHEL/CentOS 7 Instalasi Minimal

- 2466
- 531
- Ian Parker
RHEL/Centos 7 Instalasi minimal untuk server dilengkapi dengan beberapa layanan yang sudah dipasang sebelumnya, seperti Postfix Daemon Agen Transfer Surat, Avahi MDNS Daemon (Sistem Nama Domain Multicast) dan Chrony layanan, yang bertanggung jawab untuk mempertahankan jam sistem.
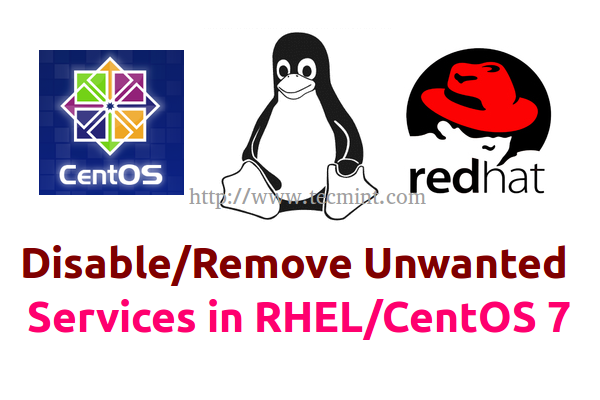 Hapus Layanan di Centos 7
Hapus Layanan di Centos 7 Sekarang sampai pada pertanyaan ... mengapa menikah perlu menonaktifkan semua layanan ini. Jika mereka sudah diinstal sebelumnya? Salah satu alasan utama adalah untuk meningkatkan tingkat tingkat keamanan sistem, alasan kedua adalah tujuan akhir sistem dan yang ketiga adalah sumber daya sistem.
Persyaratan
- Centos 7 Instalasi Minimal
- RHEL 7 Instalasi Minimal
Jika Anda berencana untuk menggunakan RHEL/CENTOS 7 yang baru saja diinstal, katakanlah, sebuah situs web kecil yang berjalan Apache atau Nginx, atau untuk menyediakan layanan jaringan seperti DNS, DHCP, boot PXE, server FTP, dll atau layanan lain yang tidak perlu menjalankan daemon mta postifx, chrony atau avahi daemon, lalu mengapa kita harus menjaga semua daemon yang tidak perlu diinstal atau bahkan berjalan terus server Anda.
Layanan eksternal utama yang benar -benar perlu dijalankan server Anda setelah Anda melakukan instalasi minimal hanya a Ssh Daemon, untuk memungkinkan login jarak jauh pada sistem, dan, dalam beberapa kasus, layanan NTP, untuk secara akurat menyinkronkan jam internal server Anda dengan server NTP eksternal.
Nonaktifkan/Hapus Layanan Postfix MTA, Avahi dan Chrony
1. Setelah instalasi selesai, login di server Anda akar akun atau pengguna dengan hak istimewa root dan melakukan pembaruan sistem, untuk memastikan bahwa sistem Anda terkini dengan semua paket dan tambalan keamanan.
# upgrade yum
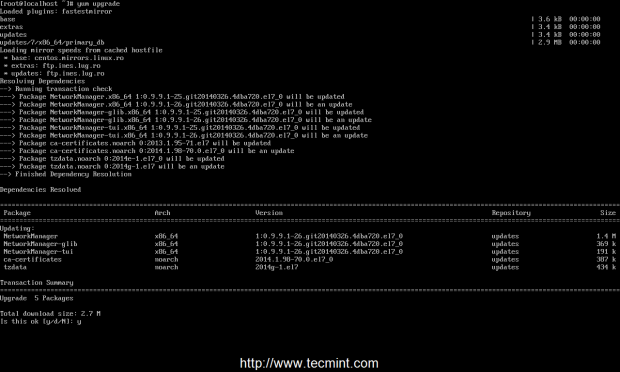 Sistem Peningkatan
Sistem Peningkatan 2. Langkah selanjutnya adalah menginstal beberapa utilitas sistem yang berguna menggunakan Yum Package Manager, seperti Net-tools (Paket ini menyediakan yang lebih tua
tapi bagus ifconfig memerintah), nano Editor Teks, wget Dan keriting untuk transfer URL, lsof (untuk mendaftar file terbuka Anda) dan BASH-Completion, Perintah yang diketik secara otomatis yang diketik secara otomatis.
# YUM Instal Nano Bash-Completion Net-Tools Wget Curl LSOF
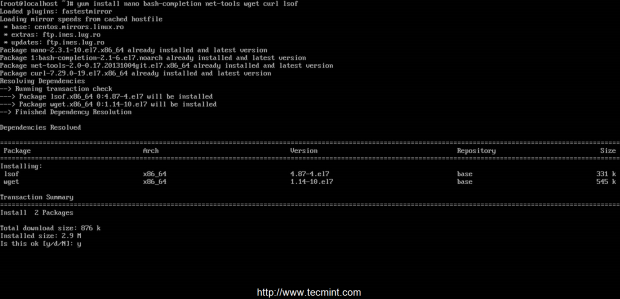 Instal Utilitas Sistem
Instal Utilitas Sistem 3. Sekarang Anda dapat mulai menonaktifkan dan menghapus layanan yang tidak diinginkan sebelumnya. Pertama -tama dapatkan daftar semua layanan yang diaktifkan dan dijalankan dengan Anda netstat Perintah Melawan TCP, UDP dan Dengarkan Soket Jaringan Negara.
# netstat -tulpn ## Untuk output soket layanan numerik # netstat -tulp ## Untuk output soket layanan literal
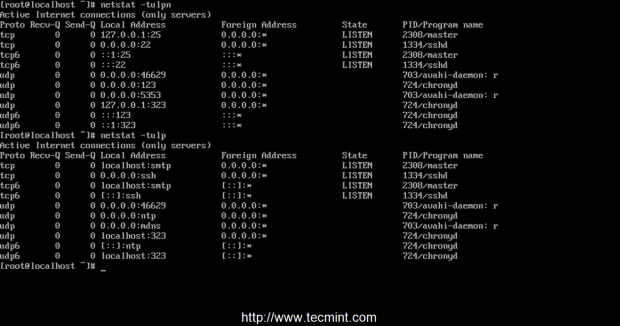 Daftar Layanan Diaktifkan
Daftar Layanan Diaktifkan 4. Seperti yang Anda lihat Postfix dimulai dan mendengarkan localhost di pelabuhan 25, Avahi daemon mengikat semua antarmuka jaringan dan Chronyd Layanan berikatan dengan localhost dan semua antarmuka jaringan di port yang berbeda. Lanjutkan dengan penghapusan layanan MTA postfix dengan mengeluarkan perintah berikut.
# systemctl stop postfix # yum hapus postfix
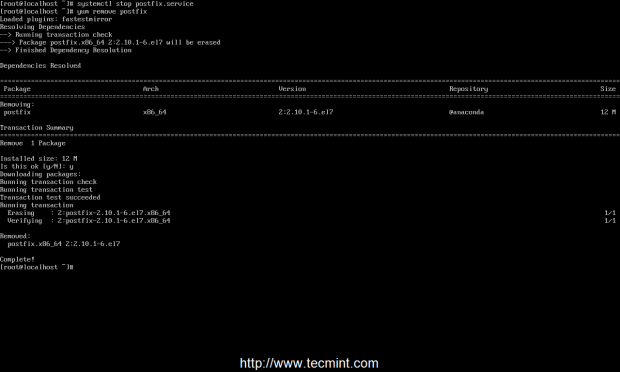 Hapus layanan postfix
Hapus layanan postfix 5. Selanjutnya hapus layanan chronyd, yang akan diganti oleh server NTP, dengan mengeluarkan perintah berikut.
# systemctl hentikan chronyd # yum hapus chrony
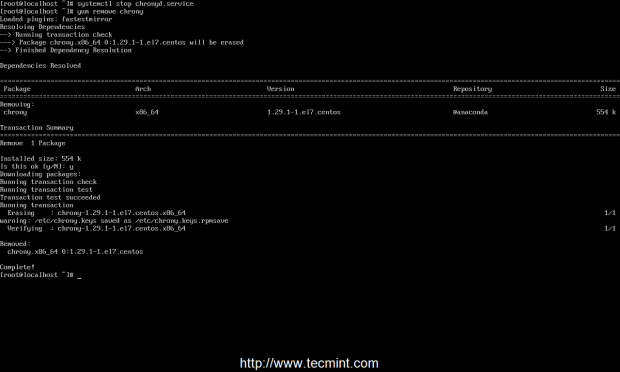 Hapus Layanan Chronyd
Hapus Layanan Chronyd 6. Sekarang saatnya untuk menghapus Avahi Daemon. Sepertinya di Rhel/Centos 7 Avahi Daemon sangat ketat dan tergantung pada layanan manajer jaringan. Melakukan penghapusan daemon avahi dapat meninggalkan sistem Anda tanpa koneksi jaringan apa pun.
Jadi, perhatikan langkah ini. Jika Anda benar -benar membutuhkan konfigurasi jaringan otomatis yang disediakan oleh Network Manager atau Anda perlu mengedit antarmuka Anda
melalui nmtui utilitas jaringan dan antarmuka, maka Anda hanya harus berhenti dan menonaktifkan daemon avahi dan tidak melakukan penghapusan sama sekali.
Jika Anda masih ingin menghapus layanan ini sepenuhnya maka Anda harus mengedit file konfigurasi jaringan secara manual /etc/sysconfig/network-scripts/ifcfg-interface_name, Kemudian mulai dan aktifkan layanan jaringan.
Mengeluarkan perintah berikut untuk dihapus Avahi MDNS Daemon. Peringatan: Jangan mencoba menghapus daemon avahi jika Anda terhubung melalui ssh.
# Systemctl Stop Avahi-Daemon.Soket Avahi-Daemon.Layanan # Systemctl Nonaktifkan Avahi-Daemon.Soket Avahi-Daemon.melayani
--------- Berhenti di sini jika Anda tidak ingin menghapus --------- # yum hapus avahi-autoipd avahi-libs avahi
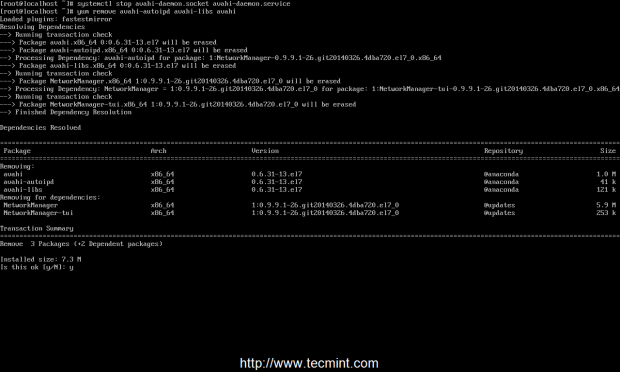 Hapus daemon avahi
Hapus daemon avahi 7. Langkah ini diperlukan hanya jika Anda menghapus Avahi Daemon dan koneksi jaringan Anda macet dan Anda perlu mengkonfigurasi kartu antarmuka jaringan secara manual.
Untuk mengedit NIC Anda untuk digunakan IPv6 Dan Alamat IP statis, pergi ke /etc/sysconfig/network-scripts/ jalur, buka file antarmuka NIC (biasanya kartu pertama dinamai IFCFG-ENO1677776 dan sudah dikonfigurasi oleh Network Manager) dan menggunakan kutipan berikut sebagai panduan jika Anda
Antarmuka jaringan tidak memiliki konfigurasi.
IPV6INIT=no IPV6_AUTOCONF=yes BOOTPROTO=none DEVICE=eno16777736 ONBOOT=yes UUID=c3f0dc21-d2eb-48eb-aadf-10a520b13df0 TYPE=Ethernet #DEFROUTE=no IPV4_FAILURE_FATAL=no IPV6_DEFROUTE=no IPV6_FAILURE_FATAL=no NAME="System eno16777736" IPV6_PEERDNS= Ya ipv6_peerroutes = ya hwaddr = 00: 0c: 29: e2: 06: e9 ipaddr = 192.168.1.25 netmask = 255.255.255.0 gateway = 192.168.1.1 dns1 = 192.168.1.1 dns2 = 8.8.8.8
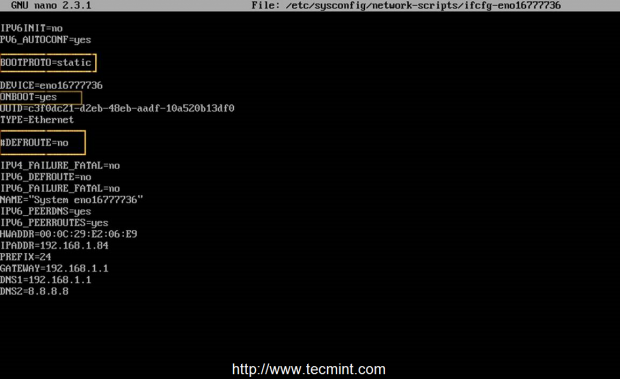 Konfigurasikan Antarmuka Jaringan
Konfigurasikan Antarmuka Jaringan Pengaturan terpenting di sini yang harus Anda pertimbangkan adalah:
- Bootproto - Diatur ke tidak ada atau statis - untuk alamat IP statis.
- Onboot - Diatur ke ya - untuk memunculkan antarmuka Anda setelah reboot.
- Defroute - Pernyataan berkomentar dengan a # atau benar -benar dihapus - jangan gunakan rute default (jika Anda menggunakannya di sini, Anda harus menambahkan "Defroute: Tidak" ke semua antarmuka jaringan, tidak digunakan sebagai rute default).
8. Jika infrastruktur Anda memiliki server DHCP yang secara otomatis menetapkan alamat IP, gunakan kutipan berikut untuk konfigurasi antarmuka jaringan.
IPV6INIT=no IPV6_AUTOCONF=yes BOOTPROTO=dhcp DEVICE=eno16777736 ONBOOT=yes UUID=c3f0dc21-d2eb-48eb-aadf-10a520b13df0 TYPE=Ethernet ##DEFROUTE=no IPV4_FAILURE_FATAL=no IPV6_DEFROUTE=no IPV6_FAILURE_FATAL=no NAME="System eno16777736" IPV6_PEERDNS = ya ipv6_peerroutes = ya hwaddr = 00: 0c: 29: e2: 06: e9
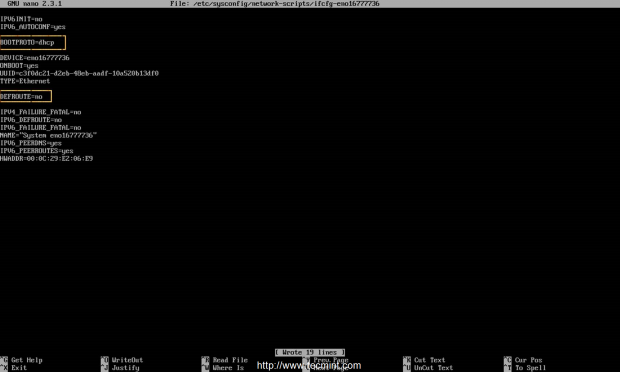 Konfigurasikan antarmuka DHCP
Konfigurasikan antarmuka DHCP Sama seperti konfigurasi dengan alamat IP statis, pastikan itu Bootproto diatur ke DHCP, Defroute Pernyataan dikomentari atau dihapus dan perangkat dikonfigurasi untuk secara otomatis memulai boot. Jika Anda tidak menggunakan IPv6 cukup hapus atau beri komentar semua baris yang berisi IPv6.
9. Untuk menerapkan konfigurasi baru untuk antarmuka jaringan Anda, Anda harus memulai kembali layanan jaringan. Setelah Anda memulai kembali penggunaan daemon jaringan ifconfig
atau IP Addr Show Perintah untuk mendapatkan pengaturan antarmuka Anda dan mencoba melakukan ping nama domain untuk melihat apakah jaringan berfungsi.
# Layanan Jaringan Restart ## Gunakan perintah ini sebelum Systemctl # Chkconfig Network di # SystemCTL Restart Network # ifconfig # ping domain.tld
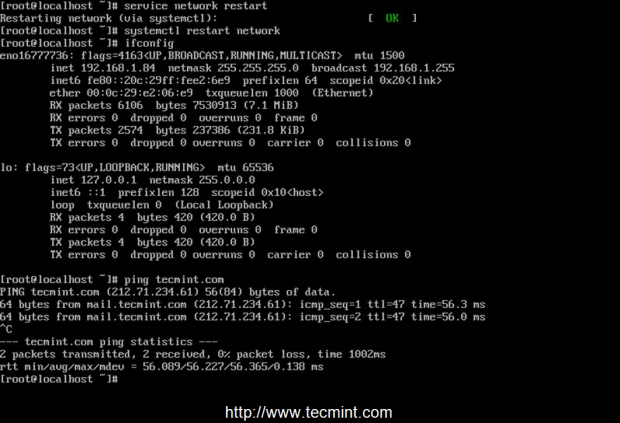 Konfirmasi Pengaturan Jaringan
Konfirmasi Pengaturan Jaringan 10. Sebagai pengaturan terakhir, pastikan Anda mengatur nama untuk sistem nama host menggunakan hostnamectl utilitas dan tinjau konfigurasi Anda dengan nama host memerintah.
# hostnamectl set -hostname fqdn_system_name # hostnamectl status # hostname # hostname -s ## nama pendek # hostname -f ## fqdn nama
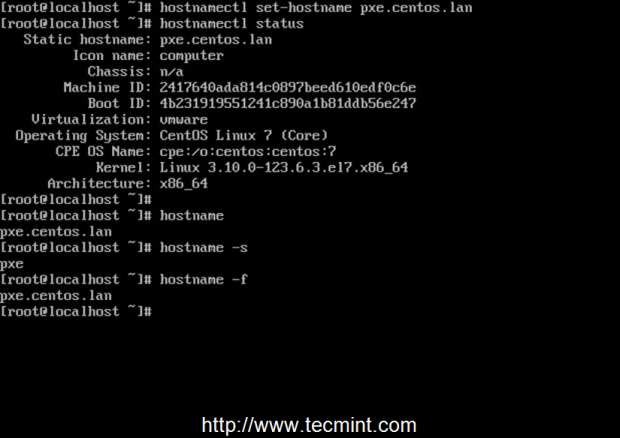 Nama Host Sistem Pengaturan
Nama Host Sistem Pengaturan 11. Itu saja! Sebagai uji akhir netstat Perintah lagi untuk melihat layanan apa yang berjalan di sistem Anda.
# netstat -tulpn # netstat -tulp
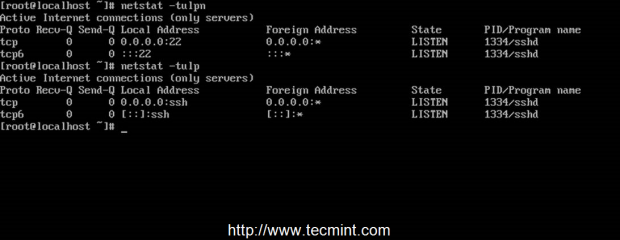 Verifikasi menjalankan layanan
Verifikasi menjalankan layanan 12. Selain SSH Server, jika jaringan Anda menggunakan DHCP untuk menarik konfigurasi IP dinamis, klien DHCP harus berjalan dan aktif di port UDP.
# netstat -tulpn
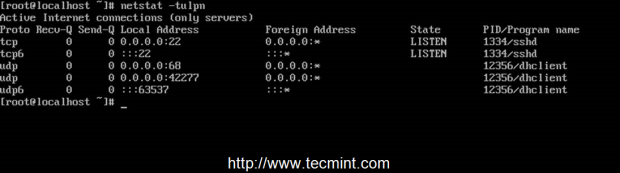 Verifikasi Layanan DHCP
Verifikasi Layanan DHCP 13. Sebagai alternatif untuk netstat Utilitas Anda dapat mengeluarkan soket jaringan yang berjalan dengan bantuan Statistik soket memerintah.
# ss -tulpn
 Perintah SS untuk memeriksa jaringan
Perintah SS untuk memeriksa jaringan 14. Reboot server Anda dan jalankan Systemd-Analize Perintah untuk menentukan kinerja waktu boot-up sistem Anda dan, juga, gunakan bebas Dan Disk
Bebas perintah untuk menampilkan statistik RAM dan HDD dan atas Perintah untuk melihat bagian atas sumber daya sistem yang paling banyak digunakan.
# gratis -h # df -h # top
 Periksa waktu boot sistem
Periksa waktu boot sistem 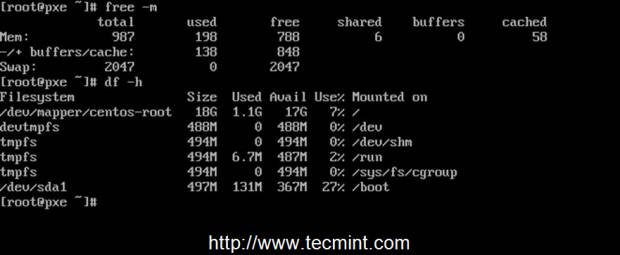 Periksa memori dan penggunaan disk
Periksa memori dan penggunaan disk Selamat! Sekarang Anda memiliki lingkungan sistem RHEL/CentOS 7 minimal yang bersih dengan lebih sedikit layanan yang diinstal dan berjalan dan lebih banyak sumber daya yang tersedia untuk konfigurasi di masa mendatang.
Baca juga: Berhenti dan nonaktifkan layanan yang tidak diinginkan dari Linux
- « Phabricator - Alat Manajemen Proyek Sumber Terbuka yang kuat untuk Linux
- Migrasi partisi LVM ke volume logis baru (drive) - Bagian VI »

