Pengaturan DirectX tidak dapat mengunduh file, silakan coba lagi perbaiki
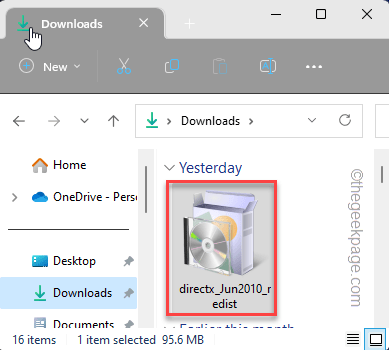
- 795
- 179
- Miss Angelo Toy
Saat menjalankan penginstal mandiri untuk paket web DirectX di mesin Windows Anda, Anda mungkin telah melihat pesan kesalahan ini “Pengaturan DirectX tidak dapat mengunduh file”Di layar Pengaturan. Sebagai hasil yang jelas, seluruh proses pengaturan macet, dan instalasi DirectX berhenti! Biasanya, atas permintaan pengguna, Pengaturan DirectX mengunduh paket DirectX terbaru dari server dan menginstalnya. Kemudian, pesan kesalahan ini muncul.
Daftar isi
- Perbaiki 1 - Hapus Cache DNS Menggunakan Kode
- Perbaiki 2 - Gunakan penginstal offline
- Perbaiki 3 - Perbarui DirectX Menggunakan Pembaruan Windows
- Perbaiki 4 - Hapus instalan & instal ulang driver grafis
- Perbaiki 5 - Unduh dan Instal Visual C++
- Perbaiki 6 - Instal .Fitur Kerangka Bersih
Perbaiki 1 - Hapus Cache DNS Menggunakan Kode
Anda dapat menghapus cache DNS hanya dari terminal.
Langkah 1 - Jadi, gunakan Menangkan Kunci Untuk memunculkan kotak pencarian. Lalu, ketik "cmd“.
Langkah 2 - Telanjang tepat "Command prompt"Itu muncul di hasil pencarian dan ketuk"Jalankan sebagai administrator“Untuk membukanya.
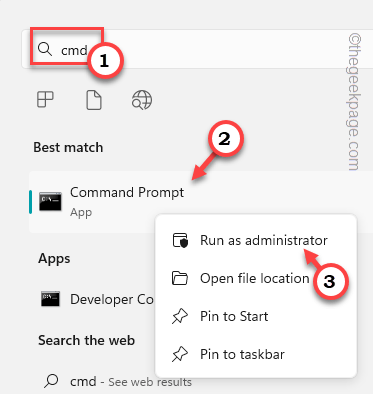
Langkah 3 - Saat Anda telah membuka kotak terminal, copy-paste ini dan tekan Memasuki.
ipconfig /flushdns
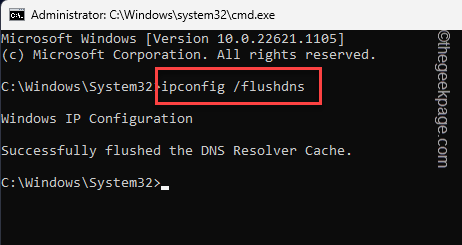
Langkah 4 - Setelah menjalankan perintah, ketik atau copy-paste ini di terminal dan mengenai Memasuki untuk menjalankan
Netsh Winsock Reset
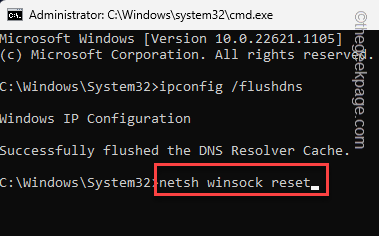
Setelah perintah berhasil dijalankan, itu akan menunjukkan pernyataan ini -
Berhasil mengatur ulang katalog Winsock.Anda harus me -restart komputer untuk menyelesaikan reset.
Jadi, Keluarlah Terminal. Kemudian mengulang kembali sistem Anda. Setelah sistem restart, uji.
Perbaiki 2 - Gunakan penginstal offline
Anda dapat menggunakan penginstal offline yang berisi paket itu sendiri dan mudah diinstal dalam kondisi offline juga.
Langkah 1 - Anda dapat langsung mengunduh penginstal dari situs web Microsoft* atau dari sini.
Langkah 2 - Setelah Anda menemukan paket, klik "Unduh“Mengunduhnya secara langsung.
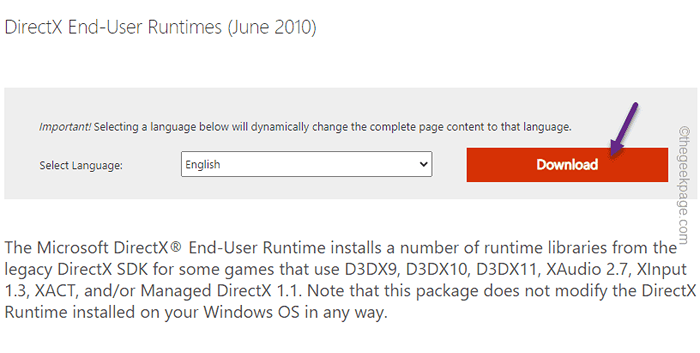
Penginstal Offline Runtime DirectX akan mulai Dowload. Setelah ini, Anda dapat menutup browser.
Langkah 3 - Buka File Explorer dan raih paket DirectX.
Langkah 4 - Kemudian, ketuk ganda Paket Langsung untuk Menjalankan File Penginstal.
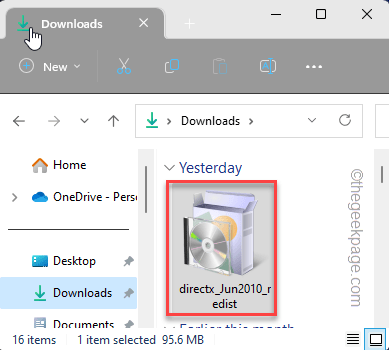
Langkah 5 - Di halaman penerimaan, ketuk "Ya" untuk melanjutkan.
Langkah 6 - Klik "Jelajahi”Untuk menelusuri lokasi untuk mengekstrak paket.
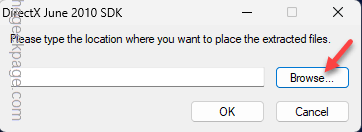
Langkah 7 - Sekarang, Pilih folder tertentu dari daftar yang diperluas.
Langkah 8 - Lalu klik "OKE“.
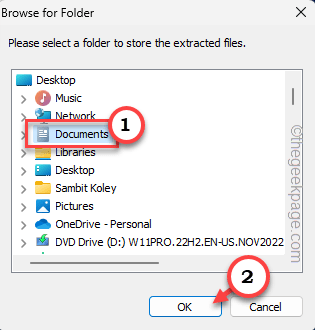
Langkah 9 - Sekarang, buka folder di mana Anda telah mengekstrak paket ini.
Langkah 10 - Setelah ini, buka direktori yang diekstraksi.
Langkah 11 - Setelah Anda berada di sana, identifikasi “Dxsetup"Aplikasi. Ketuk ganda itu untuk memulai proses instalasi.
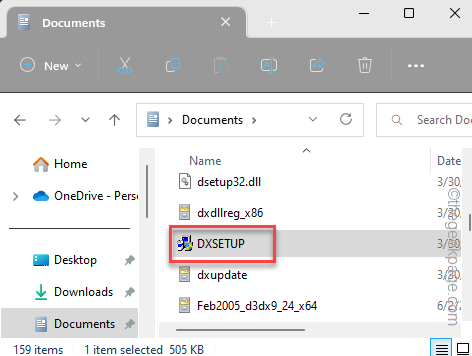
Sekarang cukup ikuti wizard di layar untuk mengikuti langkah-langkah untuk menginstal paket DirectX di komputer Anda.
Jangan lupa mengulang kembali sistem.
*CATATAN - Anda tidak boleh mengunduh paket DirectX apa pun dari situs web pihak ketiga mana pun. Paket driver ini mungkin berisi malware, trojan, atau infeksi pihak ketiga lainnya. Jangan mengunduh atau menjalankan paket driver yang tidak dipercaya dan tidak ditandatangani di sistem Anda.
Perbaiki 3 - Perbarui DirectX Menggunakan Pembaruan Windows
Windows sendiri memberikan semua paket DirectX melalui berbagai aliran pembaruan Windows. Pastikan untuk menginstal semua pembaruan di komputer Anda.
Langkah 1 - Buka Windows Pengaturan. Anda dapat melakukan ini dengan menggunakan Menangkan Kunci+I kunci bersama.
Langkah 2 - Kemudian, pergilah ke “pembaruan Windows" menu.
Langkah 3 - Setelah itu, di halaman kanan, periksa apakah Windows sudah mengunduh pembaruan. Jika bukan itu masalahnya, klik "Periksa pembaruan" .
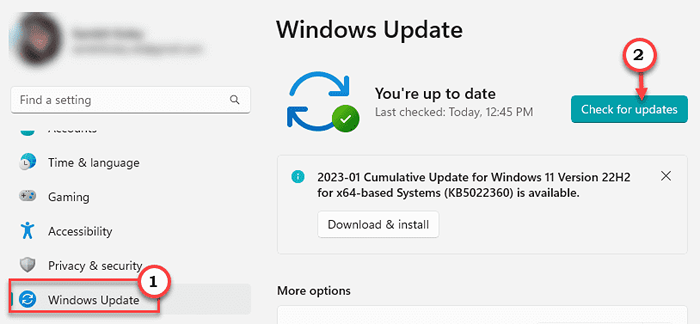
Windows akan secara otomatis mengkonfigurasi versi terbaru dari pembaruan dan mulai mengunduhnya. Ini harus berisi pembaruan terbaru untuk paket DirectX.
Langkah 4 - Setelah semua pembaruan yang diperlukan diinstal pada sistem, klik "Nyalakan ulang”Untuk memulai kembali sistem.
Membagikan windows untuk menyelesaikan proses instalasi pembaruan ini.
Saat sistem Anda boot, Anda dapat memeriksa versi DirectX saat ini dan melacak pembaruan yang diinstal untuk informasi lebih lanjut.
Perbaiki 4 - Hapus instalan & instal ulang driver grafis
Menghapus pemasangan driver kartu grafis yang ada dan menginstal ulang itu harus mengatasi masalah driver DirectX.
Langkah -langkah untuk menghapus instalasi driver grafis -
Langkah 1 - Tuliskan “perangkat"Di kotak pencarian.
Langkah 2 - Lalu, ketuk "Pengaturan perangkat“Untuk membukanya.
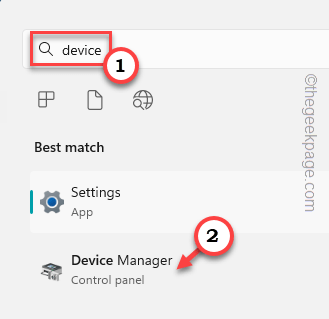
Langkah 3 - Setelah layar Device Manager muncul, gunakan mouse untuk memperluas “Display adapter" bagian.
Langkah 4 - Di sana, ketuk adaptor tampilan yang benar dan klik "Menghapus perangkat“.
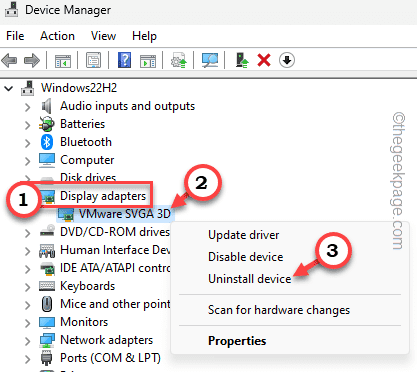
Langkah 5 - Sekarang, pada pesan peringatan, memeriksa The "Mencoba menghapus driver untuk perangkat ini.Kotak centang.
Langkah 6 - Akhirnya, klik "Uninstall”Untuk menghapus instalannya dari sistem Anda.
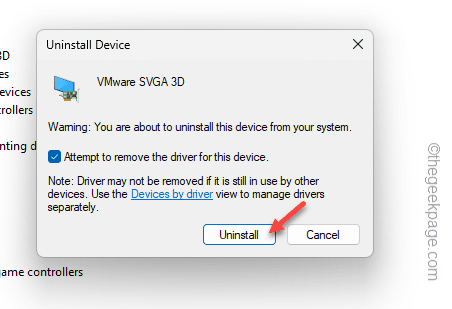
Layar komputer Anda akan berubah menjadi hitam dan tidak responsif selama beberapa detik singkat.
Keluar dari semua jendela yang dibuka dan mengulang kembali komputer Anda.
Saat komputer restart, windows akan memuat driver tampilan default untuk komputer Anda. Anda dapat menggunakannya untuk saat ini. Tapi, Anda harus mengunduh dan menginstal driver terbaru dari situs web pabrikan.
Langkah untuk menginstal driver grafis terbaru -
Anda dapat dengan mudah mengunduh dan menginstal paket driver grafis terbaru di sistem Anda.
Untuk nvidia, pengguna AMD -
Langkah 1 - Buka Pengalaman GeForce aplikasi.
Langkah 2 - Sekarang, pergi ke “PengemudiArea.
Langkah 3 - Tunggu versi terbaru dari driver. Lalu klik "Unduh”Untuk mengunduh paket driver terbaru.
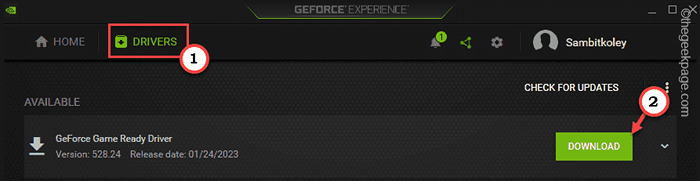
Karena ukuran paket driver ini lebih dari 600 MB, mungkin perlu beberapa saat untuk mengunduh. Jadi, tunggu dengan sabar.
Langkah 4 - Setelah Anda mengunduh driver, klik "Instalasi ekspres" pilihan.
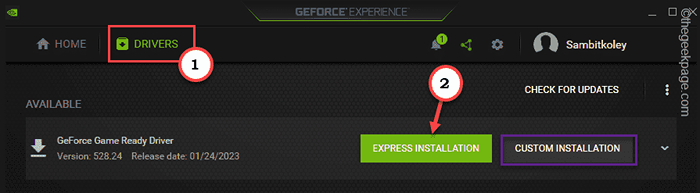
Untuk pengguna kartu grafis intel atau terintegrasi -
Anda bisa mengunduh dan menginstal kartu grafis terbaru dari situs web produsen perangkat. Jika Anda memiliki perangkat lunak khusus seperti Dell's Driver Support Assistant (DSA), pekerjaan Anda akan lebih mudah.
Langkah 1 - Pergi ke situs web produsen OEM. Kami telah memberikan tautan langsung ke
Dell
Hp
Asus
Lenovo
Tanaman acer
Langkah 2 - Pergi ke Pengemudi bagian. Di sana, tentukan model perangkat yang Anda miliki.
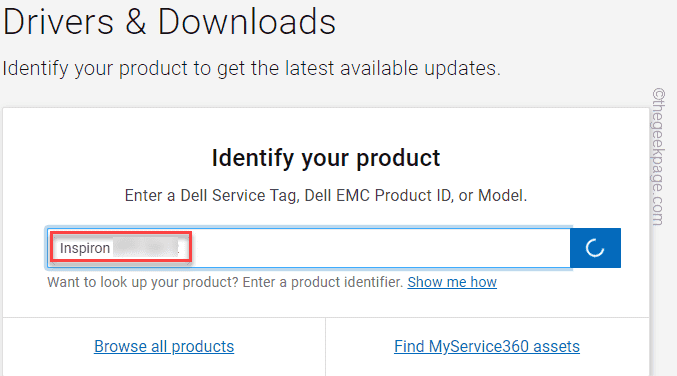
Langkah 3 - Cari tahu Driver Grafis Intel HD untuk sistem Anda. Unduh driver grafis terbaru untuk perangkat Anda.
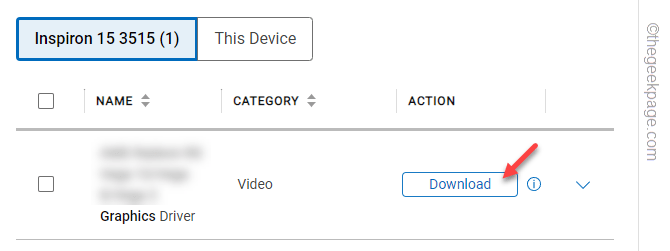
Setelah mengunduh paket pembaruan, jalankan di komputer Anda untuk menginstal driver Intel terbaru di sistem Anda.
Perbaiki 5 - Unduh dan Instal Visual C++
Menginstal Visual C ++ Redistributable harus membantu menyelesaikan masalah.
Langkah 1 - Buka paket Visual C ++.
Langkah 2 - Setelah Anda berada di sana, ketuk tombol merah "Unduh”Untuk mulai mengunduh paket.
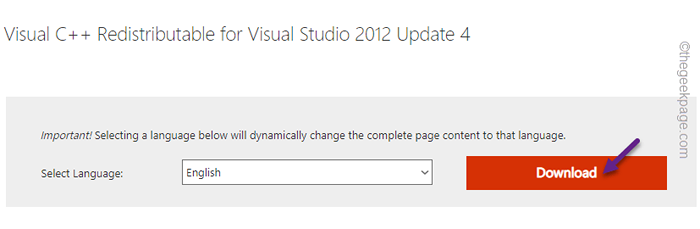
Langkah 3 - Sekarang, pilih paket tergantung pada sistem yang Anda gunakan (64-bit atau 32-bit).
Langkah 4 - Lalu klik "Berikutnya“.
Dengan cara ini, Anda dapat mengunduh paket pembaruan dengan mudah.
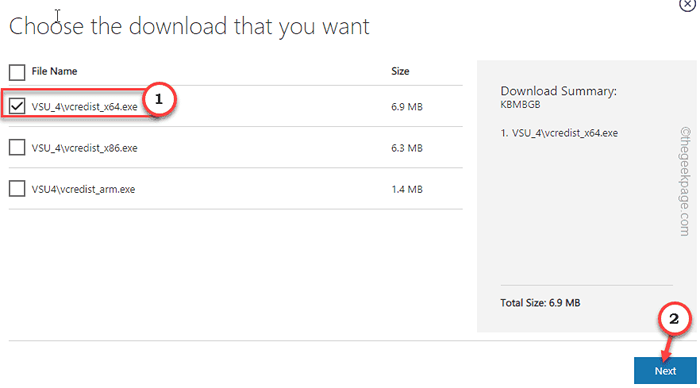
Langkah 5 - Jalankan paket pengaturan yang diunduh dan ikuti langkah-langkah di layar untuk menginstal paket pembaruan di sistem Anda.
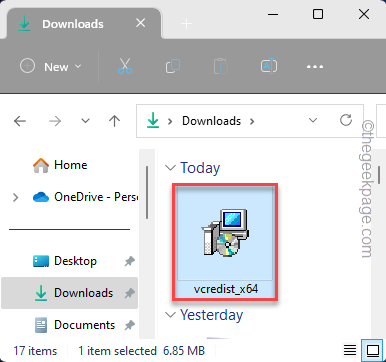
Ikuti Wisaya di Layar dan selesaikan instalasi.
Ini harus memperbaiki masalah DirectX pasti.
Perbaiki 6 - Instal .Fitur Kerangka Bersih
Anda dapat menginstal .Fitur kerangka kerja bersih dari baris perintah.
Langkah 1 - Pastikan sistem Anda online. Kemudian tulis "cmd"Di kotak pencarian.
Langkah 2 - Lalu, klik kanan "Command prompt"Dan klik"Jalankan sebagai administrator“.
Ini akan membawa Anda ke kotak terminal.
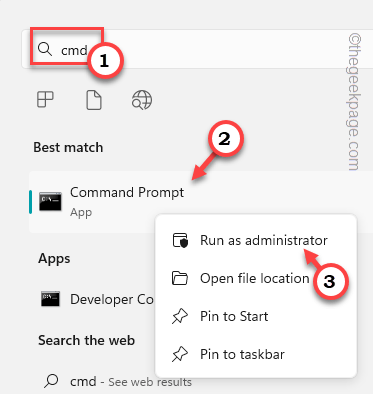
Langkah 3 - Saat halaman terminal muncul, adil tempel ini dan tekan Memasuki.
Dism /Online /Enable-Feature /FeatureName: Netfx3 /All /LimitAccess /Sumber: D: SourcessXs

Setelah Anda menjalankan kode, Windows akan mulai mengaktifkan fitur .Fitur Kerangka Bersih.
Setelah operasi selesai, tutup terminal CMD dan mengulang kembali sistem.
Periksa apakah ini berhasil.
- « Cara memperbaiki iPhone masuk tidak tersedia karena pembatasan
- Instagram tidak dapat menyegarkan kesalahan umpan di Android Fix »

