Pengaturan DirectX Tidak Dapat Mengunduh File Harap coba lagi kesalahan saat menginstal DirectX
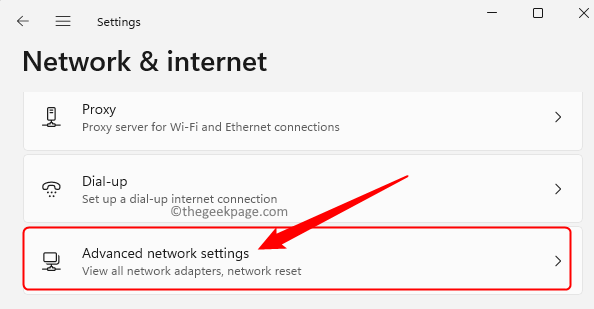
- 1338
- 344
- Karl O'Connell DDS
DirectX adalah komponen penting dari sistem operasi Windows yang memungkinkan aplikasi multimedia pada PC Anda untuk bekerja dengan perangkat keras audio dan video. Sebagian besar, ini berguna untuk bermain game yang menggunakan DirectX, sehingga mereka dapat memanfaatkan fitur multimedia secara efisien yang disediakan oleh perangkat keras Anda dan pada gilirannya meningkatkan pengalaman bermain game secara keseluruhan. Namun, ada satu masalah yang dihadapi oleh pengguna dengan instalasi DirectX pada PC Windows 11/10 di mana ia gagal menginstal dan menampilkan kesalahan kepada pengguna. Pesan kesalahan terlihat seperti di bawah ini
“Pengaturan DirectX tidak dapat mengunduh file, silakan coba lagi atau periksa koneksi jaringan”
Masalah ini terlihat dengan file pengaturan reguler yang digunakan untuk menginstal file DirectX yang diperlukan ke dalam sistem Anda. Apakah Anda menghadapi Pengaturan DirectX ini masalah yang gagal saat mencoba menginstal DirectX untuk memperbaiki beberapa masalah dengan game Anda di Windows PC Anda? Kemudian, silakan dan baca artikel ini di mana kami telah mengkuratori daftar metode pemecahan masalah yang dapat membantu Anda memperbaiki masalah ini dengan pengaturan DirectX di komputer Windows 11/10 Anda.
Daftar isi
- Perbaiki 1 - Nonaktifkan dan Aktifkan Adaptor Jaringan
- Perbaiki 2 - Reset Konfigurasi Jaringan dan Siram Cache DNS
- Perbaiki 3 - Nonaktifkan Perlindungan Firewall dan Virus
- Perbaiki 4 - Instal .Kerangka kerja bersih melalui prompt perintah
- Perbaiki 5 - Perbaikan .Kerangka kerja bersih
- Perbaiki 6 - Unduh dan Gunakan Offline DirectX Installer
Perbaiki 1 - Nonaktifkan dan Aktifkan Adaptor Jaringan
Langkah 1. Tekan Windows + r untuk membuka Berlari kotak.
Langkah 2. Jenis MS-Settings: Jaringan dan memukul Memasuki untuk membuka Jaringan & Internet halaman masuk Pengaturan.
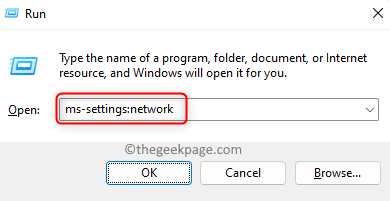
Langkah 3. Gulir ke bawah dan klik Pengaturan Jaringan Lanjutan.
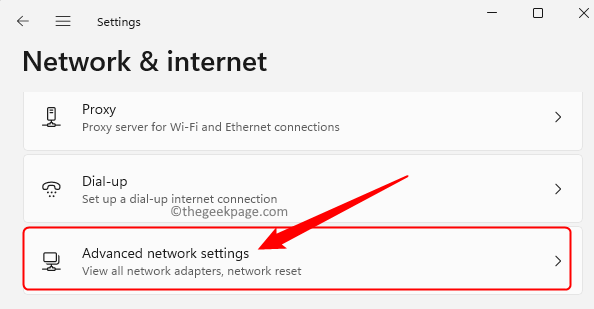
Langkah 4. Di halaman ini, klik pada Cacat Tombol di sebelah adaptor jaringan yang saat ini Anda gunakan.
Jika Anda menggunakan Wifi adaptor jaringan, lalu klik Cacat di sebelahnya.
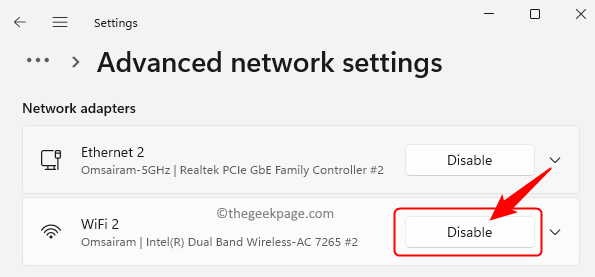
Langkah 5. Setelah adaptor jaringan dinonaktifkan, lalu tunggu beberapa detik dan klik Memungkinkan untuk mengaktifkan adaptor.
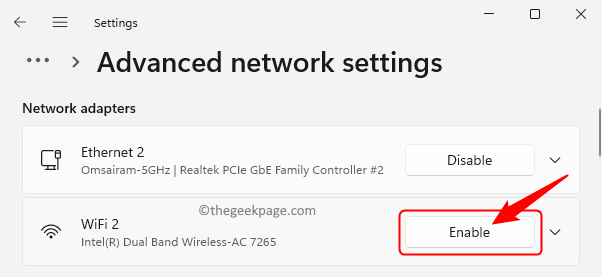
Langkah 6. Mengulang kembali komputer Anda.
Langkah 7. Klik di sini untuk pergi ke Penginstal Web DirectX Unduh Halaman.
Langkah 8. Di halaman ini, klik pada Unduh Tombol untuk mengunduh penginstal Web Pengguna Akhir DirectX ke PC Anda.
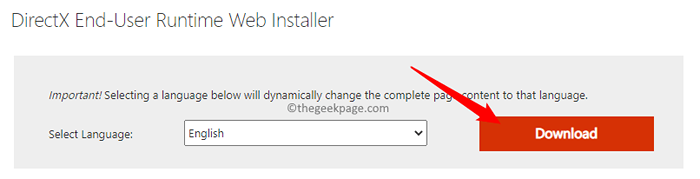
Langkah 9. Setelah unduhan selesai, jalankan dxwebsetup dapat dieksekusi untuk memulai instalasi.
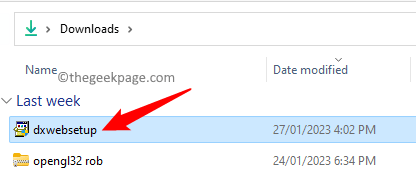
Langkah 10. Terima ketentuan dan perjanjian lisensi dan kemudian ikuti instruksi di layar untuk menyelesaikan instalasi.
Anda harus dapat menginstal DirectX tanpa menghadapi kesalahan.
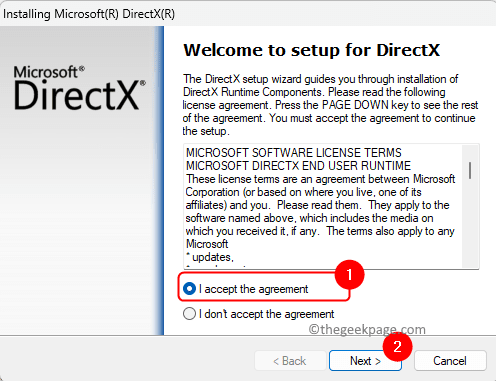
Perbaiki 2 - Reset Konfigurasi Jaringan dan Siram Cache DNS
Langkah 1. Tekan Windows kunci dan ketik teksnya command prompt di bar pencarian.
Langkah 2. Klik kanan Command prompt dalam hasil pencarian kecocokan terbaik dan pilih Jalankan sebagai administrator.
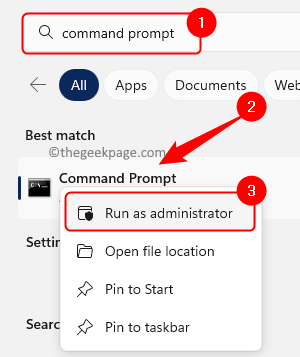
Langkah 3. Ketik perintah di bawah ini dan tekan Memasuki Untuk menyiram cache DNS.
ipconfig /flushdns
Langkah 4. Setelah cache DNS dihapus, jalankan perintah yang diberikan di bawah ini.
Netsh Winsock Reset
Langkah 5. Mengulang kembali Komputer Anda dan cobalah untuk menginstal pengaturan seperti yang disebutkan di Langkah 7 - 10 di dalam Perbaiki 1 di atas.
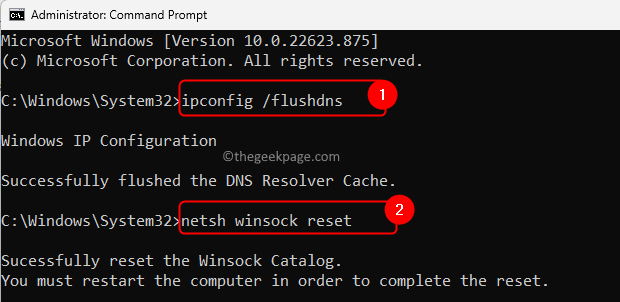
Perbaiki 3 - Nonaktifkan Perlindungan Firewall dan Virus
Langkah 1. Ketuk pada Windows kunci dan ketik Firewall dan Jaringan di kotak pencarian.
Langkah 2. Klik Perlindungan Firewall & Jaringan dalam hasil pencarian kecocokan terbaik ditampilkan.
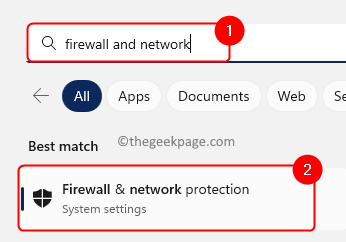
Langkah 3. Klik Jaringan pribadi di jaringan yang ditampilkan.
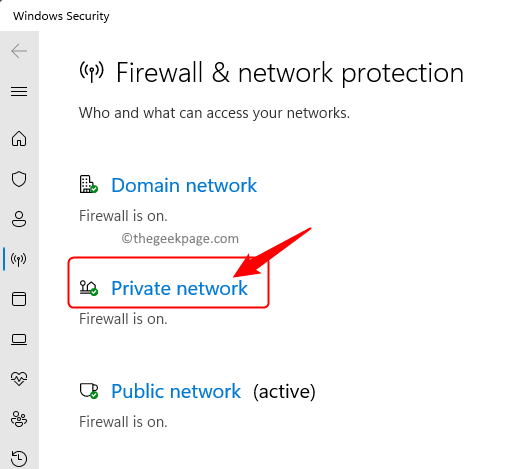
Langkah 4. Kemudian, matikan sakelar di bawah Microsoft Defender Firewall.
Klik Ya Saat diminta oleh UAC.
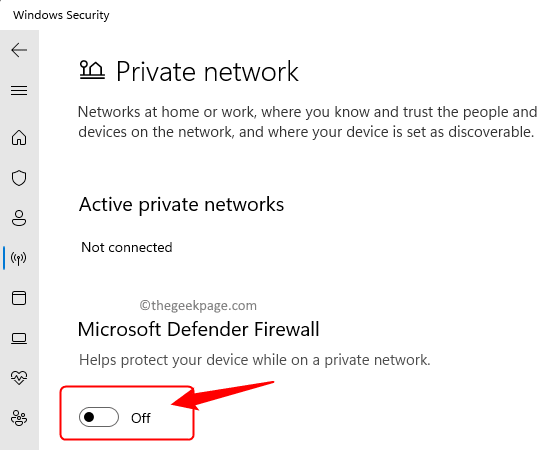
Langkah 5. Selanjutnya, klik Perlindungan Virus & Ancaman di panel kiri.
Langkah 6. Ketuk Kelola Pengaturan di dalam Pengaturan Virus & Perlindungan Ancaman.
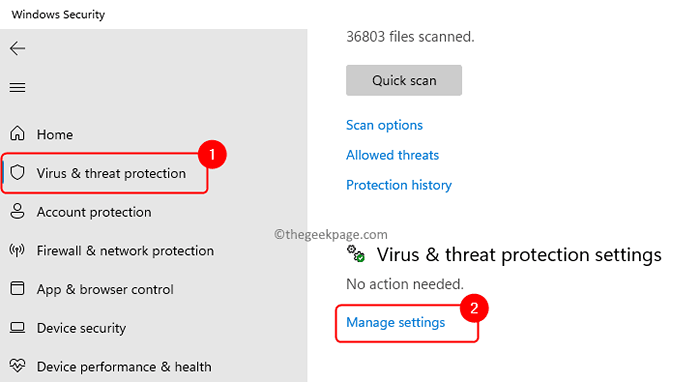
Langkah 7. Matikan sakelar yang terkait dengan Perlindungan real-time, perlindungan yang disampaikan cloud, pengajuan sampel otomatis, dan perlindungan tamper.
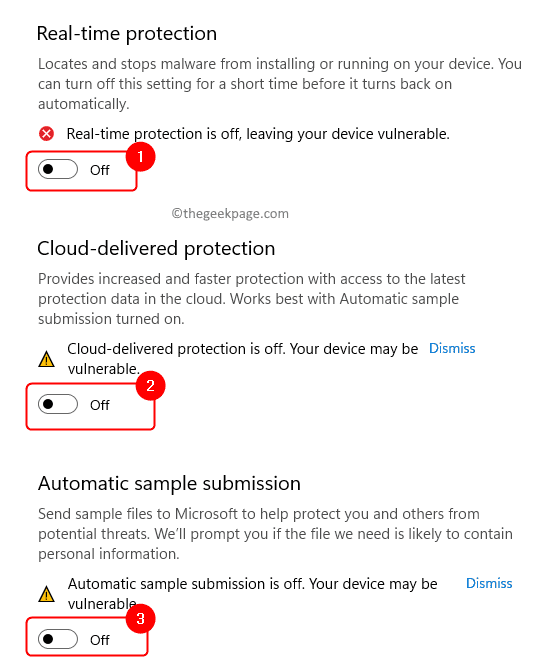
Langkah 8. Sekarang, instal DirectX menggunakan langkah -langkah yang disebutkan di Perbaiki 1.
Langkah 9. Setelah menginstal DirectX, pastikan untuk kembali dan menyalakan pengaturan keamanan yang telah Anda jalani di langkah -langkah di atas.
Perbaiki 4 - Instal .Kerangka kerja bersih melalui prompt perintah
Pastikan Anda telah menginstal .Kerangka kerja bersih di sistem Anda. Jika tidak ada, maka ikuti langkah -langkah di bawah ini untuk menginstalnya.
Langkah 1. Tekan Windows + r untuk membuka Berlari dialog.
Langkah 2. Jenis cmd dan tekan Ctrl + Shift + Enter untuk menjalankan prompt perintah sebagai administrator.
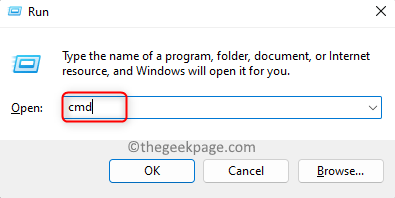
Langkah 3. Jalankan perintah yang diberikan di bawah ini untuk menginstal .Kerangka kerja bersih.
Dism /Online /Enable-Feature /FeatureName: Netfx3 /All /LimitAccess /Sumber: D: SourcessXs
Langkah 4. Tunggu operasinya berhasil menyelesaikannya.
Langkah 5. Cobalah untuk menginstal DirectX dan periksa apakah masalahnya diselesaikan setelahnya .Kerangka kerja bersih diinstal.

Perbaiki 5 - Perbaikan .Kerangka kerja bersih
kalau sudah .Kerangka kerja bersih sudah diinstal di PC Anda, maka harus ada beberapa masalah dengan instalasi. Melakukan perbaikan .Kerangka kerja bersih mengikuti langkah -langkah di bawah ini.
Langkah 1. Klik tautan ini untuk pergi ke Microsoft .Perbaikan Kerangka Bersih halaman.
Langkah 2. Di halaman ini, klik tautan .Alat perbaikan kerangka kerja bersih.
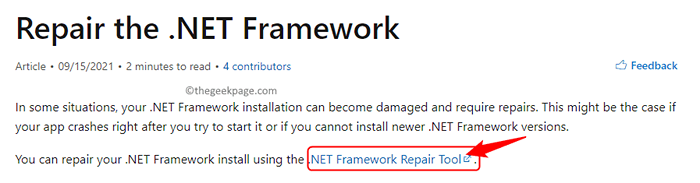
Langkah 3. Ini akan mengunduh penginstal ke PC Anda.
Langkah 4. Jalankan file yang diunduh untuk membuka alat perbaikan.
Langkah 5. Terima ketentuan lisensi dan klik Berikutnya.
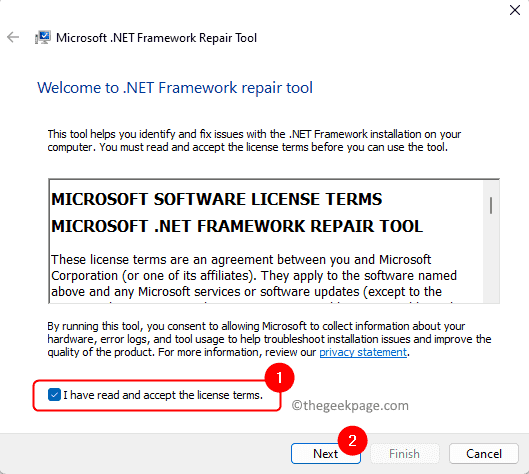
Langkah 6. Itu akan memeriksa dan mendeteksi masalah.
Langkah 7. Jika ada masalah, itu akan menunjukkan daftar perubahan yang disarankan.
Klik Berikutnya untuk menerapkan perubahan yang disarankan.
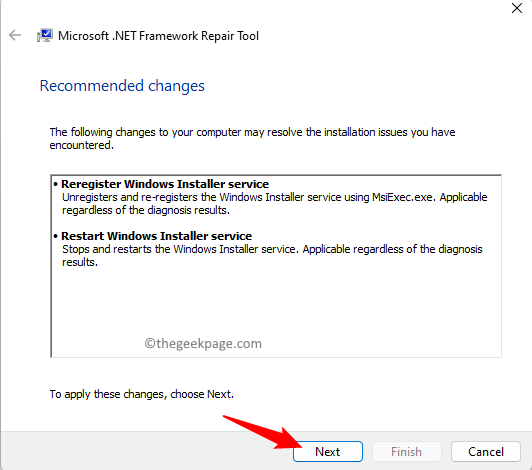
Langkah 8. Jika ada masalah, itu akan memperbaiki .Kerangka kerja bersih.
Langkah 9. Setelah selesai, klik Berikutnya di mana ia akan mengumpulkan informasi log.
Terakhir, klik Menyelesaikan.
Langkah 10. Setelah perbaikan selesai, periksa apakah Anda dapat menginstal DirectX tanpa kesalahan apa pun.
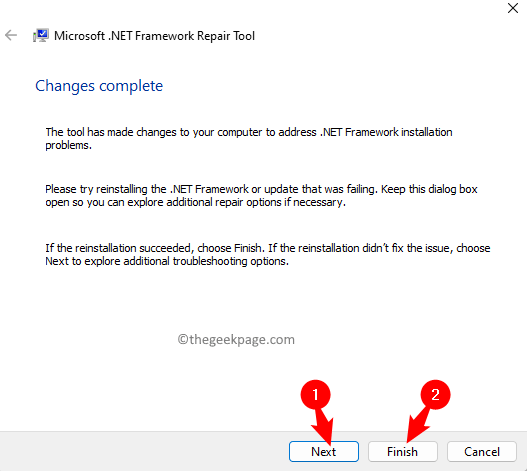
Perbaiki 6 - Unduh dan Gunakan Offline DirectX Installer
Langkah 1. Klik tautan ini untuk mengunduh pengaturan offline untuk DirectX.
Di halaman ini, klik Unduh tombol untuk mendapatkan penginstal offline.
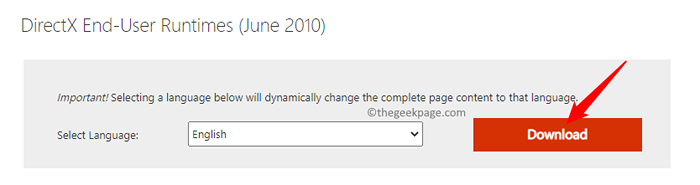
Langkah 2. Di desktop Anda, klik kanan dan pilih Folder baru ->.
Sebutkan folder ini DirectX.
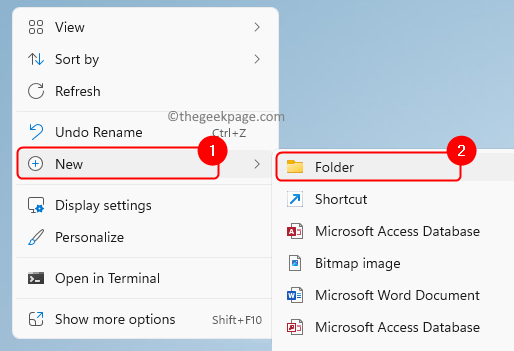
Langkah 3. Pergi ke lokasi yang berisi file pengaturan offline yang diunduh.
Langkah 4. Klik dua kali pada file penginstal ini untuk menjalankannya.
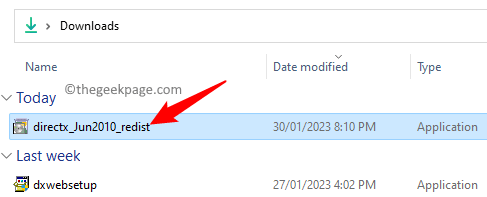
Terima persyaratan dengan mengklik Ya.
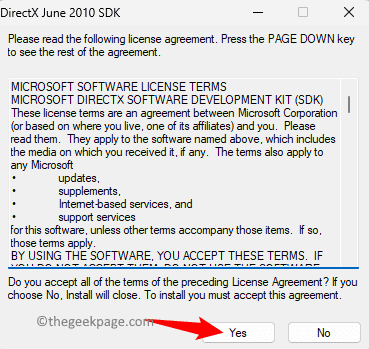
Kemudian, klik Jelajahi Tombol untuk mencari folder.
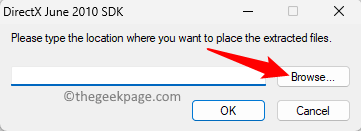
Sekarang, temukan folder baru yang dibuat di desktop. Pilih dan klik OKE.
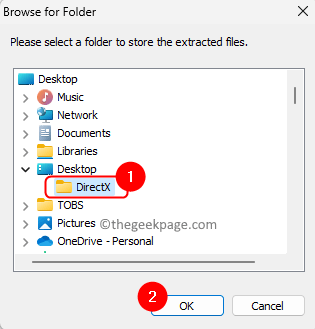
Terakhir, klik OKE Setelah folder dipilih.
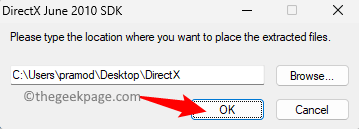
Langkah 5. Buka folder yang berisi pengaturan yang diekstraksi.
Klik kanan Dxsetup.exe dan pilih Jalankan sebagai administrator.
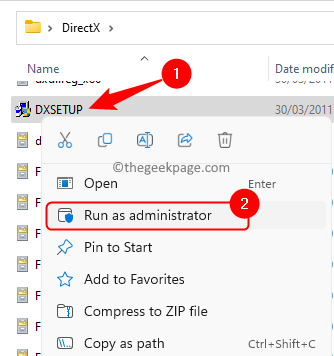
Langkah 6. Ikuti instruksi di layar dan selesaikan instalasi DirectX.
Langkah 7. Anda harus dapat menginstal DirectX tanpa kesalahan apa pun.
Itu dia!
Anda sekarang harus dapat mengunduh dan menginstal DirectX di Windows 11/10 PC Anda tanpa melihat kesalahannya “Pengaturan DirectX tidak dapat mengunduh file, silakan coba lagi atau periksa koneksi jaringan”. Apakah Anda menemukan artikel ini bermanfaat dan informatif dalam menyelesaikan masalah ini dengan instalasi DirectX? Harap berkomentar dan beri tahu kami pemikiran Anda dan perbaikan yang berhasil dalam kasus Anda.
- « Cara Memperbaiki iPhone Tidak Mengirim Masalah Pesan Teks
- Perbaikan Driver Adapter Jaringan yang Dihapus secara tidak sengaja »

