DirectX menghadapi perbaikan kesalahan yang tidak dapat dipulihkan
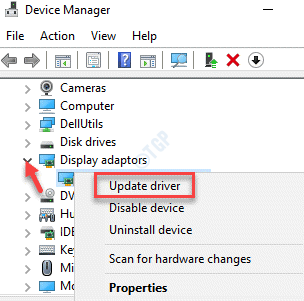
- 2944
- 691
- Dr. Travis Bahringer
Kesalahannya DirectX mengalami kesalahan yang tidak dapat dipulihkan terkait dengan instalasi DirectX pada sistem. Kemungkinan besar, sistem tidak memenuhi persyaratan versi DirectX, karenanya kesalahan terlihat. Pesan kesalahan mungkin salah satu dari yang di bawah ini,
- DirectX menemukan kesalahan yang tidak dapat dipulihkan dxgi_error_device_removed
- DirectX menghadapi kesalahan Warzone yang tidak dapat dipulihkan
- DirectX menghadapi kesalahan modern kesalahan yang tidak dapat dipulihkan
- DirectX mengalami kesalahan yang tidak dapat dipulihkan
- DirectX menemukan kesalahan kesalahan yang tidak dapat dipulihkan 4
Dalam artikel ini, kami telah memisahkan perbaikan yang mungkin membantu Anda memperbaiki DirectX yang menemukan kesalahan yang tidak dapat dipulihkan.
Daftar isi
- Perbaiki 1: Perbarui adaptor tampilan menggunakan Device Manager
- Perbaiki 2: Gunakan alat diagnostik DirectX
- Perbaiki 3: Ubah penskalaan tampilan
Perbaiki 1: Perbarui adaptor tampilan menggunakan Device Manager
Langkah 1: Buka Terminal Jalankan dengan Kunci Windows Dan R
Langkah 2: Masukkan devmgmt.MSC dan memukul Memasuki
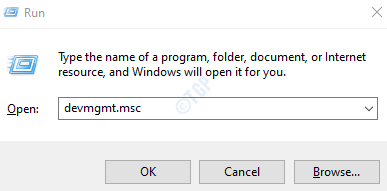
Langkah 3: Di jendela Device Manager, klik dua kali pada Display adapter
Langkah 4: Klik kanan pada perangkat tampilan dan pilih Perbarui driver
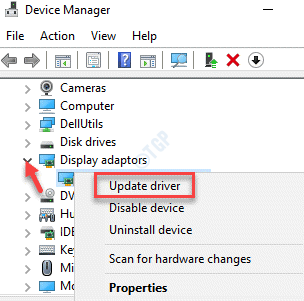
Langkah 5: Di jendela pembaruan driver, klik Jelajahi komputer saya untuk driver
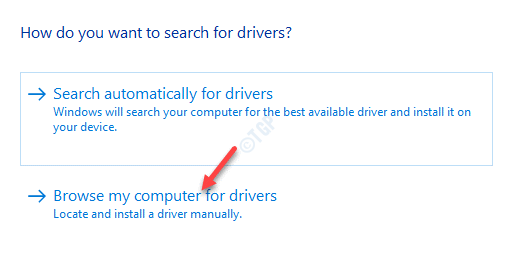
Langkah 6: Sekarang, klik Izinkan saya memilih dari daftar driver yang tersedia di komputer saya
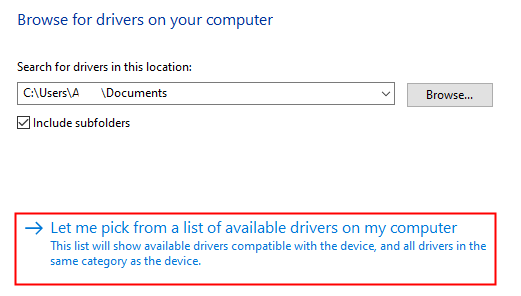
Langkah 7: Pilih driver dari daftar dan klik pada Berikutnya tombol. Pilih driver dari produsen dan bukan adaptor tampilan dasar dari Microsoft.
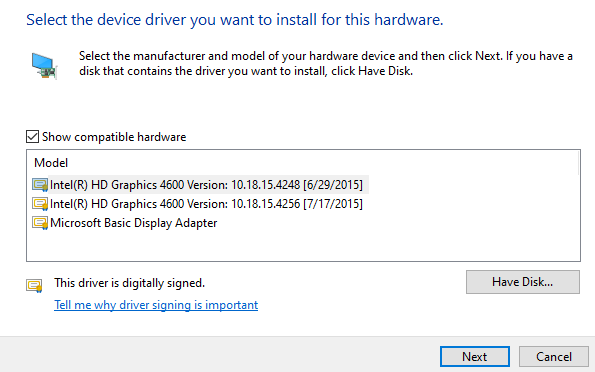
Langkah 8: Mengulang kembali sistem
Perbaiki 2: Gunakan alat diagnostik DirectX
Langkah 1: Di bilah pencarian di sebelah tombol start (tombol logo Windows) dxdiag
Langkah 2: Dari menu, klik Jalankan sebagai administrator di dxdiag aplikasi seperti yang ditunjukkan di bawah ini
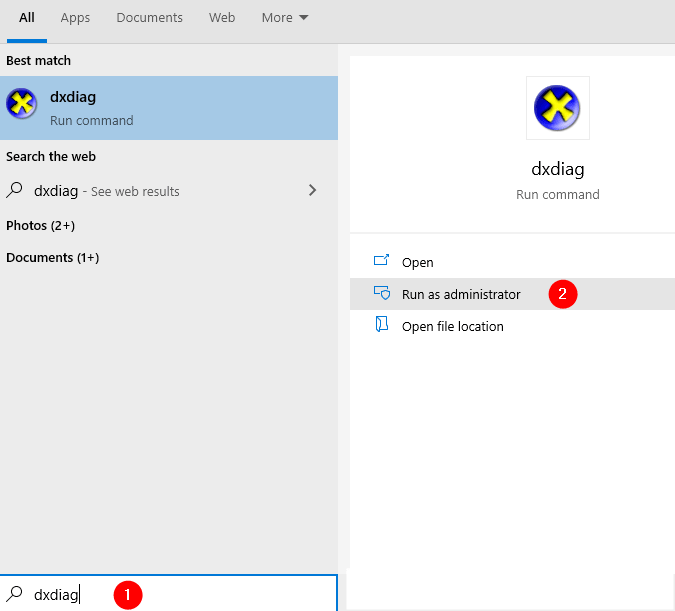
Langkah 3: Di UAC muncul, klik Ya
Langkah 4: Di jendela yang terbuka, tunggu alat berjalan. Setelah alat berjalan dan selesai, klik pada Halaman selanjutnya
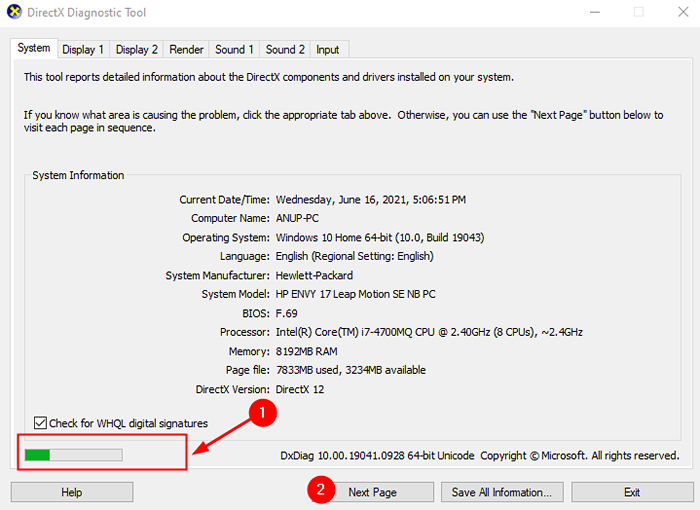
Langkah 4: Pada halaman yang terbuka, klik Halaman selanjutnya dan terus tekan Halaman selanjutnya buton sampai gayi keluar.
Langkah 5: Terakhir, klik pada KELUAR tombol
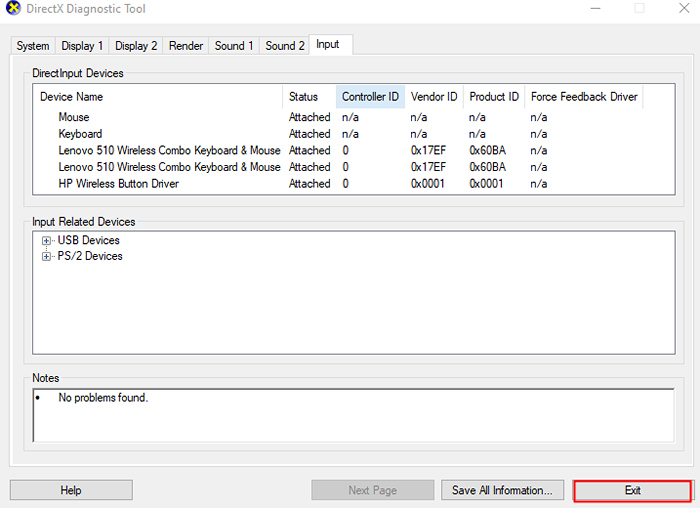
Perbaiki 3: Ubah penskalaan tampilan
Memodifikasi penskalaan tampilan telah membantu beberapa pengguna menyelesaikan masalah.
Langkah 1: Terminal Run Open dengan Kunci Windows Dan R
Langkah 2: Ketik MS-Settings: Tampilan dan tekan OKE
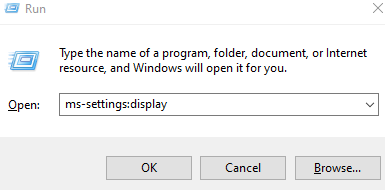
Langkah 3: Gulir ke bawah Skala dan tata letak dan pilih 100% dari drop-down

Itu saja
Kami berharap artikel ini informatif. Terima kasih telah membaca.
Mohon berkomentar dan beri tahu kami yang mana dari perbaikan di atas yang berhasil dalam kasus Anda.
- « Perbaiki tindakan yang dibutuhkan untuk prompt wifi yang muncul berulang kali
- Cara memperbaiki google sheet lambat dan terjebak saat memuat »

