Dokumen tanda tangan secara digital di Linux menggunakan editor desktop hanya
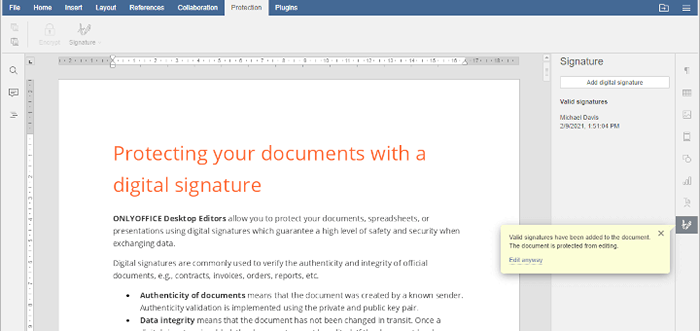
- 4971
- 636
- Miss Angelo Toy
Salah satu cara paling dapat diandalkan untuk melindungi dokumen Anda dan kontennya dari perubahan apa pun adalah menggunakan tanda tangan digital. Ini adalah teknik matematika yang digunakan untuk memvalidasi keaslian dan integritas dokumen. Dengan kata lain, tanda tangan digital membuat sidik jari virtual yang unik untuk seseorang dan digunakan untuk mengidentifikasi pengguna dan melindungi informasi.
Jika Anda ingin membuat pertukaran dokumen lebih aman dengan tanda tangan digital, kami sarankan Anda untuk menggunakan editor desktop hanya kantor. Ini adalah aplikasi kantor gratis yang dirancang untuk membuat dan mengedit dokumen teks, spreadsheet, dan presentasi. Aplikasi desktop sepenuhnya kompatibel dengan format Microsoft Office dan dapat dengan mudah diinstal pada distribusi Linux apa pun.
Versi yang baru -baru ini dirilis membawa banyak fitur yang berguna, termasuk integrasi seafile, perlindungan kata sandi, validasi data, pengiris untuk tabel pivot, format nomor khusus, tabel angka, fungsi baru, dan opsi proofreading baru untuk presentasi. Namun, salah satu pembaruan terpenting adalah kemampuan untuk menerapkan tanda tangan digital untuk perlindungan dokumen.
Dalam artikel ini, Anda akan belajar cara menambahkan tanda tangan digital yang terlihat dan tidak terlihat ke dokumen Anda dan mengelolanya menggunakannya Hanya editor desktop kantor di linux.
Persyaratan sistem
- CPU: dual-core 2 GHz atau lebih baik.
- Ram: 2 GB atau lebih.
- Hdd: setidaknya 2 GB ruang kosong.
- Os: Distribusi Linux 64-bit dengan Kernel Versi 3.8 atau lebih baru.
Mari kita menginstal Hanya editor desktop kantor di linux.
Menginstal Onlyoffice Desktop Editor di Linux
Pertama -tama, Anda harus menginstal aplikasi desktop di komputer Anda. Mari kita dengan cepat melewati proses instalasi pada distribusi Linux yang berbeda.
Instal OnlyOffice Desktop Editor di Debian, Ubuntu & Mint
Untuk menginstal aplikasi di Ubuntu Dan turunannya, Anda perlu menambahkan kunci GPG terlebih dahulu:
$ sudo apt-key adv --keyserver hkp: // keyserver.Ubuntu.com: 80 ---recv-keys cb2de8e5
Kemudian tambahkan repositori editor desktop menggunakan editor teks apa pun ke /etc/apt/sumber.daftar file (diperlukan hak root):
$ sudo nano/etc/apt/sumber.daftar
Tambahkan catatan berikut di bagian bawah file.
deb https: // unduh.hanya kantor.com/repo/debian Squeeze Main
Perbarui cache Paket Manajer:
$ sudo apt-get update
Sekarang editor dapat dengan mudah diinstal dengan perintah ini:
$ sudo apt-get install OnlyOffice-Desktopeditors
Instal OnlyOffice Desktop Editor di RHEL, CENTOS & FEDORA
Langkah pertama adalah menambahkan repositori yum dengan perintah berikut.
$ sudo yum instal https: // download.hanya kantor.com/repo/centos/main/noarch/OnlyOffice-Repo.Noarch.RPM
Maka Anda perlu menambahkan Epel gudang:
$ sudo yum menginstal epel-rilis
Sekarang editor dapat dengan mudah diinstal menggunakan perintah berikut:
sudo yum menginstal OnlyOffice -desktopeditors -y
Anda juga dapat mengunduh versi terbaru editor Desktop Only OnceFice dari situs web resmi.
Menambahkan tanda tangan digital yang tidak terlihat ke dokumen
Jika Anda memiliki sertifikat yang valid yang dikeluarkan oleh otoritas sertifikasi, Anda dapat menambahkan dua jenis tanda tangan digital. Tanda tangan yang terlihat termasuk metadata yang memegang penanda yang terlihat menunjukkan bahwa itu telah ditandatangani. Tanda tangan yang tidak terlihat menghilangkan penanda yang terlihat ini.
Untuk menambahkan tanda tangan yang tidak terlihat ke dokumen, spreadsheet, atau presentasi Anda:
- Luncurkan Editor Desktop OnlyOffice.
- Buka file yang diperlukan.
- Beralih ke tab Perlindungan di Toolbar Top.
- Klik tombol tanda tangan.
- Pilih opsi Tambah Digital Signature (jika Anda telah membuat beberapa perubahan pada dokumen, Anda akan ditawarkan untuk menyimpannya).
- Isi tujuan untuk menandatangani bidang dokumen ini di jendela yang dibuka.
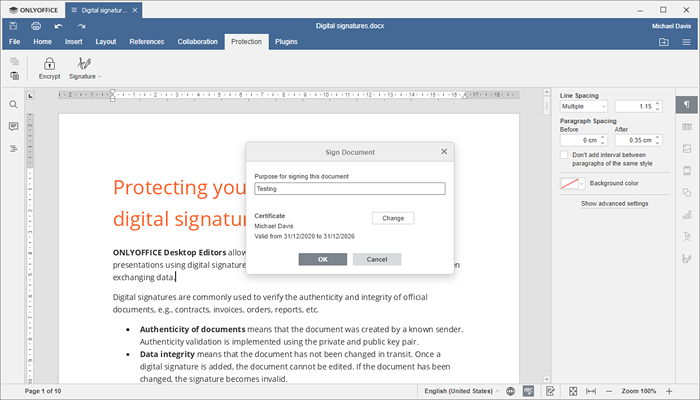 Tambahkan tanda tangan digital yang tidak terlihat
Tambahkan tanda tangan digital yang tidak terlihat - Pilih Sertifikat Digital dengan mengklik tombol Pilih.
- Klik tombol di sebelah bidang Pilih File Sertifikat ...
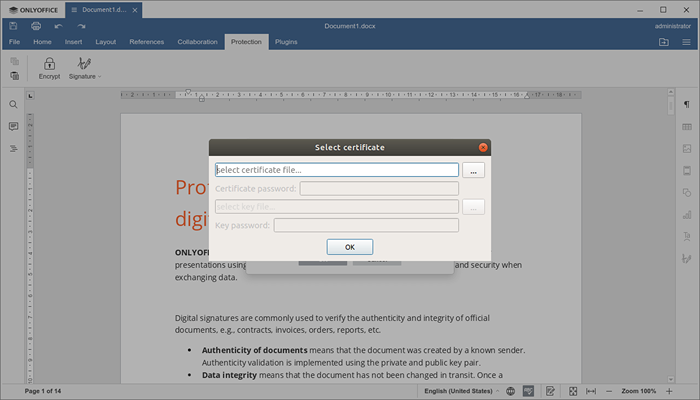 Pilih Sertifikat Digital
Pilih Sertifikat Digital - Pilih .crt File dan pilih Buka (jika sertifikat Anda dilindungi dengan kata sandi, Anda harus memasukkannya di bidang yang sesuai).
- Klik OK dan klik tombol di sebelah bidang Kunci Pilih ...
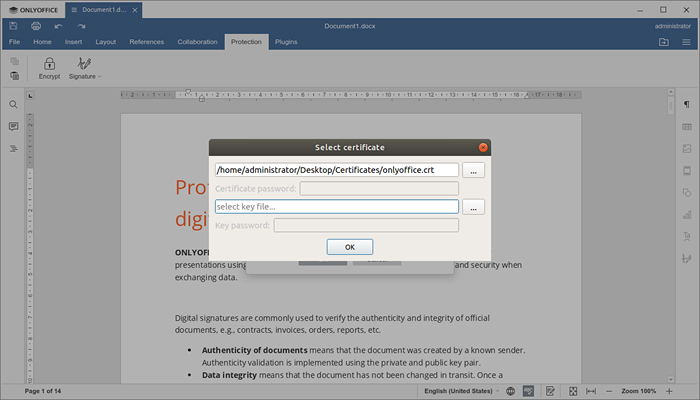 Pilih Kunci Sertifikat Digital
Pilih Kunci Sertifikat Digital - Pilih .kunci File dan klik Buka (jika kunci Anda dilindungi dengan kata sandi, Anda harus memasukkannya di bidang yang sesuai).
- Klik OK.
Itu adalah langkah terakhir. Selamat! Anda baru saja berhasil menambahkan tanda tangan digital yang tidak terlihat, dan dokumen sekarang dilindungi dari diedit oleh orang lain. Jendela pop-up di bilah sisi kanan akan memberi tahu Anda bahwa ada tanda tangan yang valid dan dokumen tidak dapat diedit.
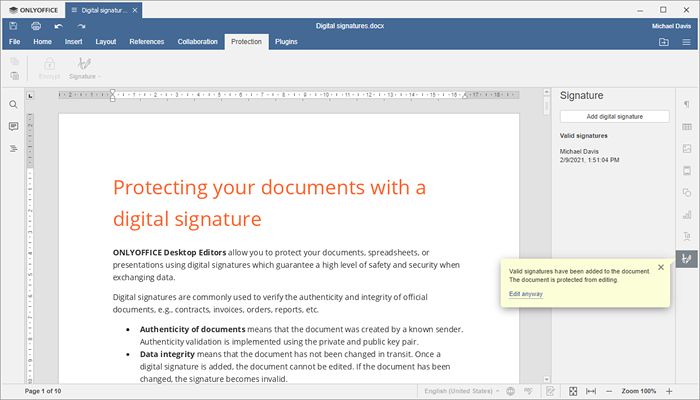 Tanda Tangan Digital Tak Terlihat Ditambahkan ke DOC
Tanda Tangan Digital Tak Terlihat Ditambahkan ke DOC Tanda tangan tambahan tidak akan terlihat. Namun, Anda dapat melihat informasi tentang hal itu di bilah sisi kanan. Informasi ini termasuk nama pemilik, tanggal, dan waktu ketika tanda tangan ditambahkan. Jika Anda mengklik tanda tangan, Anda akan dapat memilih opsi berikut dari menu konteks:
- Detail tanda tangan untuk membuka sertifikat yang sesuai dan melihat informasinya.
- Hapus tanda tangan untuk menghapus tanda tangan.
Menambahkan garis tanda tangan digital yang terlihat
Jika Anda ingin menambahkan tanda tangan yang terlihat ke dokumen Anda, Anda perlu menambahkan garis tanda tangan terlebih dahulu. Ini memungkinkan Anda untuk menandatangani dokumen sendiri dengan menambahkan penanda yang terlihat (representasi visual dari tanda tangan digital Anda). Anda juga dapat menggunakan garis tanda tangan untuk mengirim dokumen ke orang lain untuk penandatanganan digital.
Untuk membuat garis tanda tangan, silakan ikuti langkah -langkah ini:
- Luncurkan Editor Desktop OnlyOffice.
- Letakkan kursor mouse di mana Anda ingin menambahkan garis tanda tangan.
- Beralih ke tab Perlindungan di Toolbar Top.
- Klik tombol tanda tangan.
- Pilih opsi Tambah Jalur Tanda Tangan (jika Anda telah membuat beberapa perubahan pada dokumen, Anda akan ditawarkan untuk menyimpannya).
- Di jendela pengaturan tanda tangan, isi semua bidang yang diperlukan (nama, judul penandatangan, email, instruksi untuk penandatangan).
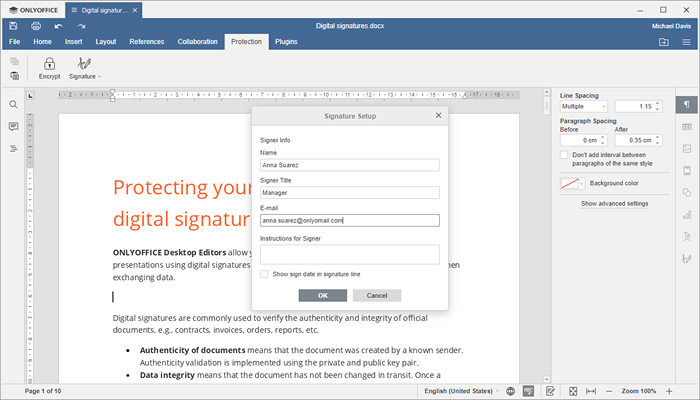 Tambahkan garis tanda tangan
Tambahkan garis tanda tangan - Periksa Tanggal Tampilkan Tanggal di Opsi Jalur Signature diperlukan.
- Klik tombol OK dan simpan dokumen.
Itu dia. Sekarang ada garis tanda tangan di dokumen Anda. Jika diinginkan, Anda dapat menambahkan beberapa baris tanda tangan tergantung pada jumlah penandatangan. Anda juga dapat mengedit garis tanda tangan yang ditambahkan dengan mengklik Tanda tangan Ikon Pengaturan di Sidebar Kanan. Untuk menghapus baris tanda tangan, cukup pilih di teks dan tekan Menghapus.
Menambahkan tanda tangan digital yang terlihat ke dokumen
Sekarang Anda tahu cara menambahkan garis tanda tangan, Anda dapat menggunakannya untuk menambahkan tanda tangan yang terlihat:
- Klik dua kali garis tanda tangan.
- Pilih opsi tanda dari menu.
- Di jendela Dokumen Sign, isi bidang yang sesuai.
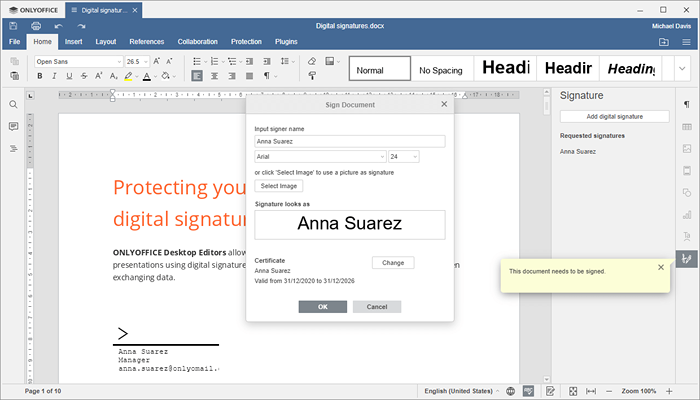 Tambahkan tanda tangan digital yang terlihat
Tambahkan tanda tangan digital yang terlihat - Pilih Sertifikat Digital (cukup ulangi prosedur yang sama seperti dalam hal menambahkan tanda tangan yang tidak terlihat).
- Klik tombol OK untuk menambahkan tanda tangan Anda ke dokumen.
Menghapus tanda tangan digital pada dokumen
Ketika tanda tangan digital ditambahkan, dokumen dilindungi dari diedit. Jika Anda ingin mengeditnya, klik Edit Pokoknya opsi di jendela pop-up di sebelah kanan, dan semua tanda tangan digital tambahan akan dihapus secara otomatis.
Atau, Anda dapat menghapus semua tanda tangan melalui Mengajukan tab. Cukup klik Melindungi dan pilih Edit tombol dokumen.
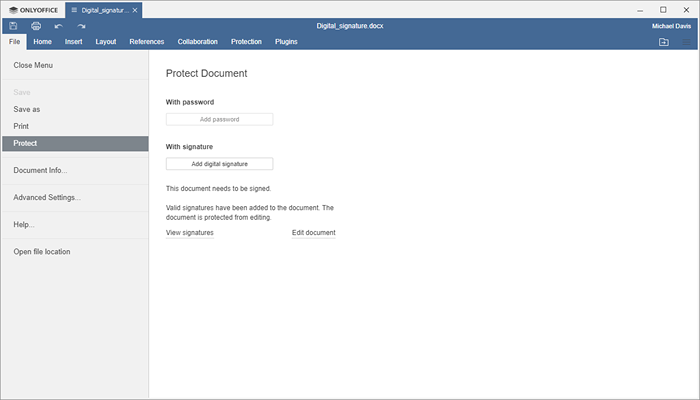 Hapus tanda tangan digital pada dokumen
Hapus tanda tangan digital pada dokumen Hanya pengingat cepat: Dokumen tanda secara digital saat ini hanya tersedia di hanya editor desktop kantor. Jika Anda mengunggah file yang ditandatangani secara digital ke kantor cloud Anda dan mencoba mengeditnya, tanda tangan yang ditambahkan akan dihapus.
Kami berharap panduan ini bermanfaat bagi Anda. Menggunakan editor desktop hanya kantor, Anda dapat dengan mudah melindungi dokumen rahasia Anda dengan tanda tangan digital dan memastikan bahwa mereka berasal dari Anda.
- « Cara meningkatkan centos 7 ke centos 8 linux
- Cara mengkompilasi editor desktop kantor saja di ubuntu »

