Berbagai cara untuk menghapus/ menghapus/ menghapus instalan printer di Windows 10
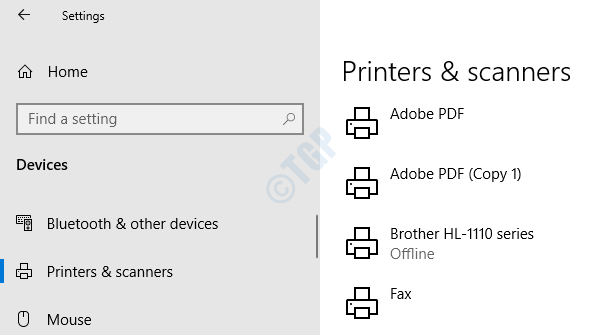
- 4391
- 790
- Dominick Barton
Anda mungkin telah menginstal banyak printer atau driver printer dari waktu. Anda mungkin ingin menghapusnya dari sistem Anda karena:
- Mereka tidak bekerja
- Mereka tidak lagi dibutuhkan
- Mereka hanyalah driver printer duplikat
Bagaimanapun, jika Anda ingin menghapus printer dari sistem membaca artikel ini. Dalam artikel ini, mari kita bahas tentang berbagai cara untuk menghapus atau menghapus atau menghapus instalasi printer dari sistem
Daftar isi
- Metode 1: Dari Pengaturan
- Metode 2: Dari Panel Kontrol
- Metode 3: Dari Command Prompt
- Metode 4: Dari PowerShell
- Metode 5: Dari folder printer
- Metode 6: Dari Manajer Perangkat
Metode 1: Dari Pengaturan
Langkah 1: Tahan Kunci ,Windows+r pada saat yang sama dan buka jendela jalankan.
Langkah 2: Masukkan MS-Settings: Printer dan tekan OKE
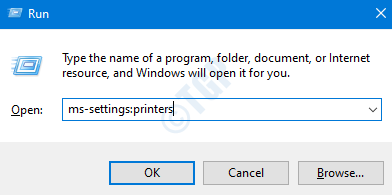
Langkah 3: Di jendela yang muncul, di sisi kanan, kita melihat daftar printer yang diinstal di sistem.
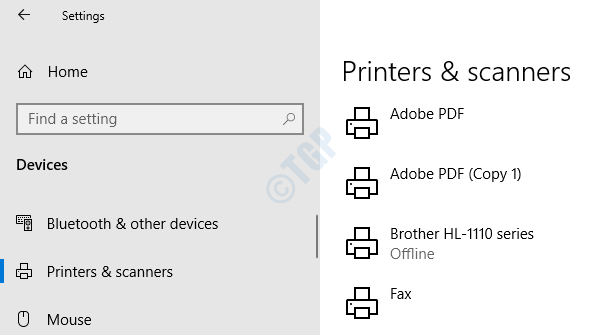
Langkah 4: Untuk menghapus printer
- Klik pada printer Anda ingin menghapus
- Tekan Hapus perangkat

Langkah 5: Dialog konfirmasi muncul, klik Ya.

Sekarang, Anda dapat melihat bahwa printer yang dipilih dihapus dari sistem.
Metode 2: Dari Panel Kontrol
Langkah 1: Tahan Kunci Windows+r Bersama -sama, ini membuka jendela.
Langkah 2: Ketik Kontrol /Nama Microsoft.Perangkat dan Printer dan klik OKE
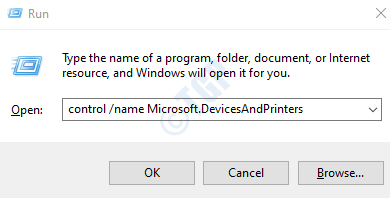
Langkah 3: Di jendela perangkat dan printer, di bawah Printer bagian, Anda dapat melihat semua printer yang terdaftar. Jika Anda tidak dapat melihat printer, perluas bagian printer dengan menekan panah tepat sebelum printer menuju.
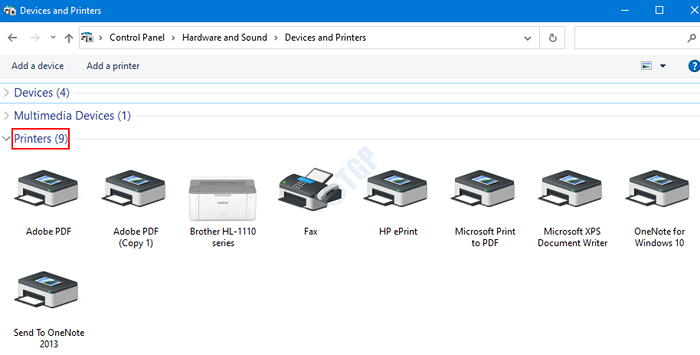
Cara 1: dari menu teratas
1. Klik pada perangkat Anda ingin menghapus.
2. Di menu atas klik Hapus perangkat
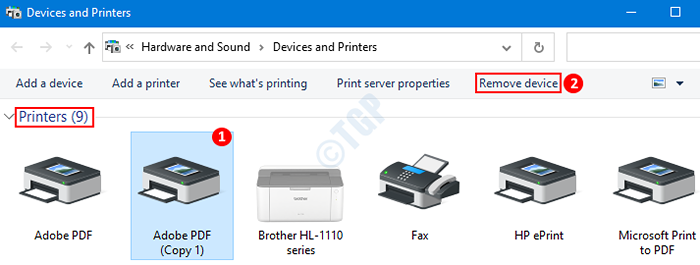
3. Dialog muncul meminta konfirmasi, tekan Ya
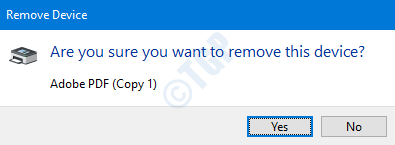
Cara 2: dari menu konteks
1. Klik kanan pada perangkat Anda ingin menghapus.
2. Memilih Hapus perangkat dari Menu konteks

3. Di hapus perangkat pop up yang muncul, klik Ya
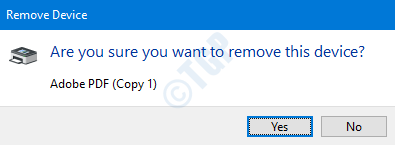
Itu saja dan printer yang dipilih akan dihapus dari komputer Anda.
Metode 3: Dari Command Prompt
Langkah 1: Tekan tombolnya Windows+r bersama untuk membuka jendela jalankan.
Langkah 2: Ketik cmd dan tekan Ctrl+Shift+Enter bersama. Ini membuka prompt perintah yang ditinggikan (prompt perintah dengan hak admin)
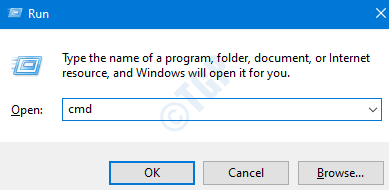
Langkah 3: Di jendela Command Prompt yang terbuka, ketik perintah berikut dan tekan Enter:
printui.exe /s /t2
Langkah 4: Sekarang, pilih printer Anda yang ingin Anda hapus dan

Langkah 5: Sekarang, pilih opsi apa pun dan klik OK untuk menghapusnya
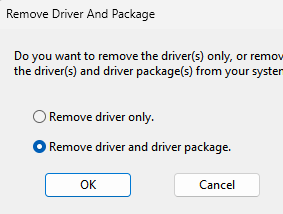
Metode 4: Dari PowerShell
Langkah 1: Tekan tombolnya Windows+r pada saat yang sama untuk membuka jendela jalankan.
Langkah 2: Ketik PowerShell dan tahan kuncinya Ctrl+Shift+Enter untuk membuka PowerShell dengan status tinggi

Langkah 3: Di jendela Power Shell, untuk mencantumkan nama -nama printer, jalankan perintah di bawah ini
Get-printer | Nama daftar-daftar

Langkah 4: Sekarang, untuk menghapus atau menghapus printer masukkan perintah berikut dan tekan Memasuki
Lepaskan -printer -name ""
Dari daftar di atas, katakanlah kita akan menghapus printer “Brother HL-1110 Series” kita harus mengubah perintah sebagai berikut:
Lepaskan -printer -name ""

Itu saja dan printer dihapus.
Metode 5: Dari folder printer
Langkah 1: Buka jendela jalankan dengan jalan pintas Windows+r
Langkah 2: Di jendela, tulis Explorer Shell: PrintersFolder dan tekan OKE

Langkah 3: Folder Printer terbuka dan kita dapat melihat semua printer yang terdaftar seperti yang ditunjukkan di bawah ini
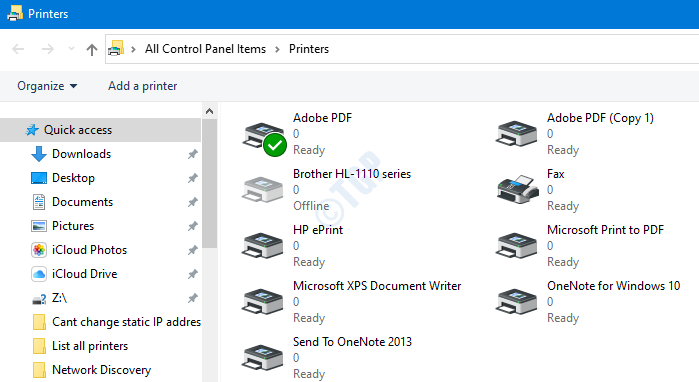
Cara 1: dari menu teratas
1. Klik pada perangkat Anda ingin menghapus.
2. Di menu atas klik Hapus printer ini
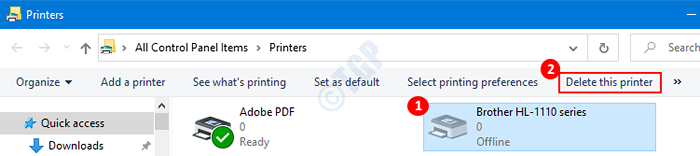
3. Di dialog konfirmasi jendela printer yang muncul, klik Ya

Cara 2: dari menu konteks
1. Klik kanan pada perangkat Anda ingin menghapus.
2. Memilih Menghapus dari Menu konteks

3. Dalam dialog printer yang muncul, klik Ya

Sekarang, printer yang dipilih akan dihapus.
Metode 6: Dari Manajer Perangkat
Langkah 1: Buka Jendela Jalankan dengan Memegang Windows+r kunci bersama.
Langkah 2: Di Jendela Jalankan, ketik Explorer Shell: PrintersFolder dan tekan OKE
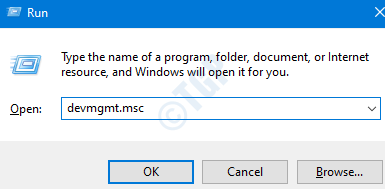
Langkah 3: Di jendela yang muncul, perluas bagian antrian cetak dengan mengklik panah di sebelahnya. Dari daftar printer, pilih yang ingin Anda hapus.

Langkah 4: Klik kanan pada printer yang ingin Anda hapus. Di konteks-menu yang muncul, pilih Menghapus perangkat
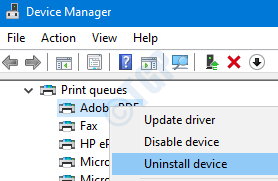
Langkah 5: Dalam dialog yang muncul, pilih Uninstall
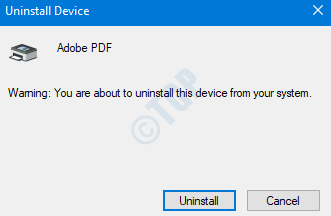
Dengan perubahan ini, printer akan dihapus dari PC Anda.
Ini adalah enam cara untuk menghapus printer dari sistem. Kami berharap ini informatif. Terima kasih telah membaca.
- « Cara membatasi unggahan dan tarif unduhan untuk OneDrive di Windows 10
- Upaya koneksi L2TP gagal karena lapisan keamanan mengalami perbaikan kesalahan pemrosesan »

