Desktopwindowxamlsource muncul di bilah tugas Windows 11/10
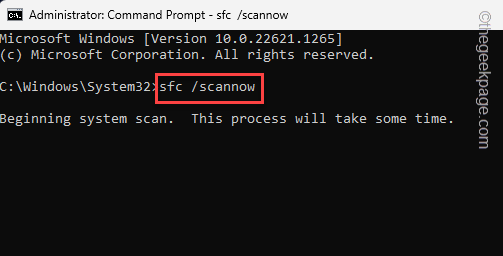
- 3173
- 13
- Miss Angelo Toy
DesktopWindowXamlSource membantu aplikasi pada kontrol host komputer Anda XAML kontrol. Jadi, jika suatu aplikasi mencoba menggunakan API ini, tetapi tidak dapat menggunakannya dengan benar, Anda akan melihat desktopwindowxamlsource telah muncul di jendela yang transparan dan tidak responsif tepat di atas taskbar. Tampaknya OneDrive adalah alasan sebenarnya di balik masalah ini. Ada beberapa perbaikan mudah yang dapat Anda terapkan untuk memperbaikinya.
Daftar isi
- Perbaiki 1 - Perbarui mesin ke versi terbaru
- Perbaiki 2 - Perbarui OneDrive
- Perbaiki 3 - Keluar dan Luncurkan OneDrive
- Perbaiki 4 - Perbaiki atau setel ulang aplikasi OneDrive
- Perbaiki 4 - Hapus dan instal ulang OneDrive
- Perbaiki 5 - Perbaiki file sistem yang korup
Perbaiki 1 - Perbarui mesin ke versi terbaru
Ini adalah bug dan windows yang baik telah memperbaiki masalah ini dalam pembaruan terbaru mereka. Jadi, jika Anda belum memperbarui sistem dalam beberapa saat, instal itu dan restart komputer Anda.
Langkah 1 - Buka Windows Pengaturan. Anda dapat melakukan ini dengan menggunakan Menangkan Kunci+I kunci bersama.
Langkah 2 - Sekarang, pergi ke “pembaruan Windows" menu.
Langkah 3 - Setelah itu, di halaman kanan, periksa apakah Windows sudah mengunduh pembaruan. Jika bukan itu masalahnya, klik "Periksa pembaruan".
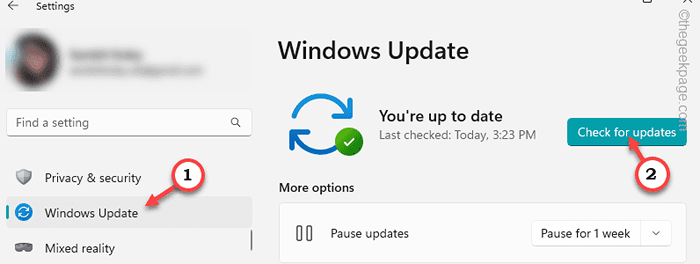
Anda dapat menunggu Windows mengunduh dan menginstal pembaruan. Tapi, tergantung pada ukuran pembaruan, mungkin perlu beberapa saat.
Langkah 4 - Saat pembaruan diinstal, Windows akan meminta Anda untuk memulai ulang komputer Anda. Jadi, klik "Nyalakan ulang”Untuk memulai kembali sistem.
Saat komputer Anda dimulai ulang dan semua pembaruan diinstal, Anda tidak akan menghadapi masalah lagi.
Anda tidak akan menghadapi kesalahan desktopwindowxamlsource lagi.
Perbaiki 2 - Perbarui OneDrive
Fitur OneDrive diintegrasikan ke dalam File Explorer. Tetapi, jika Anda menggunakan aplikasi ini, Anda harus terus diperbarui.
Cara 1
Anda dapat mengatur ulang dan memperbarui aplikasi OneDrive secara lokal.
Langkah 1 - Buka Panel Run. Anda dapat melakukannya dengan menggunakan Menangkan Key+R kunci bersama.
Langkah 2 - Sekarang, jenis Kode ini dan tekan Memasuki.
%localappdata%\ microsoft \ onedrive \ onedrive.exe /reset
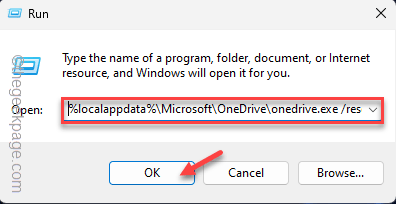
Langkah 3 - Setelah menjalankan kode reset, buka contoh lain dari kotak run.
Langkah 4 - Akhirnya, copy-paste kode ini dan tekan Memasuki kunci untuk memperbarui onedrive.
%localappdata%\ microsoft \ onedrive \ update
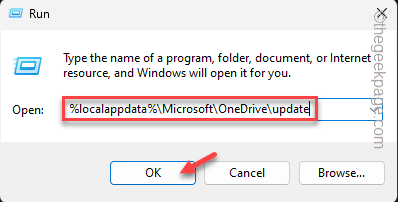
Tutup semua jendela yang telah Anda buka dan kemudian, menyalakan ulang komputer Anda.
Memulai ulang sistem harus memperbaiki masalah.
Cara 2
Langkah 1 - Membuka Microsoft Store.
Langkah 2 - Saat itu terbuka, pilih “Perpustakaan”Dari panel kiri.
Langkah 3 - Setelah ini, klik "Dapatkan pembaruan“Untuk mendapatkan semua pembaruan di satu tempat.
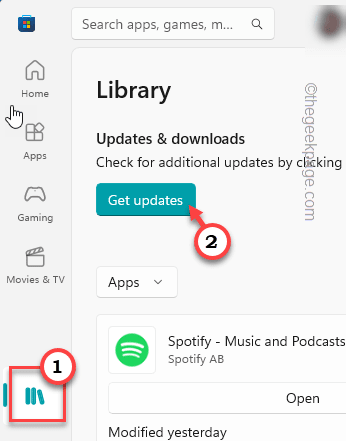
Toko akan meminta semua pembaruan dalam format daftar. Jika Anda dapat melihat pembaruan aplikasi untuk aplikasi OneDrive, memperbarui aplikasi.
Anda tidak akan melihat desktopwindowxamlsource di jendela bilah tugas lagi.
Perbaiki 3 - Keluar dan Luncurkan OneDrive
Salah satu solusi termudah dan tercepat adalah keluar dan meluncurkan kembali aplikasi OneDrive. Ini pasti akan menyelesaikan masalah.
Langkah 1 - Tutup aplikasi OneDrive, jika Anda sudah membukanya.
Langkah 2 - Kapan OneDrive Apakah menyinkronkan data Anda, Anda akan melihat Ikon OneDrive di bilah tugas. Jika Anda tidak dapat melihatnya ketuk ikon panah di sisi sudut kiri bawah.
Langkah 3 - Sekarang, klik kanan OneDrive ikon.
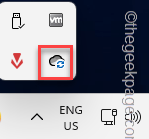
Langkah 4 - Sekarang, klik pada “Berhenti OneDrive"Opsi untuk berhenti OneDrive.
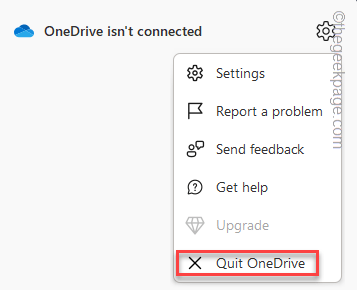
Setelah OneDrive ditutup, periksa sekali apakah desktopwindowxamlsource di jendela bilah tugas muncul atau tidak.
Perbaiki 4 - Perbaiki atau setel ulang aplikasi OneDrive
Langkah 1 - Luncurkan Windows Pengaturan.
Langkah 2 - Di sisi kiri, ketuk "Aplikasi“.
Langkah 3 - Sekarang, ketuk "Aplikasi yang diinstal”Di sisi berlawanan dari utilitas.
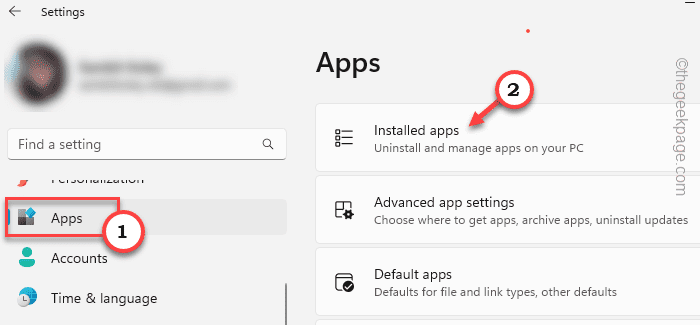
Langkah 4 - Sekarang, gulir ke bawah di sisi kanan untuk menemukan "Microsoft OneDrive" aplikasi.
Langkah 5 - Kemudian, ketuk tiga titik Menu di samping aplikasi dan klik "Opsi lanjutan"Buka instruksi lanjutan.
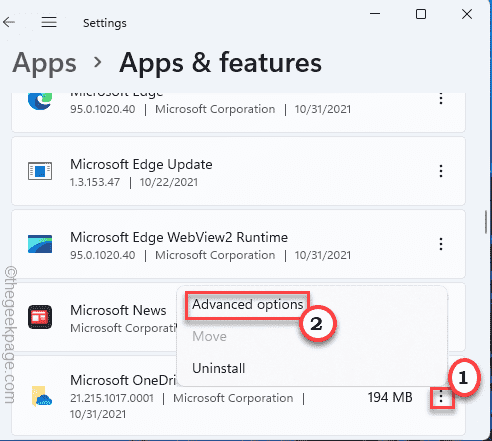
Di sini Anda dapat dengan mudah menemukan reset dan opsi perbaikan.
Langkah 6 - Pada awalnya, Anda harus mencoba “Memperbaiki”Untuk memperbaiki OneDrive.
Minimalkan pengaturan dan periksa apakah desktopxamlsource tampak seperti jendela baru.
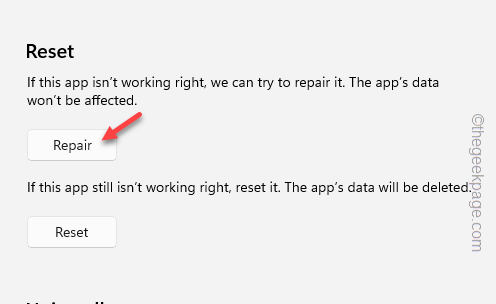
Langkah 7 - Jika jendela desktopxamlsource masih muncul di bilah tugas, klik "Mengatur ulang”Untuk mengatur ulang aplikasi di sistem Anda.
Langkah 8 - Anda dapat mengonfirmasi dengan ketukan pada “Mengatur ulang" pilihan.
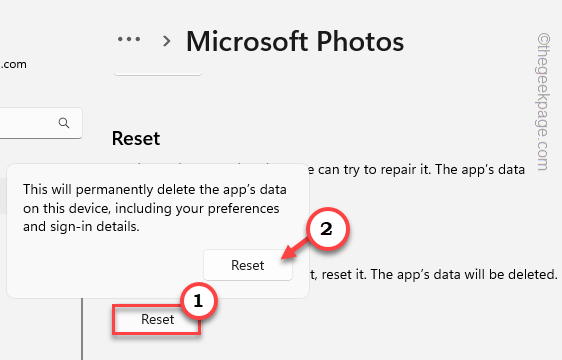
Jika itu tidak membantu, maka OneDrive adalah akar masalah di sini. Jadi, Anda bisa membiarkannya atau Anda bisa menghapus dan menginstalnya kembali setelah perbaikan berikutnya.
Perbaiki 4 - Hapus dan instal ulang OneDrive
Jika OneDrive menyebabkan masalah ini, hapus instalannya dari sistem dan pasang kembali.
Langkah untuk Menghapus OneDrive -
Langkah 1 - Pada awalnya, klik kanan di Ikon Windows.
Langkah 2 -Lalu, ketuk "Aplikasi yang diinstal”Pada menu konteks.
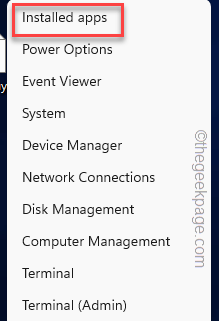 Aplikasi yang Diinstal Min
Aplikasi yang Diinstal Min Anda akan mendarat di halaman aplikasi yang diinstal secara langsung.
Langkah 3 -Sekarang, identifikasi Microsoft OneDrive dalam daftar.
Langkah 4 - Setelah Anda melakukannya, klik tiga titik tombol dan ketuk "Uninstall“.
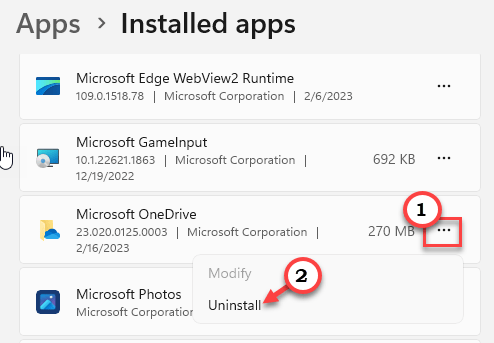
Langkah 4 - Windows pasti akan memberikan pesan peringatan. Jadi, klik "Uninstall“.
Tunggu sampai Windows menghapus instalan OneDrive dari sistem Anda.
Kemudian, tutup pengaturan dan restart mesin sekali.
Langkah -langkah untuk menginstal ulang OneDrive
Langkah 1 - Membuka Microsoft Store.
Langkah 2 -Lalu, ketik "OneDrive"Di bilah pencarian.
Langkah 3 - Setelah itu, klik "OneDrive”Dalam konteks untuk membukanya.
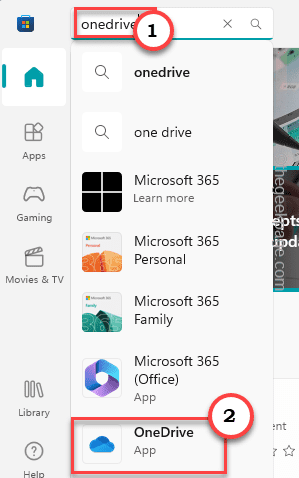
Langkah 4 - Sekarang, klik “Install”Untuk menginstal aplikasi di komputer Anda.
Tunggu Windows menginstal OneDrive. Setelah ini selesai dan OneDrive harus bekerja dengan baik.
Anda menginginkan jendela desktopxamlsource lagi.
Perbaiki 5 - Perbaiki file sistem yang korup
Jalankan Pemindaian Pemeriksa File Sistem harus mengidentifikasi dan memperbaiki file yang rusak di sistem Anda.
Langkah 1 - Anda dapat membuka terminal CMD dengan sangat mudah. Cukup gunakan wdi Key+S kunci bersama dan tulis "cmd" dalam kotak.
Langkah 2 - Lalu, ketuk kanan “Command prompt"Dan klik"Jalankan sebagai administrator”Untuk membuka terminal.
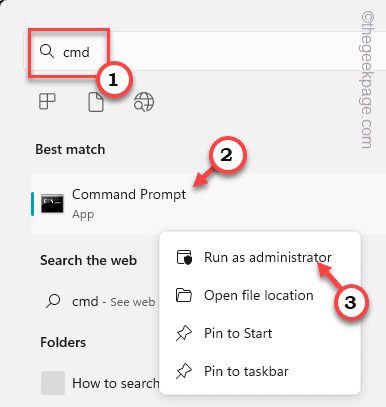
Langkah 3 - Hanya copy-paste ini ke terminal dan mengenai Memasuki.
SFC /SCANNOW
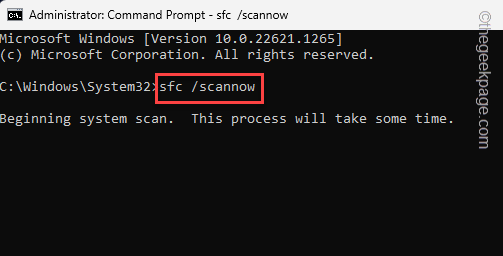
Izinkan Windows memindai semua file. Setelah pemindaian selesai, tutup terminal dan reboot sistem.
Kesalahan harus hilang sekarang.
- « Cara memperbaiki gesekan iPhone tidak berfungsi
- Cara memperbaiki penyimpanan iPhone tidak memuat [terpecahkan] »

