D3D11 GPU yang kompatibel (level fitur 11.0 Shader Model 5.0) diperlukan untuk menjalankan perbaikan mesin
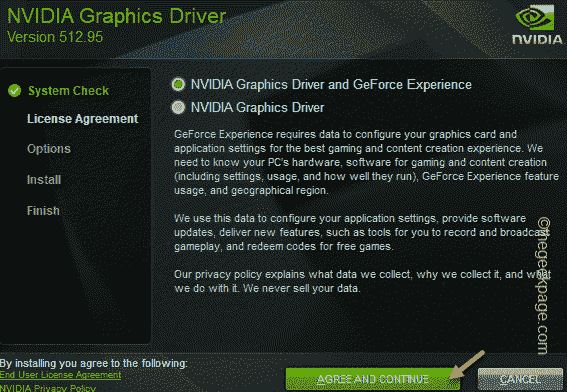
- 1418
- 42
- Simon Cormier
Direct3D adalah API grafis yang digunakan untuk game PC. Ada berbagai versi Direct3D dan telah meningkat secara signifikan dengan iterasi yang lebih baru. Versi saat ini adalah Direct 3D D12, yang merupakan persyaratan dasar dari hampir semua judul AAA terbaru. Jadi, jika Anda melihat “D3D11 GPU yang kompatibel (level fitur 11.0 Shader Model 5.0) diperlukan untuk menjalankan mesin"Pesan kesalahan saat mencoba bermain Fortnite, itu karena kesalahan GPU Anda. Anda dapat dengan mudah memperbaiki masalah ini mengikuti perbaikan mudah ini.
Daftar isi
- Perbaiki 1 - Periksa versi Direct3d
- Perbaiki 2 - Perbarui driver GPU
- Perbaiki 3 - Nonaktifkan Kartu Grafik Internal
- Perbaiki 4 - Perbaiki visual C++
- Perbaiki 5 - Unduh & Instal DirectX
Perbaiki 1 - Periksa versi Direct3d
Periksa versi Direct3D apa yang digunakan GPU Anda saat ini.
1. Anda dapat membuka aplikasi Run dengan Kunci Windows+R kunci bersama.
2. Lalu, ketik saja "dxdiag"Di terminal dan klik"OKE“.
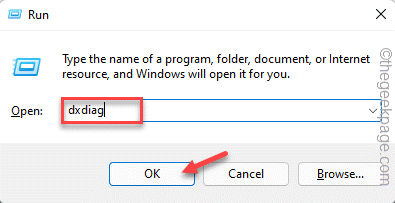
3. Setelah alat Diagnostik DirectX terbuka, pergilah ke “Menampilkan" bagian.
4. Di bagian kanan, Anda akan menemukan bagian 'driver'. Di sana, periksa apa "Direct3d DDI”Kata.
Jika diatur ke “11“, GPU menggunakan 3D 11 langsung dan itulah akar penyebab masalah ini. Jadi, mungkin GPU yang Anda gunakan terlalu tua untuk menjalankan game terbaru. Anda harus menggantinya dengan GPU terbaru.
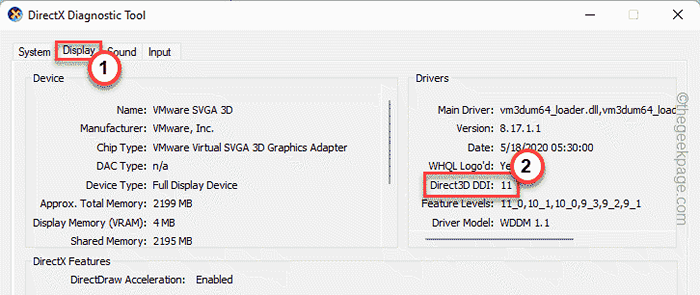
Tapi, jika Anda melihat “12“, Ada beberapa masalah dengan pengaturan kartu grafis lainnya, seperti driver yang sudah ketinggalan zaman, dll. Anda harus memperbarui driver kartu grafis.
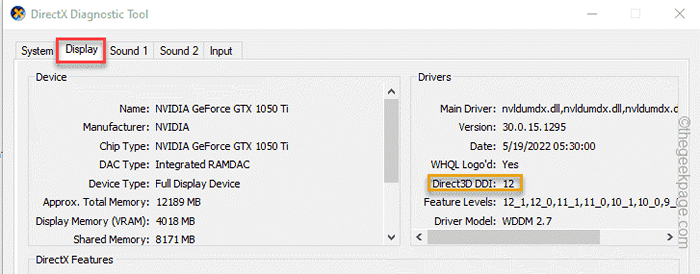
Jadi, ikuti perbaikan berikutnya.
Perbaiki 2 - Perbarui driver GPU
Driver GPU yang sudah ketinggalan zaman dapat menjadi alasan utama masalah ini. Ada beberapa cara Anda bisa melanjutkan.
Cara 1
1. Memperbarui driver grafis cukup mudah. Hanya, ketuk kanan Ikon Windows di tengah bilah tugas dan ketuk "Pengaturan perangkat“.
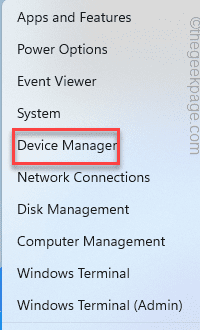
2. Saat manajer perangkat muncul, Anda akan menemukan beberapa perangkat di sana.
3. Sekarang, klik pada “Display adapterBagian untuk melihat adaptor tampilan yang tersedia.
4. Hanya, temukan driver kartu grafis dan ketuk "Perbarui driver“.
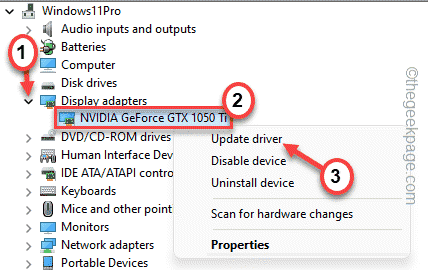
5. Sekarang, ketuk “Cari driver terbaru secara online”Untuk membiarkan Windows mencari versi terbaru dari driver online.
Proses ini membutuhkan waktu, jadi tunggu dengan sabar.
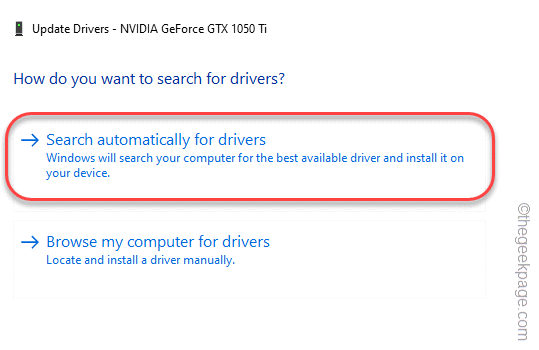
Setelah paket driver diperbarui, tutup semuanya dan mengulang kembali sistem.
Cara 2
Jika metode manajer perangkat gagal atau Anda tidak dapat menemukan paket driver terbaru, Anda dapat menggunakan aplikasi khusus untuk melakukan hal yang sama.
1. Luncurkan aplikasi NVIDIA GeForce Experience.
2. Saat aplikasi terbuka, Anda dapat menuju ke “PengemudiTab.
3. Sekarang, izinkan sebentar untuk membiarkan Windows mengenali paket driver terbaru.
Setelah mendeteksi, ketuk "Unduh“Mengunduh driver.

Tunggu sebentar saat sistem Anda mengunduh versi terbaru driver.
4. Setelah selesai, ketuk "INSTALASI KHUSUS“.
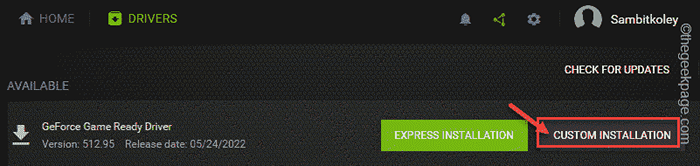
Sekarang, Anda dapat memutuskan apa atau tidak untuk diunduh.
5. Pada langkah berikutnya, jangan lakukan hal lain, cukup centang "Lakukan instalasi yang bersih"Tab dan klik"Berikutnya“.
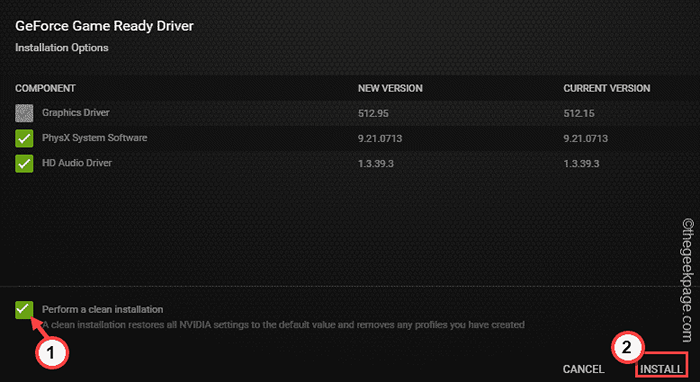
Ini akan menghapus instalasi yang lebih lama dari kartu grafis dan versi terbaru dari driver akan diinstal.
Cara 3
Jika dua cara lainnya gagal memperbarui driver, Anda dapat langsung mengunduh driver grafik dan menginstalnya di sistem.
1. Pada awalnya, luncurkan situs web unduhan driver nvidia.
2. Setelah itu, masukkan spesifikasi (seperti 'jenis produk', 'sistem operasi', dll) dari kartu grafis Anda di bagian yang benar.
3. Setelah Anda selesai, ketuk "Mencari”Untuk versi kartu grafis.
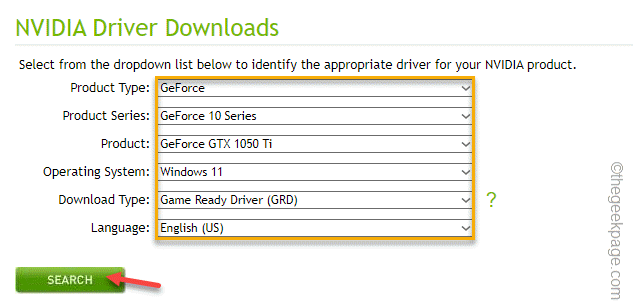
4. Setelah selesai, ketuk “UnduhTombol untuk mengunduh driver grafis terbaru.
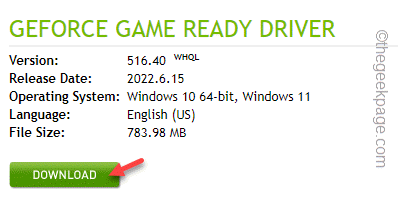
5. Ketika driver grafik selesai mengunduh, buka lokasi file.
6. Kemudian, ketuk ganda file driver untuk mengaksesnya.
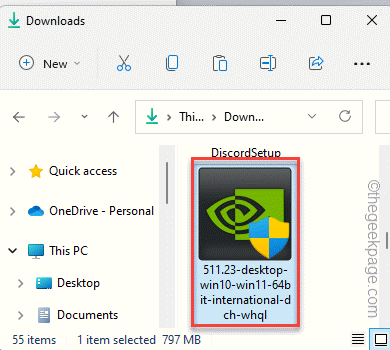
7. File paket akan diekstraksi. Jadi, ketuk "OKE“Untuk mengekstraknya.
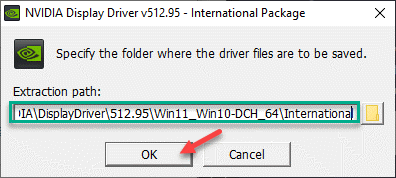
8. Sekarang, pilih “Driver Graphics Nvidia dan Pengalaman GeForce" pilihan.
9. Setelah itu, klik "SETUJU DAN LANJUTKAN" untuk melanjutkan.
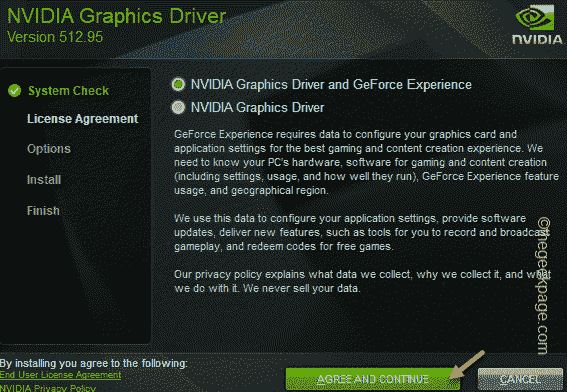
10. Setelah itu, pilih “Kustom (Lanjutan)"Opsi dan Ketuk"Berikutnya" untuk melanjutkan.
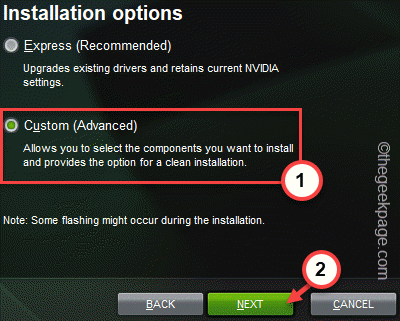
11. Sekarang, periksa “Lakukan instalasi yang bersihKotak di halaman penginstal.
12. Mengetuk "Berikutnya”Untuk memulai proses instalasi akhir.
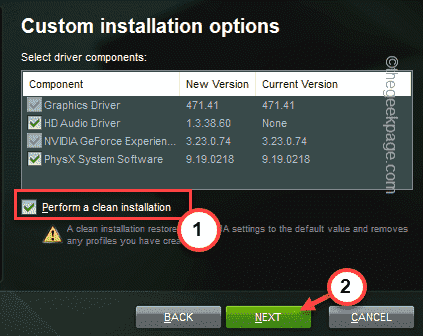
Setelah proses instalasi selesai, menyalakan ulang sistem. Uji jika ini berhasil.
Perbaiki 3 - Nonaktifkan Kartu Grafik Internal
Jika Anda memiliki kartu grafis internal dan yang berdedikasi, game ini menggunakan yang internal.
1. Ketik saja "perangkat"Di kotak pencarian.
2. Setelah itu, ketuk "Pengaturan perangkat“Untuk mengaksesnya.
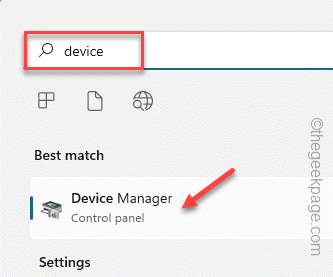
3. Sekarang, jika Anda memperluas “Display adapter“, Anda akan melihat driver grafik terintegrasi dan yang berdedikasi.
4. Hanya, ketuk Kartu Grafik Terpadu dan Ketuk "Nonaktifkan perangkat“.
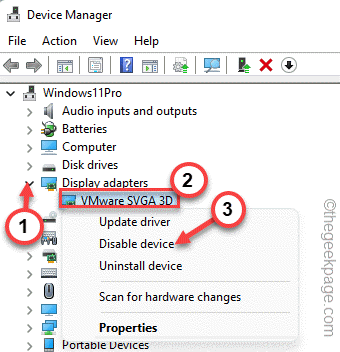
5. Hanya, ketuk "Ya“Untuk menonaktifkan perangkat.
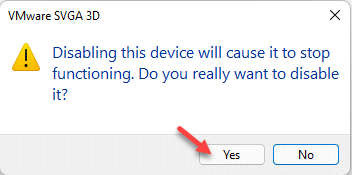
Setelah Anda menonaktifkan kartu terintegrasi, tutup manajer perangkat. Setelah itu, cobalah bermain game yang Anda hadapi dengan masalah ini. Itu hanya akan menggunakan GPU khusus.
Ini harus mengakhiri konflik dan memperbaiki masalah secara permanen.
Perbaiki 4 - Perbaiki visual C++
Ada solusi lain yang telah berhasil untuk pengguna lain.
1. Pergi ke desktop Anda dan ketuk kanan Ikon Windows dan ketuk "Aplikasi dan fitur“.
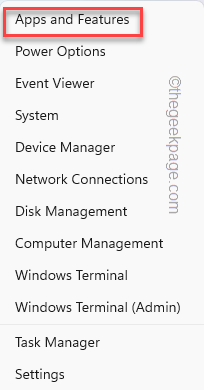
2. Dalam daftar aplikasi, Anda akan menemukan daftar aplikasi lengkap.
3. Hanya, cari microsoft visual c ++ redistributables. Harus ada beberapa jumlahnya.
4. Sekarang, ketuk tiga titik Menu dan klik "Memodifikasi“.
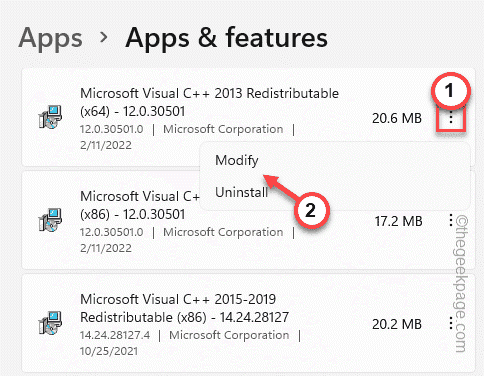
5. Anda akan melihat jendela pengaturan yang dapat didistribusikan kembali telah muncul.
6. Jadi, ketuk "Memperbaiki“Untuk memperbaikinya.
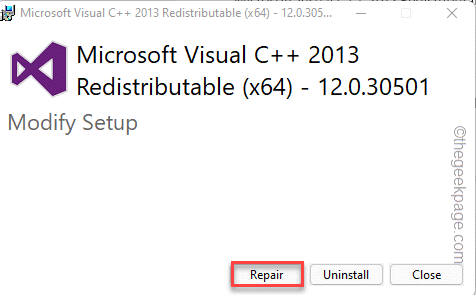
Dengan cara ini, Anda dapat memperbaiki file yang dapat didistribusikan kembali.
7. Kembali ke halaman Pengaturan, Anda akan menemukan beberapa file lain yang dapat didistribusikan kembali juga.
8. Jadi, ketuk ikon ⋮ dan ketuk "Memodifikasi"Sekali lagi dan perbaiki semua file yang dapat didistribusikan ulang.
Ulangi langkah -langkah ini untuk semua file.
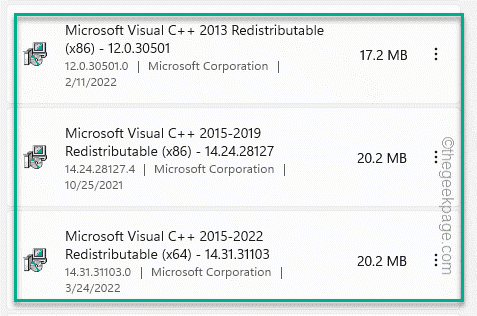
Setelah Anda memperbaiki semua itu, Anda dapat menutup pengaturan. Sekarang, cobalah untuk menjalankan game lagi. Menguji apakah ini berfungsi atau tidak.
Perbaiki 5 - Unduh & Instal DirectX
Anda dapat mengunduh dan menginstal DirectX secara manual.
1. Pergi ke paket DirectX.
2. Setelah Anda mencapai di sana, ketuk "Unduh”Untuk mengunduh paket pembaruan terbaru.
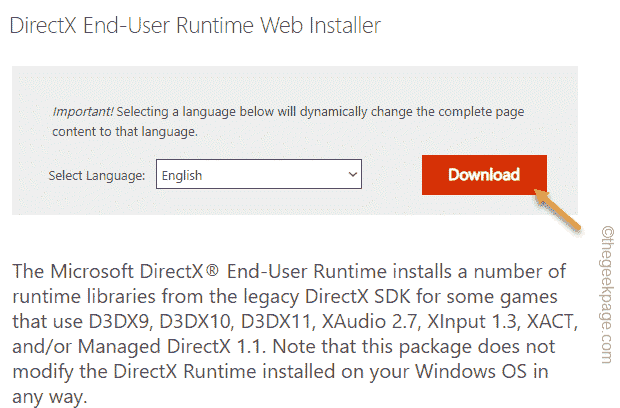
3. Hanya, ketuk ganda file paket untuk membuka file pengaturan.
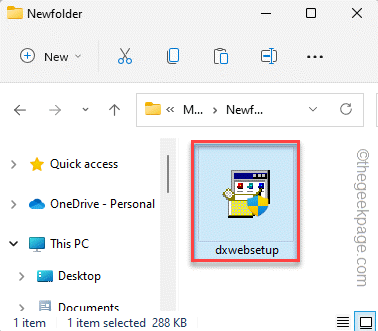
4. Di halaman pertama, pilih “saya setuju perjanjiannya"Dan klik"Berikutnya" untuk melanjutkan.
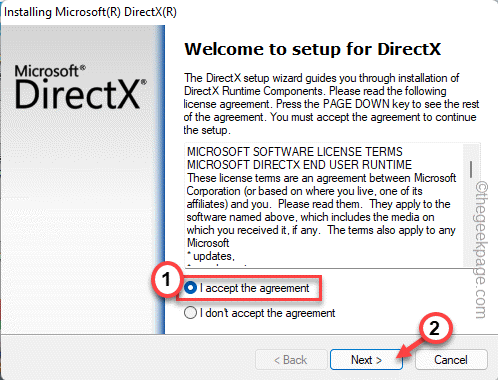
5. Pengaturan DirectX akan mendeteksi versi terbaru dari DirectX yang diinstal pada sistem dan mengunduh komponen yang diperlukan.
6. Sekarang, cukup ketuk "Berikutnya“Maju.
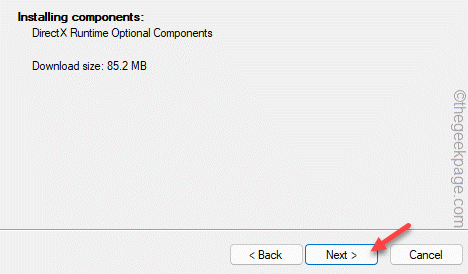
7. Setelah selesai menginstal, ketuk "Menyelesaikan“Untuk menyelesaikan prosesnya.
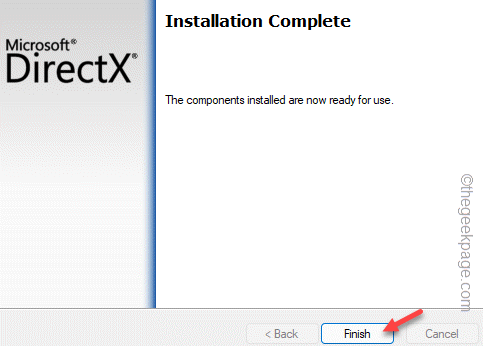
Hal langsung berikutnya yang harus Anda lakukan adalah mengulang kembali sistem. Setelah Anda melakukannya, Anda dapat dengan mudah memeriksa apakah permainan berfungsi.
Masalahnya pasti akan diselesaikan.
- « Cara menghapus tampilan lebih banyak entri opsi dari menu konteks windows 11
- Cara memperbaiki cat 3D membutuhkan masalah pembaruan »

