Buat Perintah Jalankan Kustom untuk Aplikasi di Windows 10/11
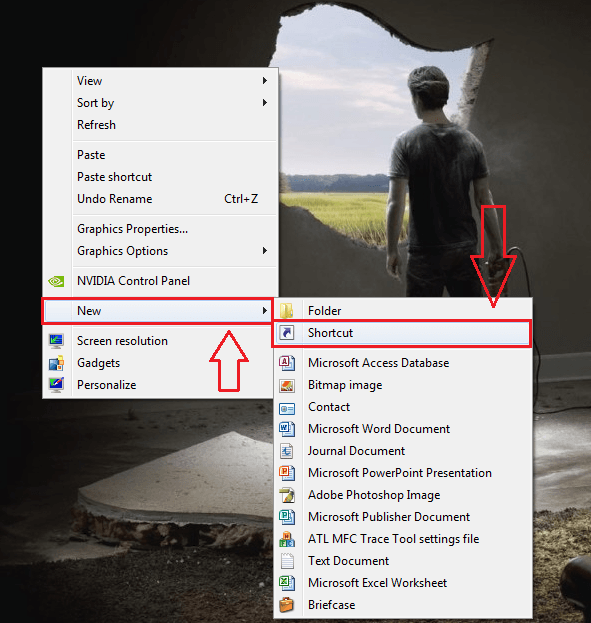
- 3228
- 663
- Dr. Travis Bahringer
Siapa yang tidak ingin meringankan segalanya? Bisa jadi terlalu banyak pekerjaan jika Anda harus banyak menavigasi dan mengklik dua kali pada ikon aplikasi yang sering digunakan untuk meluncurkannya. Tentu saja, ada banyak cara yang melaluinya kita dapat menyelesaikan masalah ini. Tapi kami ingin melakukan hal -hal yang berbeda, bukankah kami? Bagaimana dengan membuka aplikasi favorit Anda Jalankan perintah dengan satu langkah? Terdengar keren? Sebagian besar aplikasi yang sering digunakan memiliki perintah run yang telah ditentukan sebelumnya untuk membukanya. Jika Anda menekan Windows dan r Kunci bersama, itu akan membuka jendela yang dijalankan. Mengetik chrome dan memukul enter akan terbuka Google Chrome. Tetapi jika Anda ingin membuka Teks luhur Aplikasi dengan cara ini, itu tidak akan berhasil. Mari kita ke langkah untuk mempelajari cara membuat ini berhasil. Pastikan Anda memiliki hak istimewa administrator untuk menjalankan langkah -langkah berikut. Baca terus, untuk mempelajari cara meretas trik sederhana ini.
Baca juga: 101 Perintah Jalankan Penting di Windows PC
Cara membuat perintah run kustom untuk aplikasi
LANGKAH 1 - Pertama -tama, mari kita pastikan itu Teks luhur Aplikasi belum memiliki perintah run yang dibuat untuk itu. Untuk itu, tekan Kunci Windows dan Kunci R bersama untuk membuka Berlari jendela. Ketik in Sublim dan memukul Memasuki.
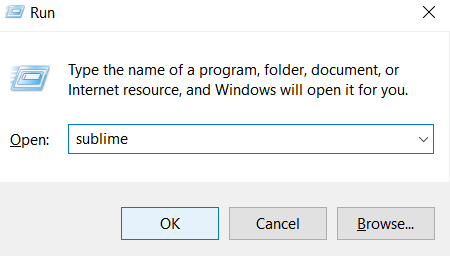
LANGKAH 2 - Anda akan menerima pesan kesalahan seperti yang ditunjukkan di tangkapan layar. Itu artinya Sublim tidak memiliki perintah run yang telah ditentukan sebelumnya dibuat untuk membukanya. Ikuti langkah -langkah di bawah ini untuk membuat perintah run khusus untuk aplikasi apa pun, dalam hal ini, untuk Sublim.
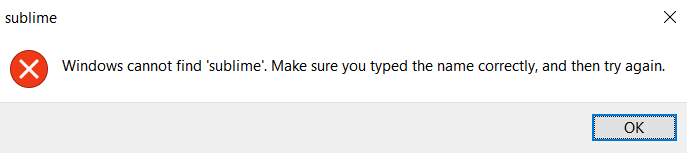
Langkah 3 - Klik kanan pada ruang kosong di mana saja di sistem Anda. Sekarang klik Baru dan kemudian menyala Jalan pintas.
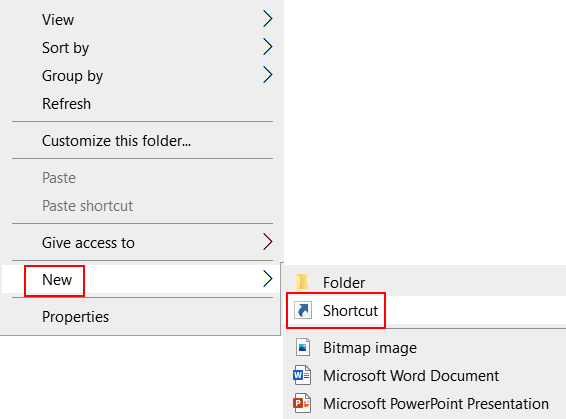
Langkah 4 - Eksekusi langkah sebelumnya akan menghasilkan pembukaan jendela baru bernama Buat jalan pintas. Kami harus memberikan lokasi item yang ingin kami buat jalan pintas. Untuk itu, klik Jelajahi tombol.
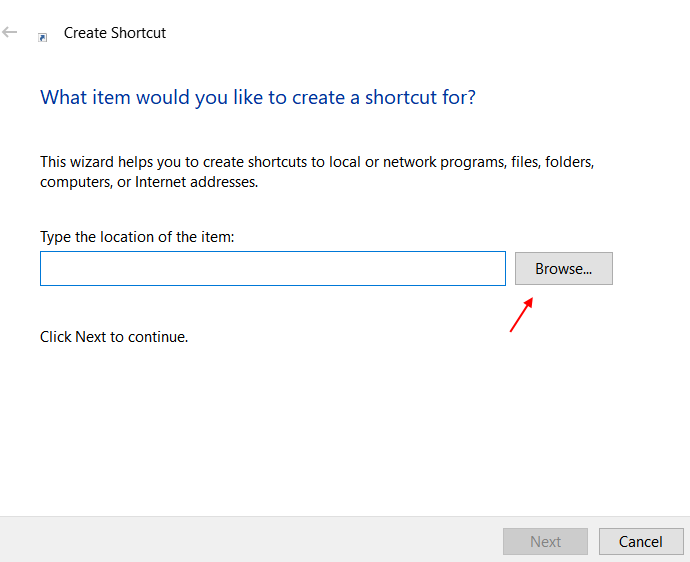
Langkah 5 - Arahkan ke lokasi tempat aplikasi Anda diinstal. Dalam hal ini, saya Sublim disimpan di E drive.
Jelajahi lokasi file exe.
Catatan: - Jika Anda tidak tahu, jalur file EXE, cukup cari file itu di kotak pencarian Windows 10 atau Windows 11, klik kanan pada hasil pencarian, klik pada lokasi file terbuka. Kemudian klik kanan dan pilih Properties. Catatan, di bawah target.
Menelusuri lokasi .file exe aplikasi dan klik OKE tombol.
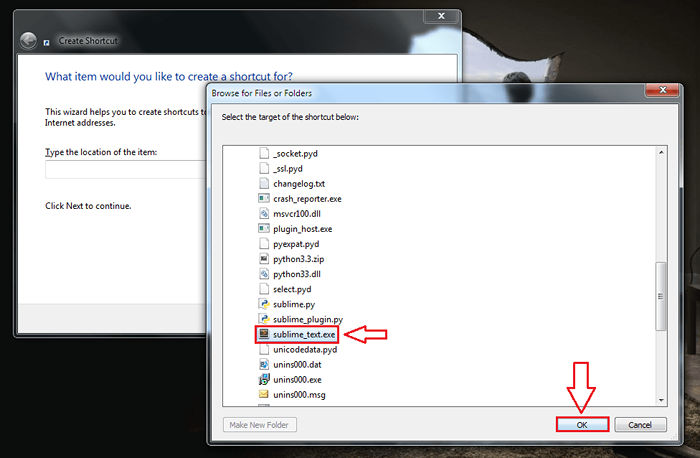
Langkah 6 - Sekarang Anda dapat melihat bahwa bidang lokasi pintasan diisi. Klik Berikutnya tombol saat Anda selesai.
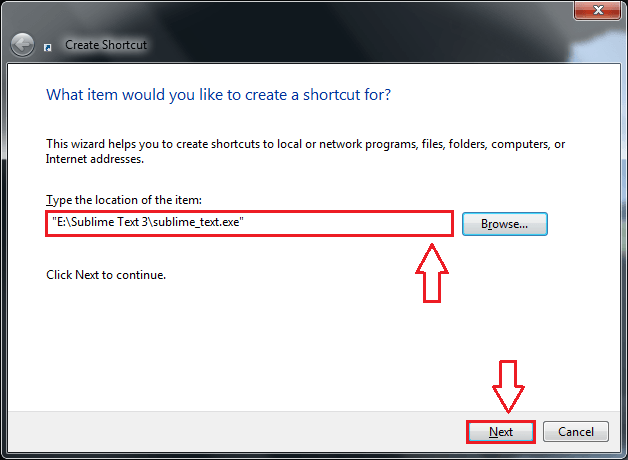
Langkah 7 - Pada langkah ini, Anda harus memberikan nama untuk jalan pintas Anda. Ini akan menjadi nama ini yang akan digunakan oleh perintah run untuk membuka aplikasi Anda. Jadi jangan beri nama yang sulit untuk mengetik dan mengingat. Misalnya, Sublim jauh lebih baik itu SublimetextApplicationEasyClick.
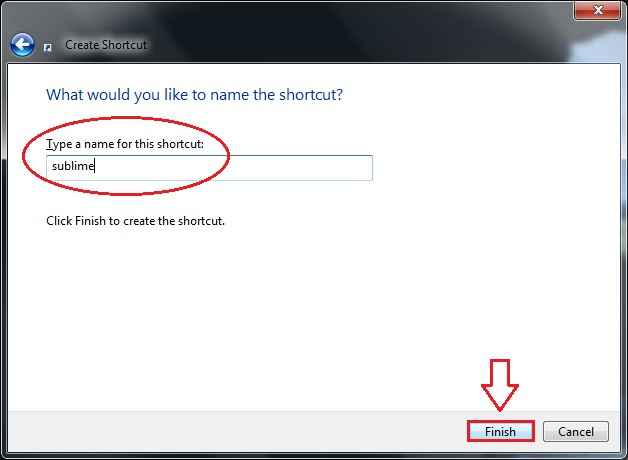
Langkah 9 - Seperti berikutnya, klik kanan pada pintasan Anda dan kemudian klik Menyalin.
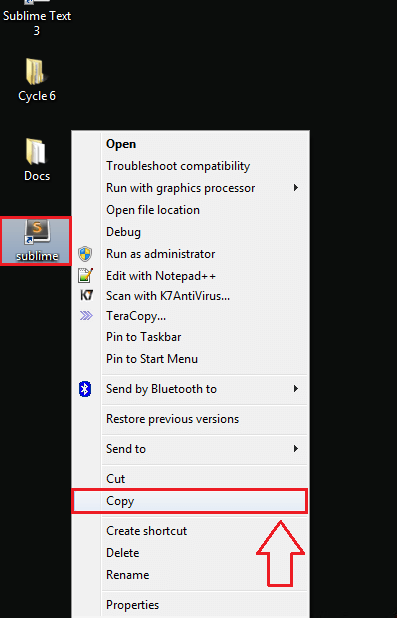
Langkah 10
- Sekarang Anda harus membuka file penjelajah dan menavigasi ke jalur berikut. Anda dapat melakukannya dengan cukup menyalin menempelkan pathname berikut di bilah navigasi file explorer.
C:/Windows
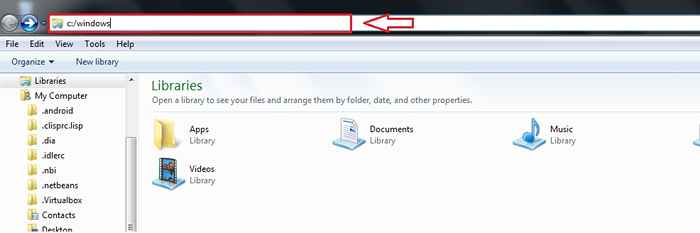
Langkah 11
- Sekarang, tempel pintasan yang dibuat di sini.
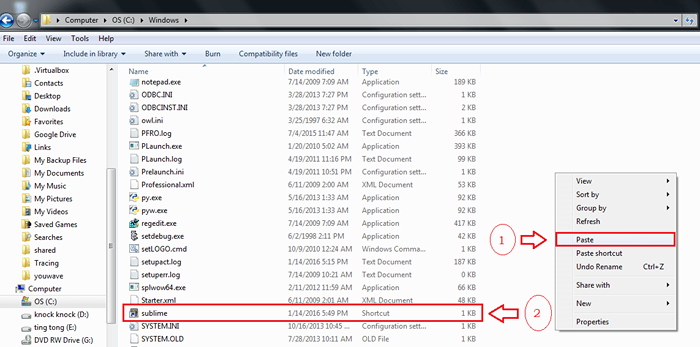
Langkah 12
- Sekarang mari kita periksa apakah itu berhasil. Tekan Windows + r kunci bersama untuk membuka jendela perintah run dan kemudian mengetikkan Sublim. Memukul Memasuki.
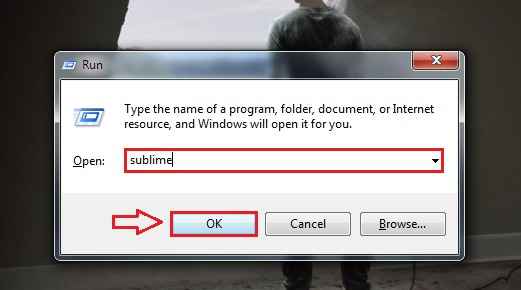
Langkah 13
- Anda disana! Ya, itu berhasil. Sekarang Anda dapat membuka aplikasi Anda tanpa harus mengalami masalah banyak navigasi.
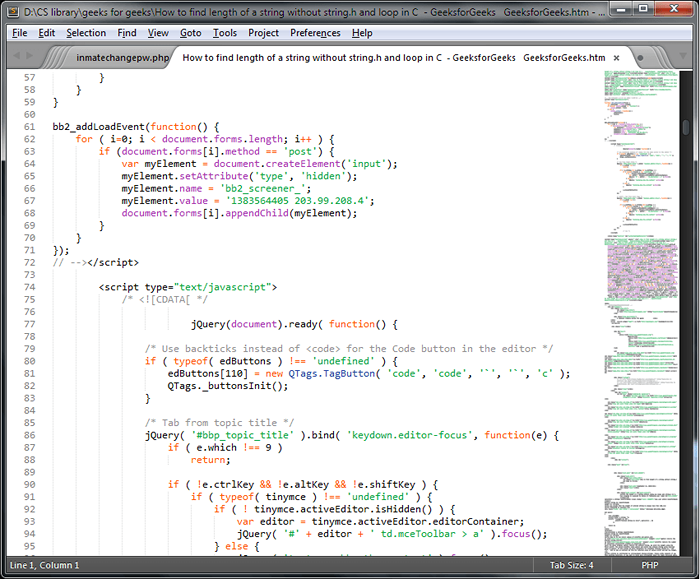
Membuka aplikasi di Windows sesederhana itu. Anda dapat membuat perintah run untuk sejumlah aplikasi sesuai pilihan Anda. Cobalah peretasan ini hari ini sendiri. Semoga Anda bersenang -senang membaca artikel ini.
- « Kustomisasi Windows Terbesar Menggunakan Windows Tweaker
- Cara mengelola ponsel android Anda yang hilang / hilang melalui google »

