Buat Cadangan Gambar Sistem Windows 10
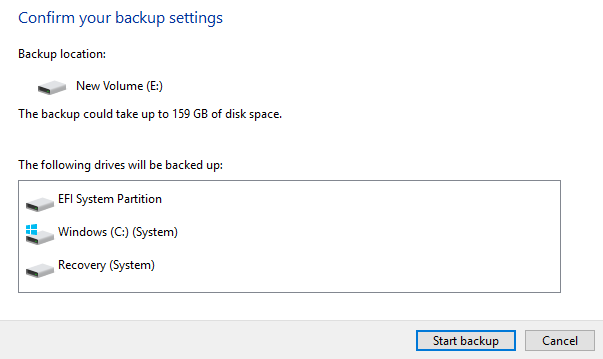
- 3539
- 822
- Daryl Hermiston DVM
Windows 10 mungkin yang paling stabil dan dapat digunakan OS Microsoft telah dirilis sejak Windows 7. Namun, itu tidak berarti Anda tidak akan mengalami masalah serius di beberapa titik. Saya selalu memastikan saya membuat gambar sistem lengkap dari PC Windows 10 saya setiap beberapa bulan.
Saat Anda membuat gambar sistem, Anda dapat mengembalikan seluruh OS kembali ke hard drive yang sama atau yang baru dan itu akan mencakup semua program, pengaturan, dll yang Anda instal. Meskipun Windows 10 adalah peningkatan yang bagus di Windows 7, masih menggunakan opsi pembuatan gambar yang sama dari Windows 7! Windows 10 memiliki fitur baru yang disebut reset PC ini, tetapi tidak serba guna seperti cadangan gambar sistem.
Daftar isi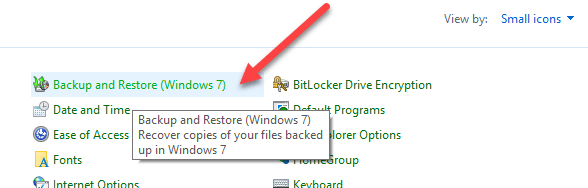
Klik Cadangan dan Pemulihan (Windows 7). Pastikan untuk mengubah tampilan menjadi Ikon kecil atau besar Untuk melihat daftar item.
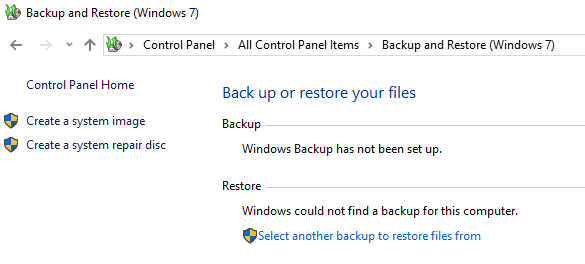
Sekarang ada dua cara Anda bisa membuat cadangan di sini. Anda dapat mengklik Buat gambar sistem tautan di sebelah kiri dan lakukan cadangan satu kali dari seluruh sistem atau Anda dapat mengklik Siapkan cadangan Di paling kanan (tidak ditampilkan dalam gambar), yang akan membuat gambar sistem dan melakukan cadangan yang dijadwalkan dari file penting di komputer Anda.
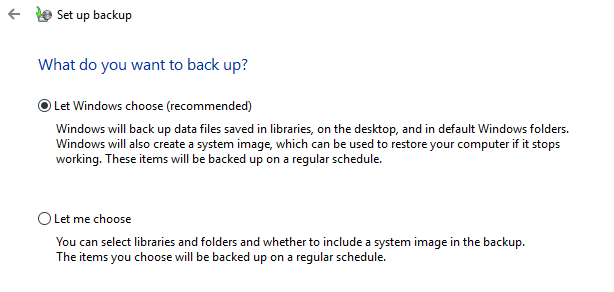
Saya sarankan menggunakan Siapkan cadangan Opsi karena itu akan memungkinkan Anda untuk mengembalikan file individual jika terjadi penghapusan yang tidak disengaja. Namun, Anda hanya harus melakukannya jika lokasi cadangan ada di disk terpisah di komputer Anda. Tidak ada gunanya mendukung partisi yang berbeda pada hard disk yang sama. Saya hanya melakukan gambar sistem karena semua file saya disimpan di cloud, jadi itu tergantung pada situasi Anda.
Jika Anda mengklik Buat gambar sistem, Anda akan ditanya di mana Anda ingin menyimpan gambar cadangan. Ada tiga opsi: pada hard disk, pada satu atau lebih DVD atau di lokasi jaringan. Dalam kasus saya, saya memilih disk lain yang diinstal pada sistem saya.
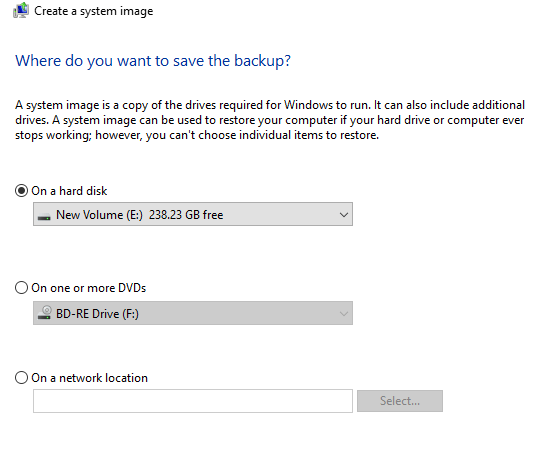
Selanjutnya, Anda harus memilih drive mana yang ingin Anda cadangan. Secara default, Windows akan memilih partisi sistem, partisi pemulihan dan partisi sistem EFI. Anda dapat menambahkan drive tambahan jika Anda suka.
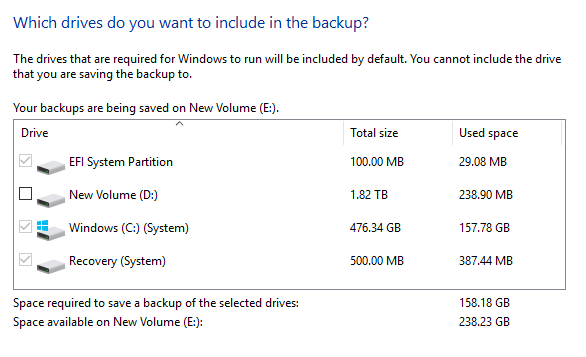
Di bagian bawah itu akan memberi tahu Anda berapa banyak ruang yang dibutuhkan untuk cadangan dan berapa banyak ruang yang tersedia di disk target. Akhirnya, Anda akan melihat ringkasan dan dapat memulai cadangan dengan mengklik Mulai cadangan.
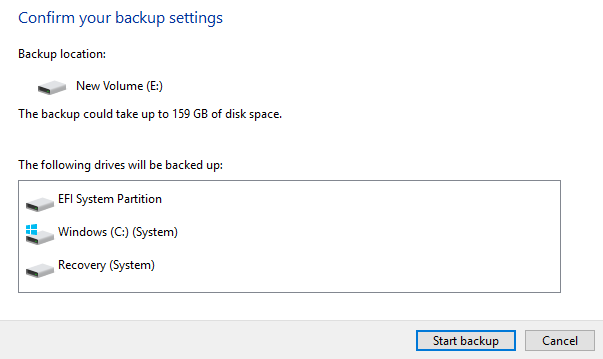
Proses cadangan akan membutuhkan waktu tergantung pada berapa banyak data yang perlu dicadangkan dan seberapa cepat disk target Anda.
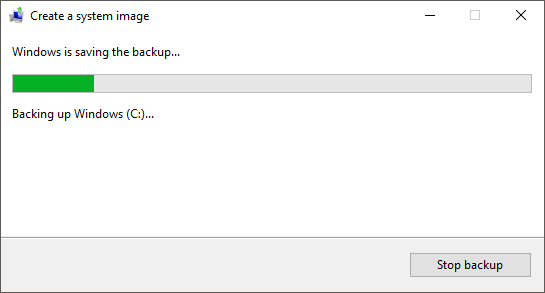
Setelah cadangan selesai, Anda akan ditanya apakah Anda ingin membuat disk perbaikan sistem. Saya sangat menyarankan Anda melakukan ini segera karena Anda membutuhkannya untuk mengembalikan PC jika terjadi kesalahan.
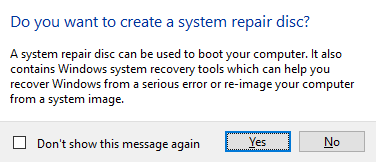
Anda selalu dapat membuatnya nanti, tetapi mengambil risiko. Setelah Anda membuat cadangan, Anda tidak akan melihat indikasi apa pun di dialog cadangan dan mengembalikan karena itu hanya gambar sistem. Namun, jika Anda pergi ke lokasi cadangan, Anda akan melihat folder yang disebut WindowsImageBackup.
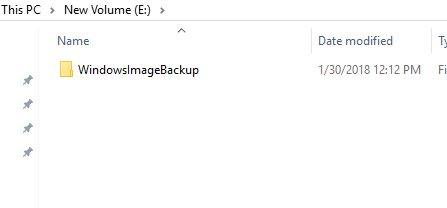
Perhatikan bahwa Anda tidak dapat mengakses isi folder ini atau bahkan memeriksa ukurannya, dll. Itu dimiliki oleh sistem dan tidak dapat dibaca atau diakses oleh pengguna mana pun, bahkan administrator. Sekarang Anda memiliki satu cadangan sistem Anda, pastikan untuk membuat yang lain menggunakan alat yang berbeda hanya untuk aman. Menikmati!
- « 4 cara untuk menemukan file besar di Windows 10
- Hapus batas putus -putus di sekitar ikon di desktop windows »

