Buat Sistem Multi Operasi USB Flash Drive

- 2835
- 725
- Dr. Travis Bahringer
Jika Anda bekerja di TI atau menawarkan layanan TI Anda sendiri, Anda mungkin menginstal dan menginstal ulang sistem operasi untuk klien cukup sering. Secara tradisional, pemasangan sistem operasi telah digunakan langsung dari disk instalasi OS, tetapi karena cakram tergores atau rusak dengan mudah, kebanyakan orang di dalamnya menggunakan drive USB. Ini adalah metode yang lebih efektif, tetapi masih memiliki satu con, mirip dengan menggunakan cakram.

Setelah unduhan selesai, lanjutkan untuk meluncurkan perangkat lunak. Anda akan disajikan dengan layar berikut:
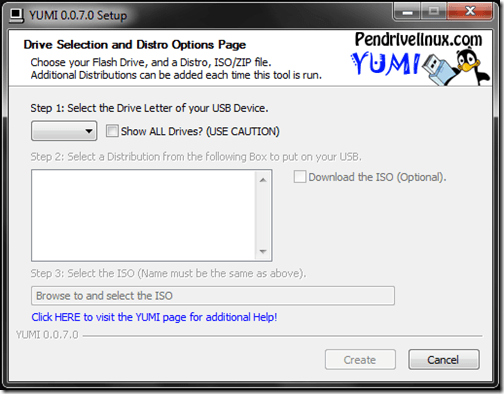
Seperti yang dijelaskan, langkah pertama adalah memilih surat drive untuk perangkat USB Anda. Di Windows, Anda biasanya ingin memilih E: drive, tetapi ini bisa berbeda tergantung pada bagaimana Anda memiliki windows drive terstruktur. Jadi, mulailah dengan memasukkan drive USB Anda ke komputer Anda dan menavigasi jalur Mulai> Komputer. Ini akan memberi Anda pandangan dari semua drive aktif Anda, di mana Anda dapat menentukan surat drive untuk drive USB Anda.
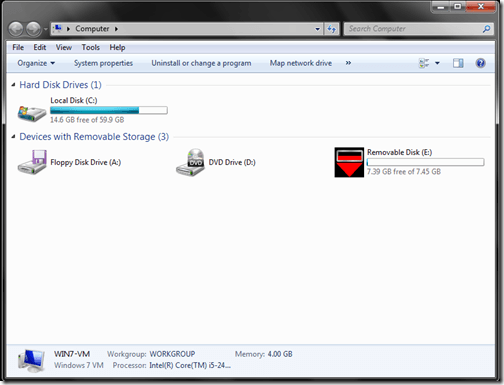
Seperti yang dapat Anda ketahui dari tangkapan layar di atas, Windows telah mendeteksi drive USB sebagai disk yang dapat dilepas (E:). Sekali lagi, drive USB Anda dapat diberi surat drive yang berbeda, tergantung pada pengaturan Windows Anda dan perangkat lain yang Anda gunakan (hard drive eksternal, drive USB, dll ...).
Mengingat informasi di atas di panel komputer, Anda sekarang dapat memilih drive USB Anda dari Yumi Langkah 1: Pilih drive…
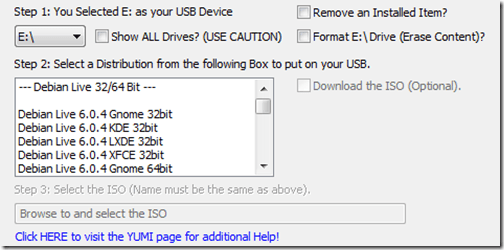
Selanjutnya, di bawah Langkah 2: Daftar, Anda harus memilih distribusi pertama Anda untuk ditambahkan ke drive USB. Perangkat lunak Yumi hadir dengan beberapa distribusi, apa saja dari ISO instalasi Linux standar hingga utilitas khusus. Untuk tutorial ini, kami hanya akan memilih instalasi Windows 8 standar:
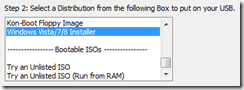
Setelah Anda memilih distro dari daftar, Anda harus menavigasi ke file ISO yang sebenarnya (Langkah 3) untuk distro itu. Ini mungkin ISO yang telah Anda unduh, atau file ISO yang telah Anda buat atau robek dari disk. Untuk tutorial ini, saya telah memilih ISO rilis konsumen Windows 8.

Terakhir, klik Membuat Tombol untuk mulai membuat ISO dapat di -boot dan menyimpannya ke drive USB. Dari sini, aplikasi Yumi akan memproses dan mulai membuat distro yang dapat di -boot.

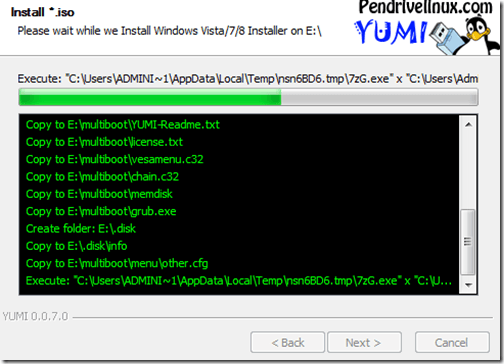
Setelah proses selesai, klik Berikutnya Tombol yang akan meminta jendela berikut:
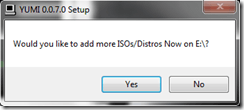
Dari sini, Anda cukup mengklik Ya tombol, yang akan mengembalikan Anda ke halaman start yumi, di mana Anda dapat menambahkan distro booting lain, menggunakan langkah -langkah di atas.
Setelah Anda selesai mengkonfigurasi drive USB Anda dengan semua opsi boot Anda, Anda perlu me -restart komputer dan boot dari drive USB. Dari sana, Anda akan disajikan dengan antarmuka yumi, yang akan memungkinkan Anda memilih distro untuk boot.
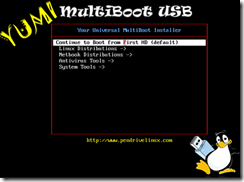
Pada dasarnya hanya itu yang ada di sana. Sekarang Anda dapat menggunakan satu drive USB yang mampu mem -boot beberapa distro dan program! Meskipun tutorial ini dimaksudkan untuk membuat drive USB yang dapat di -boot yang mampu mem -boot beberapa sistem operasi, program YUMI juga dapat digunakan untuk mem -boot program antivirus offline, utilitas kloning disk, diagnostik dan utilitas lainnya. Terima kasih telah mampir ke situs untuk posting hari ini. Jika ada pengunjung situs kami yang tahu program serupa dengan Yumi, jangan ragu untuk menautkannya di bagian komentar. Menikmati!
- « Kerangka Asosiasi Perangkat Penggunaan CPU Tinggi di Windows 10?
- Nonaktifkan TrackPad/Touchpad di Mac dan PC »

