Salin dan Tempel Tidak Bekerja di Windows 10? 7 perbaikan terbaik

- 1106
- 288
- Ricardo Gottlieb
Itu selalu merupakan pengalaman yang menjengkelkan ketika beberapa operasi di komputer Windows Anda tiba -tiba berhenti bekerja, terutama jika Anda sering menggunakannya. Semakin buruk saat Anda tidak tahu sumber masalah atau bagaimana memperbaikinya.
Semua orang tahu cara menyalin dan menempelkan konten, tetapi tidak semua orang tahu apa yang harus dilakukan jika (atau kapan) perintah ini tidak menghasilkan hasil yang diinginkan. Dalam panduan ini, kami akan menunjukkan tujuh solusi pemecahan masalah untuk dicoba saat menyalin dan menempel tidak berfungsi di komputer Windows 10 Anda.
Daftar isi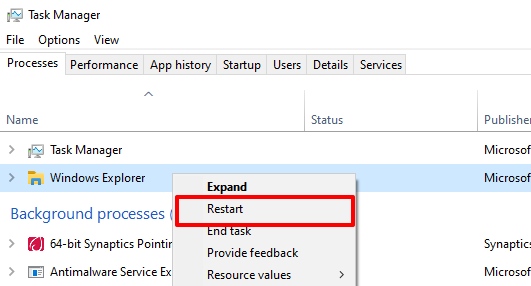
Tunggu beberapa detik untuk Windows untuk memulai kembali penjelajah dan coba menggunakan fungsi salinan dan tempel lagi.
2. Perbarui dan restart aplikasi
Dalam hal masalah ini khusus untuk suatu aplikasi, tutup dan buka kembali aplikasi. Masalah dengan salinan dan tempel tidak berfungsi juga bisa disebabkan oleh bug perangkat lunak. Jadi periksa apakah ada pembaruan yang tersedia untuk aplikasi melalui Microsoft Store atau menu Pengaturan Aplikasi.
3. Hapus cache windows clipboard
Ini adalah solusi lain yang layak dicoba. Klik kanan di Tombol Mulai dan klik Perintah prompt (admin) Di menu akses cepat.
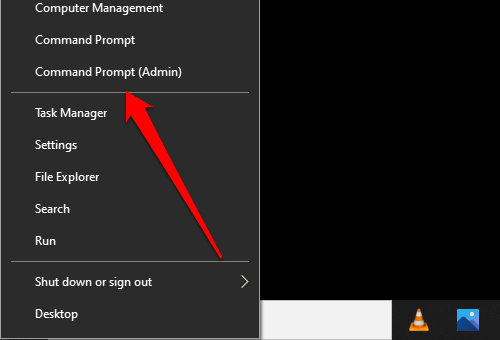
Ketik perintah di bawah ini di konsol prompt perintah dan tekan Memasuki.
Echo Off | klip
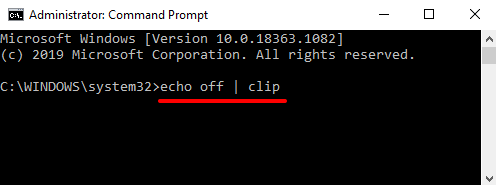
Tutup jendela Command Prompt dan periksa fungsi salinan dan tempel sekarang berfungsi. Jika tidak, restart komputer Anda dan coba lagi.
4. Memecahkan masalah keyboard Anda
Ada beberapa cara untuk menyalin dan menempelkan konten di Windows 10. Pintasan Ctrl + C dan Ctrl + V keyboard adalah yang termudah, tidak diragukan lagi. Anda dapat mencapai hasil yang sama menggunakan mouse PC Anda.
Seperti yang disebutkan sebelumnya, mungkin ada masalah dengan keyboard Anda jika Anda tidak dapat menyalin dan menempelkan konten menggunakan pintasan keyboard. Jalankan Pemecahan Masalah Keyboard Windows untuk menemukan dan memperbaiki masalah dengan pengaturan keyboard PC Anda.
1. Pergi ke Pengaturan> Pembaruan & Keamanan> Pemecahan Masalah dan klik Papan ketik Di bagian “Temukan dan Perbaiki Masalah Lain”.
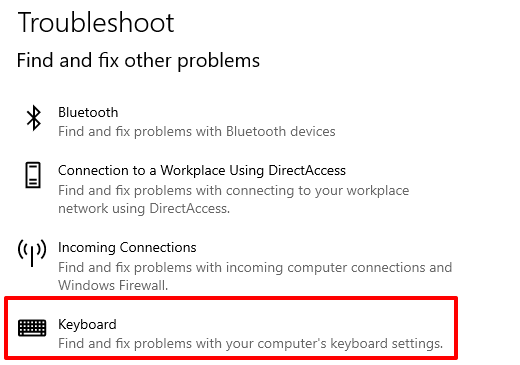
2. Klik Jalankan Pemecah Masalah tombol untuk melanjutkan.
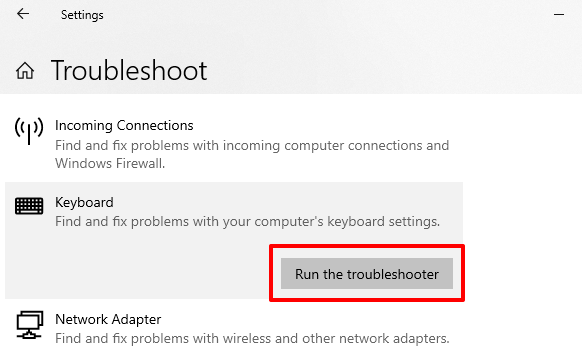
Tunggu pemecah masalah untuk memindai komputer Anda untuk masalah potensial dengan keyboard Anda. Alat ini akan merekomendasikan instruksi pemecahan masalah jika menemukan masalah.
5. Nonaktifkan manajer clipboard pihak ketiga
Manajer clipboard atau aplikasi clipboard dilengkapi dengan manfaatnya. Mereka dapat secara signifikan meningkatkan pengalaman salin-dan-pasta Anda dengan memegang beberapa konten (disalin), memformat teks, menggabungkan beberapa klip, dan lebih banyak fitur canggih.

Salah satu kelemahan dari manajer papan klip ini adalah bahwa mereka kadang-kadang bertentangan dengan clipboard bawaan. Oleh karena itu, mencegah salinan dan tempel bekerja dengan benar di PC Anda. Jika Anda menggunakan aplikasi clipboard pihak ketiga, tutup atau nonaktifkan, dan lihat apakah itu menyelesaikan masalah. Anda dapat memulai kembali komputer Anda dan mencoba lagi.
6. Nonaktifkan aplikasi optimasi RAM
Saat Anda menyalin konten, itu disimpan untuk sementara di memori akses acak PC Anda (RAM). Dalam upaya untuk menghemat ruang dan membuat PC Anda berjalan lebih cepat, beberapa aplikasi pembersih file dan perangkat lunak optimasi RAM dapat menghapus data clipboard Anda.
Jadi saat Anda menyalin konten ke clipboard, program -program ini dapat menghapusnya, meninggalkan papan klip kosong tanpa apa pun untuk ditempel. Ini dapat menyebabkan Anda berasumsi bahwa fungsi dan tempel PC Anda tidak berfungsi.
Jika Anda menggunakan booster RAM, paksa keluar dari aplikasi atau ubah pengaturannya untuk mengecualikan data clipboard PC Anda dari proses optimalisasi.
7. Restart windows remote desktop clipboard
Jika Anda menggunakan pengaturan desktop jarak jauh dan fungsionalitas copy-and-paste tidak akan berfungsi dengan benar antara desktop jarak jauh dan perangkat host, coba mulai ulang clipboard desktop jarak jauh.
1. Luncurkan Windows Task Manager dan temukan RDP Clipboard (atau rdpclip.exe) di tab Proses. Klik kanan pada proses dan pilih Tugas akhir.
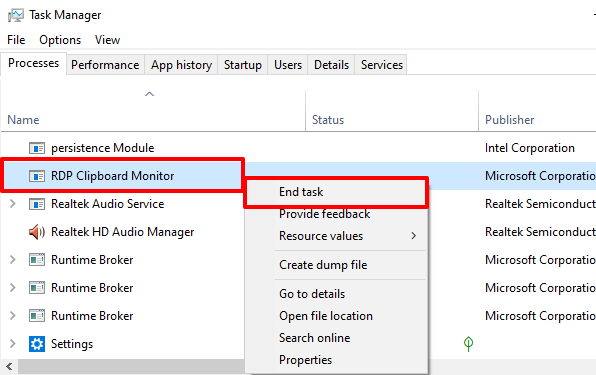
2. Untuk memulai kembali prosesnya, klik Mengajukan di bilah menu Task Manager dan pilih Buat tugas baru.
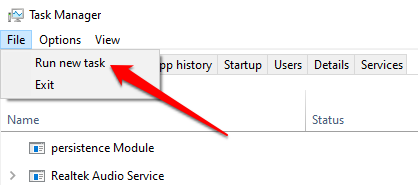
3. Jenis rdpclip.exe Di kotak dialog, centang kotak yang berbunyi Buat tugas ini dengan hak istimewa administratif dan klik OKE.
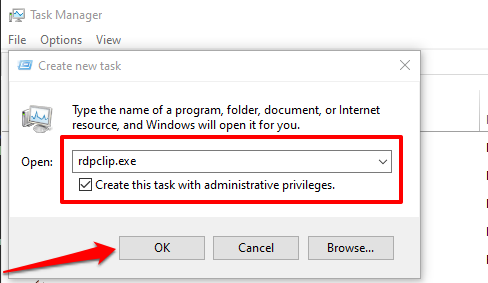
Cara alternatif untuk memulai ulang clipboard desktop jarak jauh adalah meluncurkan kotak run (kunci windows + r), ketik C: \ Windows \ System32 Di kotak dialog, dan klik OKE.
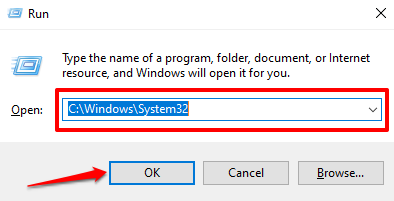
Klik kanan pada file yang dapat dieksekusi Clipboard Remote Desktop (RDPCLIP.exe) dan pilih Jalankan sebagai administrator.
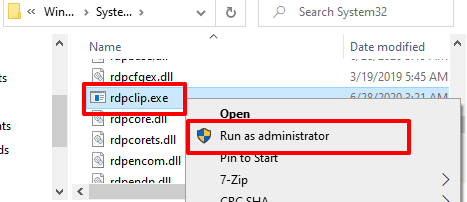
Addendum: Aktifkan pemetaan clipboard
Dalam contoh jarang itu rdpclip.Exe gagal menjalankan, menuju ke Windows Registry dan mengaktifkan file yang bertanggung jawab untuk pemetaan clipboard.
1. Luncurkan Kotak Jalankan (Key Windows + R), ketik Regedit Di kotak dialog, dan klik OKE.
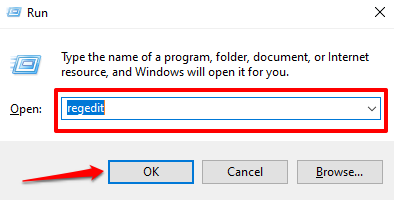
2. Tempel direktori di bawah ini di kotak pencarian editor registri dan tekan Memasuki.
HKLM \ System \ CurrentControlset \ Control \ Terminal Server \ WinStations \ RDP-TCP
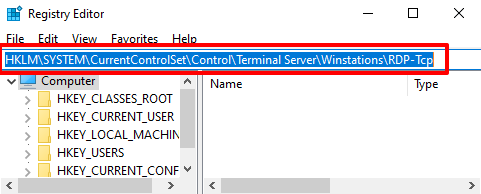
3. Klik dua kali pada file registri bernama fdisableclip dan pastikan nilainya diatur ke 0.
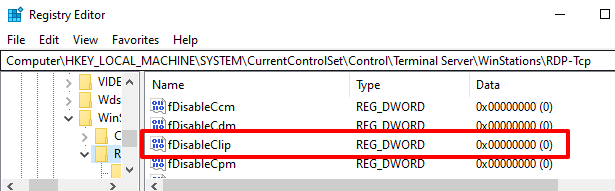
Tutup Editor Registry dan periksa apakah Anda sekarang dapat menyalin dan menempelkan file di antara perangkat pada pengaturan desktop jarak jauh Anda.
Duplikat konten tanpa batasan
Perintah Salin dan Tempel Dapat Malfungsi Jika Komputer Anda Terinfeksi Malware. Pindai PC Anda untuk malware menggunakan Windows Defender atau perangkat lunak antivirus pihak ketiga yang memiliki reputasi baik. Anda juga dapat menggunakan Windows System File Checker (SFC) untuk memperbaiki dan memperbaiki file korup yang mencegah duplikasi konten (melalui salinan dan tempel).

