Konversi pidato ke teks di Google Documents
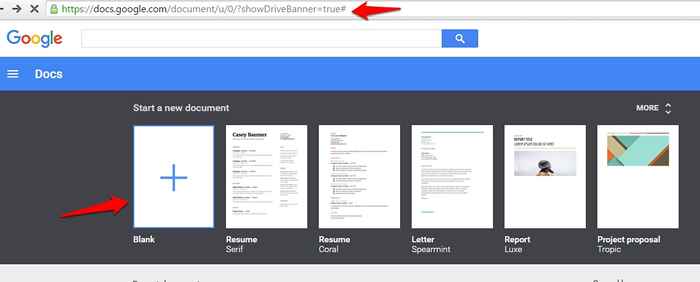
- 2965
- 473
- Miss Angelo Toy
Google Documents, yang ditawarkan oleh Google adalah alat dokumentasi teks online. Anda dapat mengetiknya secara online. Dan untuk ditambahkan, Anda dapat berkolaborasi dengan orang lain dengan berbagi dokumen dan memungkinkan banyak pengguna untuk melihat atau mengedit dokumen yang sama secara bersamaan. Anda juga dapat memasukkan komentar di baris tertentu seperti yang Anda inginkan. Sekarang ini semua adalah fitur yang disadari oleh pengguna umum Google Doc. Tetapi apakah Anda tahu bahwa Anda dapat mengetik saat Anda berbicara di Google Documents? Saya yakin sebagian besar pengguna tidak. Ya! Menggunakan opsi pengetikan suara, Google Docs mengetik apa yang Anda katakan di dokumen. Sekarang ini harus menjadi fitur yang bagus bagi mereka yang memiliki data dalam jumlah besar untuk diketik. Dan ada banyak pengguna yang lambat mengetik. Mereka benar -benar dapat memanfaatkan fitur ini dengan baik untuk tetap pada tenggat waktu dan menyelesaikan tugas mengetik yang ditugaskan untuk mereka. Meskipun sebelumnya, pengguna dapat menentukan konten, mereka harus melakukan pengeditan dan pemformatan menggunakan keyboard itu sendiri. Tapi sekarang, Anda dapat menggunakan frasa tertentu untuk melakukan fungsi -fungsi ini juga! Mencari tahu bagaimana.
Baca juga: -
- Teks gratis untuk alat ucapan untuk windows pc
- Temukan & Hapus Riwayat Pencarian Suara Google Anda
Konversi pidato ke teks di Google Documents
- Di tab Browser, ketik dokumen.Google.com Untuk membuka Google Documents. Saat terbuka, klik Kosong opsi dokumen.
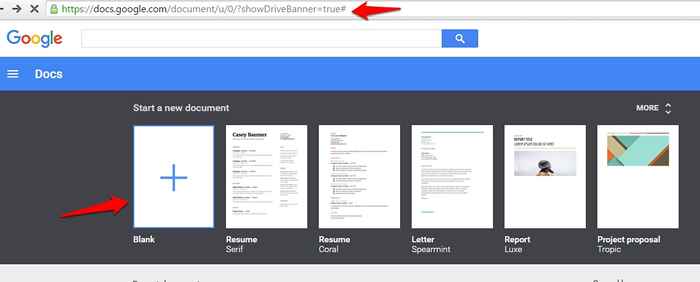
- Klik Peralatan pilihan. Selanjutnya, klik Pengetikan suara.
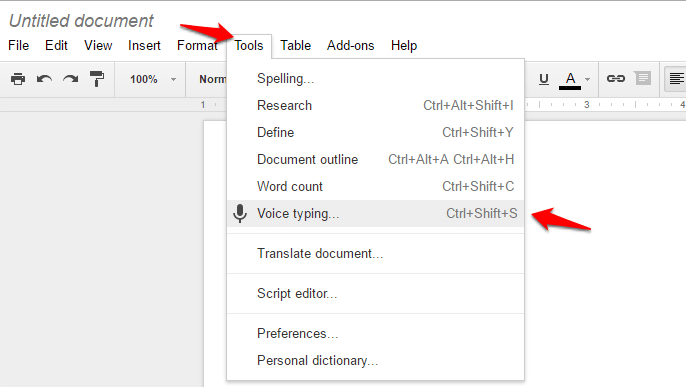
- Ikon yang mengatakan Klik untuk berbicara muncul di sisi kiri layar. Seperti yang dikatakan, klik ikon mikrofon untuk memulai pengetikan suara.
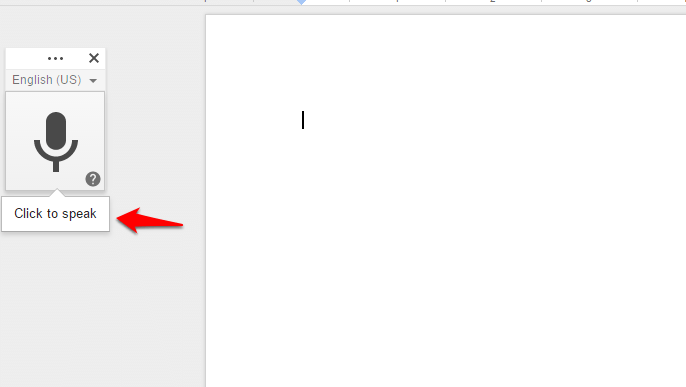
- Segera setelah Anda mengklik, ikon berubah menjadi merah. Anda bisa mulai berbicara sekarang. Jika kotak dialog muncul seperti yang ditunjukkan pada gambar di bawah ini, klik Mengizinkan untuk melanjutkan.
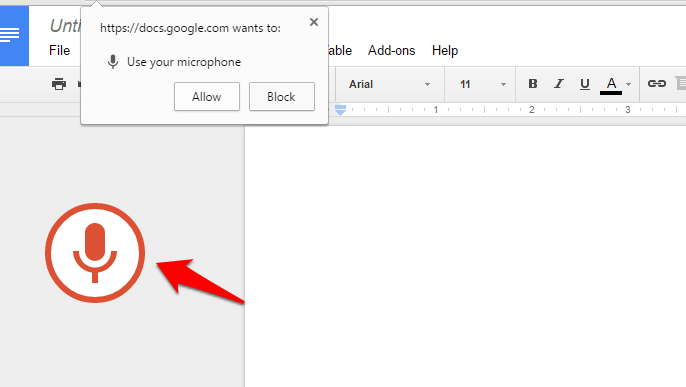
Jika Anda mengklik sekali lagi pada ikon mikrofon, opsi pengetikan suara dimatikan. Jadi Anda dapat menghidupkan atau mematikannya sesuai keinginan dengan mengotak -atik ikon mikrofon.
- Untuk memasukkan spasi, koma, atau opsi pemformatan lainnya, gunakan frasa seperti
Periode, koma, tanda seru, tanda tanya, baris baru, paragraf baru
Tetapi pastikan bahwa Anda menggunakan bahasa Jerman, Inggris, Spanyol, Prancis, Italia, atau Rusia sebagai tanda baca hanya untuk bahasa -bahasa ini.
- Setelah selesai, Anda dapat mengklik mikrofon lagi.
- Jika Anda mengalami kesalahan atau jika Anda membacakan sesuatu dengan salah, katakanlah Menghapus untuk membersihkan apa yang baru saja Anda ketik.
Ya, sesederhana itu. Sekarang jika Google Documentasikan kesulitan mendengar Anda, inilah yang dapat Anda lakukan:
- Pindah ke tempat yang kurang bising.
- Gunakan mikrofon eksternal.
- Membuat penyesuaian dalam volume input.
Juga, berikut adalah beberapa tips tambahan untuk memastikan pengalaman mengetik suara yang mulus.
- Cobalah berbicara dengan jelas dan perlahan dengan jeda dan istirahat yang tepat.
- Pastikan mikrofon tidak digunakan oleh aplikasi lain.
- Periksa pengaturan mikrofon Anda dari perangkat Anda.
Semoga membantu!
- « Cegah Google Chrome langsung membuka Windows Store
- Perbaiki Menu Mulai Tidak Bekerja Kesalahan di Windows 10 »

