Continuous Prompt Meminta untuk memasukkan A1B2C3 untuk masuk pada Windows 11 Fix
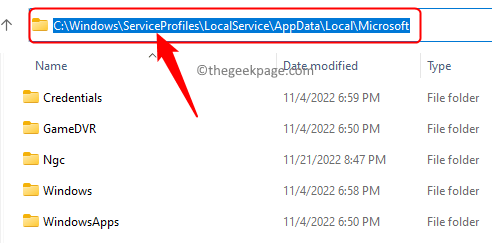
- 833
- 99
- Karl O'Connell DDS
Banyak pengguna telah memperhatikan prompt yang meminta untuk memasukkan A1B2C3 sebagai PIN setiap kali sistem Windows 11/10 mereka dihidupkan kembali. Prompt ini terus -menerus terus bermunculan meminta untuk memasukkan A1B2C3 bahkan jika pin windows dimasukkan dengan benar atau tidak dimasukkan sama sekali. Ini bisa menjadi masalah yang membuat frustrasi bagi pengguna di mana dia tidak dapat menggunakan sistem untuk melakukan tugas -tugas penting mereka bahkan ketika mereka belum melakukan upaya untuk memasukkan pin. Pada dasarnya, pesan kesalahan mengatakan bahwa ada banyak upaya entri pin yang salah oleh pengguna.
Jika Anda menghadapi masalah ini dengan PC Windows 11/10 Anda, silakan baca artikel ini. Di sini, kami telah membahas solusi yang dapat membantu Anda menyelesaikan masalah ini di komputer Anda.
Perbaiki - Lepaskan folder NGC dan atur pin Windows
Langkah 1 - Hapus folder NGC dari PC Anda
Langkah 1. Di layar tempat Anda melihat prompt ini, masukkan A1B2C3 untuk pergi ke layar berikutnya.
Langkah 2. Anda sekarang akan melihat Opsi tanda di layar berikutnya.
Klik Opsi Masuk dan kemudian pilih kunci pilihan.
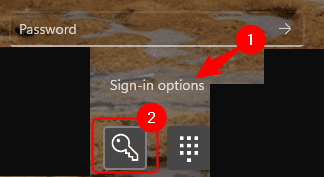
Langkah 3. Sekarang, masukkan kata sandi Anda dan masuk ke komputer Anda.
Langkah 4. Tekan Windows + E membuka File Explorer.
Langkah 5. Arahkan ke lokasi di bawah atau salin dan tempel ke bilah navigasi.
C: \ Windows \ ServiceProfiles \ LocalService \ AppData \ Local \ Microsoft
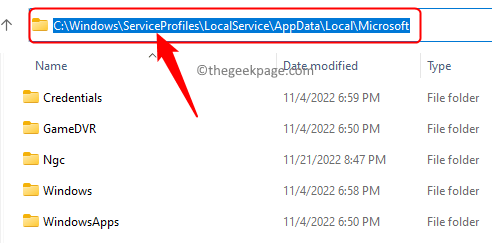
Catatan: Jika Anda melihat bahwa Anda tidak memiliki izin untuk mengakses beberapa folder di jalur, lalu klik Melanjutkan dalam dialog yang muncul.
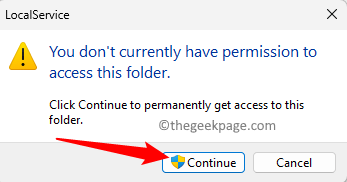
Juga, jika Anda tidak dapat menemukannya Data aplikasi folder, lalu klik Melihat Di bagian atas file penjelajah.
Lalu pilih Tampilkan -> Item Tersembunyi.
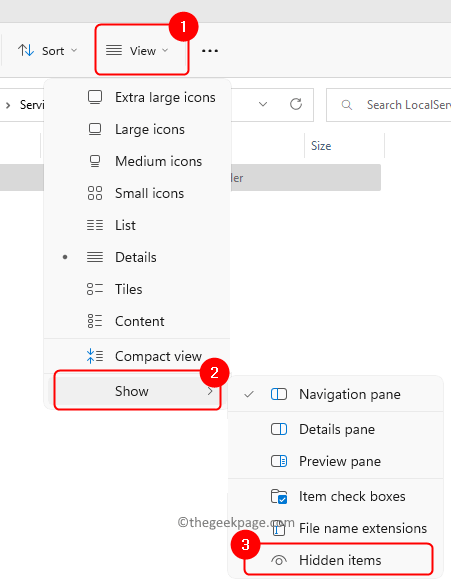
Langkah 6. Dalam Microsoft folder, klik kanan di NGC folder dan pilih Properti.
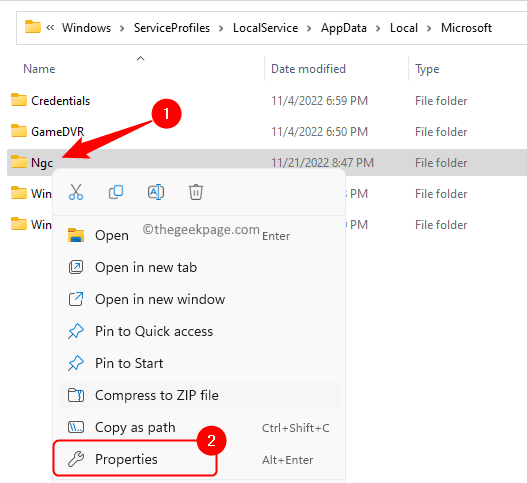
Langkah 7. Pergi ke Keamanan tab di Properti NGC jendela.
Langkah 8. Kemudian, klik pada Canggih tombol di bagian bawah.
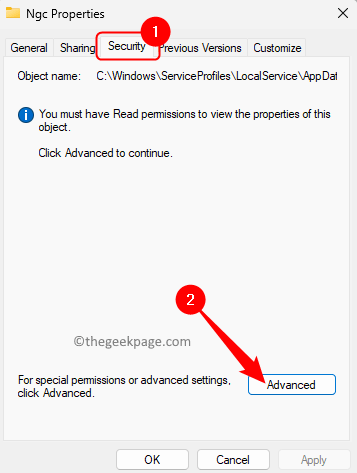
Langkah 9. Klik pada Mengubah tautan yang terkait dengan Pemilik dalam Halaman Pengaturan Keamanan Tingkat Lanjut Untuk NGC map.
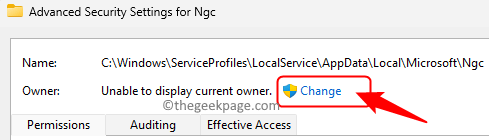
Langkah 10. Dalam Pilih Pengguna atau Grup jendela, masukkan setiap orang Di kotak teks di bawah ini Masukkan nama objek untuk dipilih.
Kemudian, klik Periksa nama.
Terakhir, klik OKE.
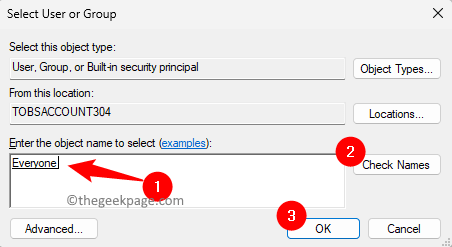
Langkah 11. Kembali ke Pengaturan keamanan tingkat lanjut jendela, klik Menerapkan.
Kemudian, klik OKE dalam Windows Security dialog dan kemudian aktif OKE lagi.
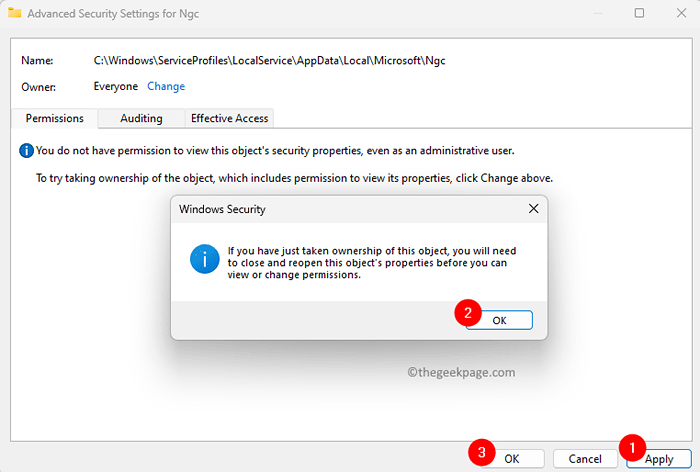
Langkah 12. Tutup Properti NGC jendela dengan mengklik OKE.
Langkah 13. Klik kanan di Folder NGC dan klik pada Menghapus ikon untuk menghapus NGC Folder dari PC Anda.
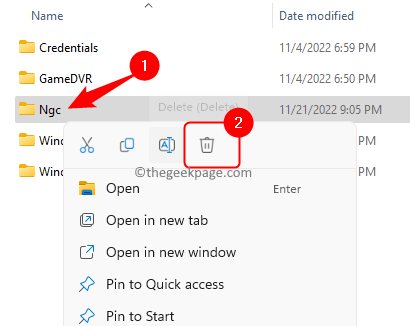
Catatan: Jika Anda tidak dapat menghapus folder, maka buka Properti jendela untuk Folder NGC dan pergi ke Keamanan tab.
Sekali lagi, klik pada Canggih tombol.
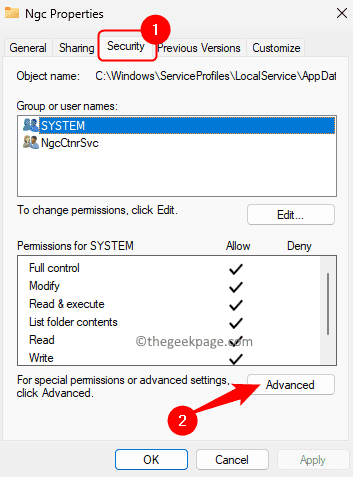
Dalam Pengaturan keamanan tingkat lanjut jendela, klik Menambahkan.
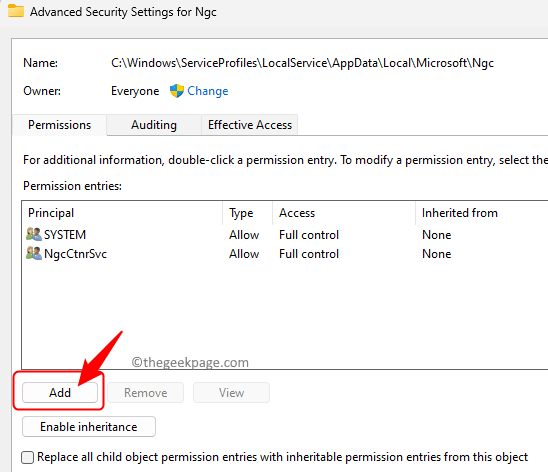
Dalam Entri izin jendela, klik tautan “Pilih Kepala Sekolah”.
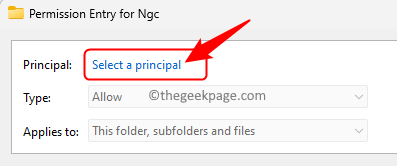
Jenis setiap orang di bawah Memasuki Nama objek yang akan dipilih.
Klik Periksa nama dan kemudian menyala OKE.
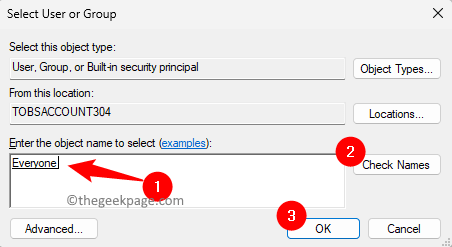
Kemudian, centang kotak di sebelah Kontrol penuh dan klik OKE.
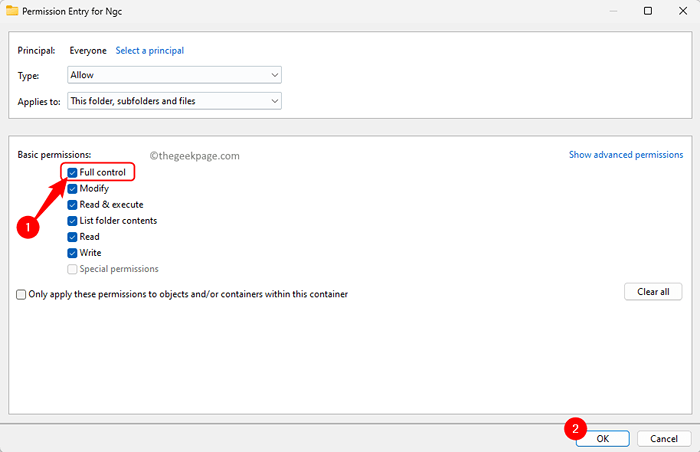
Terakhir, klik Menerapkan kemudian Ya Dalam dialog Windows Security.
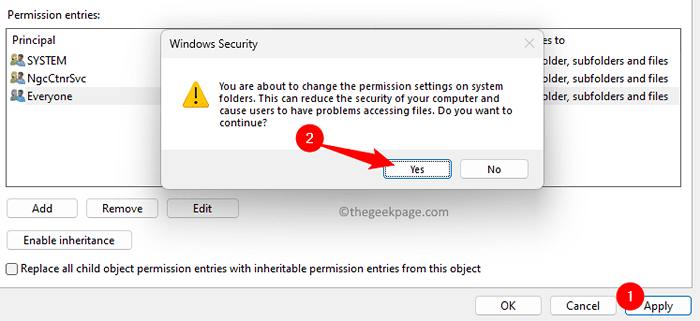
Kemudian, klik Melanjutkan dan kemudian menyala OKE.
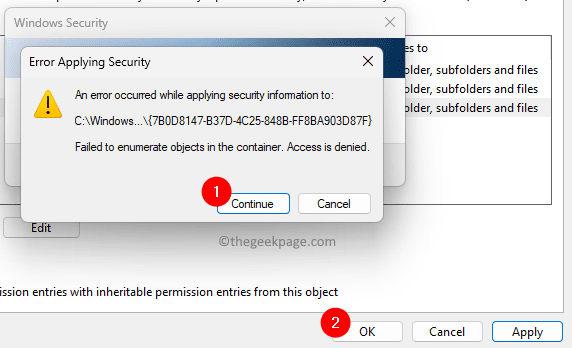
Sekarang, cobalah untuk menghapus folder NGC di PC Anda.
Jika Anda masih belum dapat menghapus folder NGC, maka ikuti langkah -langkah di bawah ini.
1. Tekan Windows + r membuka Berlari.
2. Jenis cmd dan tekan Ctrl + Shift + Enter membuka Perintah prompt sebagai administrator.
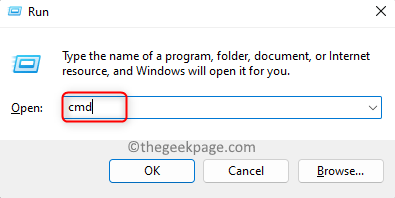
3. Klik Ya Saat diminta oleh UAC untuk izin.
4. Di prompt perintah, salin dan tempel perintah di bawah satu demi satu dan tekan Memasuki setelah masing -masing untuk mengeksekusi mereka.
Takeown /F C: \ Windows \ ServiceProfiles \ LocalService \ AppData \ Local \ Microsoft \ Ngc ICaCls C: \ Windows \ ServiceProfiles \ LocalService \ AppData \ Local \ Microsoft \ ngc /Grant Administrators: F: F Local \ Microsoft \ ngc /Grant: f: f local \ microsoft \ ngc /hibah: f: f local \ microsoft \ ngc: f locals: f: f local \ microsoft \ ngc5. Setelah perintah di atas telah dieksekusi, pergi ke lokasi yang disebutkan di Langkah 5 di atas dan hapus folder NGC.
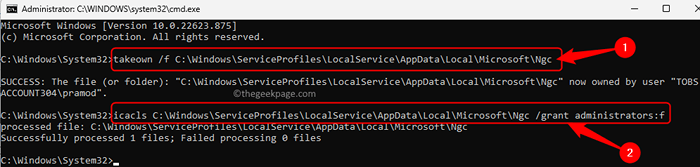 Mengulang kembali komputer Anda setelah Anda menghapus folder NGC dari PC Anda.
Mengulang kembali komputer Anda setelah Anda menghapus folder NGC dari PC Anda.Langkah 2 - Setup Windows Hello Pin
Langkah 1. Setelah Anda menghapus folder NGC dan sistem Anda restart, masuk menggunakan kata sandi Anda.
Langkah 2. Buka Pengaturan menggunakan aplikasi Windows + i Kombinasi kunci.
Langkah 3. Pilih Akun Tab di panel kiri.
Langkah 4. Klik pada kotak berlabel Opsi Masuk di sisi kanan.
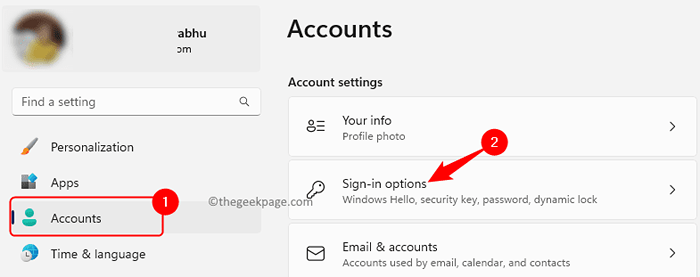
Langkah 5. Sekarang, klik Pin (windows halo) untuk memperluasnya.
Kemudian, klik pada Mempersiapkan tombol di sebelah Gunakan PIN untuk masuk ke Windows, Aplikasi, dan Layanan.
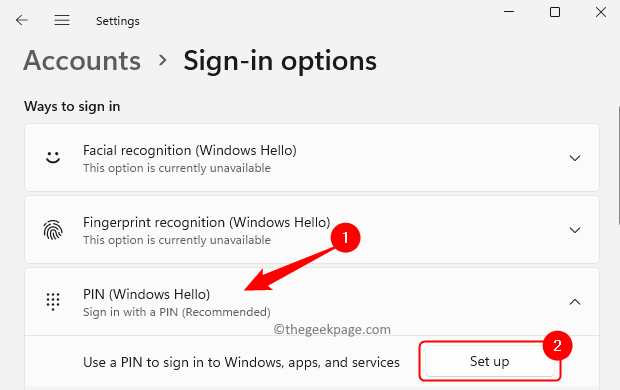
Langkah 6. Masukkan kata sandi akun Anda dalam dialog yang muncul.
Kemudian, klik OKE.
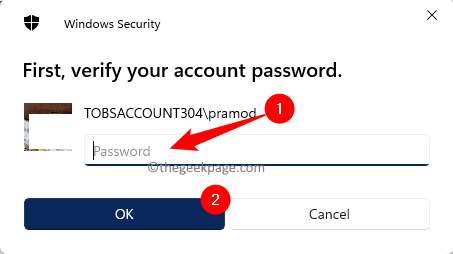
Langkah 7. Anda sekarang akan diminta untuk membuat pin baru.
Masukkan pin baru dan klik OKE.
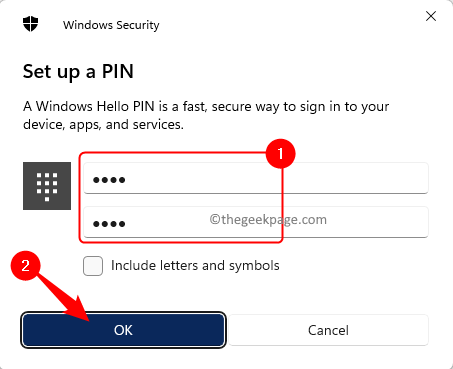
Langkah 8. Mengulang kembali PC Anda.
Setelah sistem dimulai, masuk menggunakan pin windows hello Anda dan Anda tidak akan melihat prompt untuk memasukkan a1b2c3.
Itu dia.
Terima kasih sudah membaca.
Kami berharap metode yang diuraikan dalam posting ini telah membantu Anda menyelesaikan masalah ini “Prompt terus menerus meminta untuk memasukkan A1B2C3 untuk masuk” di pc windows 11/10 Anda. Jika Anda menemukan artikel ini informatif dan bermanfaat, maka komentari dan beri tahu kami pemikiran Anda tentang hal yang sama.
- « Menekan Kutipan Tipe Tipe Tipe Dua kali pada Windows 10 Fix
- Ikon mikrofon hilang dari keyboard di iPhone [fix] »

