Terhubung ke wifi tetapi tidak ada koneksi internet? Inilah cara memperbaikinya

- 3111
- 730
- Ian Parker
Terkadang, Anda dapat melihat bahwa wifi Anda terhubung tetapi masih belum ada koneksi internet dan Anda melihat pesan kesalahan, “Wifi terhubung tetapi tidak ada internet". Ini sangat membuat frustrasi, terutama ketika Anda berada di tengah -tengah beberapa pekerjaan penting. Kesalahan dapat timbul karena perubahan dalam pengaturan router, pengemudi yang sudah ketinggalan zaman, atau apa pun yang mungkin tidak terbukti. Anda dapat memeriksa apakah perangkat lain dapat terhubung ke jaringan wifi. Jika ya, maka ada masalah dengan perangkat Anda. Periksa kecepatan internet Anda di situs web uji kecepatan yang andal, periksa apakah kabel ADSL Anda terhubung dengan benar ke router atau modem, jika ada kerusakan fisik pada router, periksa apakah lampu router stabil dan tidak berkedip saat Anda memutarnya Hidup, atau coba dan restart router Anda untuk memeriksa apakah masalahnya terpecahkan. Jika tidak, Anda dapat mencoba masalah tambahan untuk masalah ini saat Anda melihat WiFi terhubung, tetapi tidak ada koneksi internet.
Daftar isi
- Solusi 1 - Reboot router
- Solusi 2: Dengan mengaktifkan server IP ADVE ALAMAT/DNS secara otomatis
- Solusi 3: Ubah alamat server DNS
- Solusi 4: Flus DNS Anda dan atur ulang Windows Winsock
- Solusi 4: Dengan menonaktifkan dan mengaktifkan koneksi WiFi
- Solusi 5: Dengan menginstal ulang adaptor jaringan nirkabel Anda
- Solusi 6: Dengan memperbarui adaptor jaringan nirkabel Anda
- Solusi 7: Dengan menjalankan pemecahan masalah jaringan
- Solusi 8: Dengan menonaktifkan startup cepat
- Solusi 9: Mengkonfigurasi Alamat Jaringan
- Solusi 10: Secara otomatis mengganti pengaturan proxy manual
- Solusi 11: Hapus instalan aplikasi masalah
- Solusi 12: Melalui Editor Registry
- Solusi 13: Setel ulang jaringan Anda
Solusi 1 - Reboot router
Langkah dan solusi pertama yang bekerja untuk banyak pengguna adalah memulai kembali router. Matikan saja router Anda, tunggu selama 30 detik dan kemudian mulai lagi.
Solusi 2: Dengan mengaktifkan server IP ADVE ALAMAT/DNS secara otomatis
Langkah 1: Tekan Kunci Windows + R dari keyboard untuk membuka Jalankan perintah.
Langkah 2: Dalam Jalankan perintah Kotak pencarian, ketik NCPA.cpl dan tekan OKE untuk membuka Koneksi jaringan jendela.
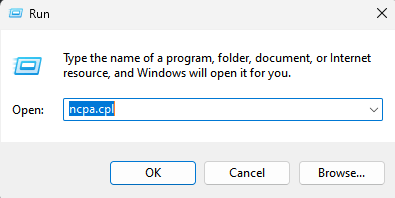
Langkah 3: Klik kanan pada koneksi WiFi aktif Anda dan pilih Properti.

Langkah 4: Dalam Properti WiFi jendela, di bawah Jaringan tab.
Pilih Protokol Internet 4 (TCP/IPv4) opsi dan klik pada Properti tombol dibawah.
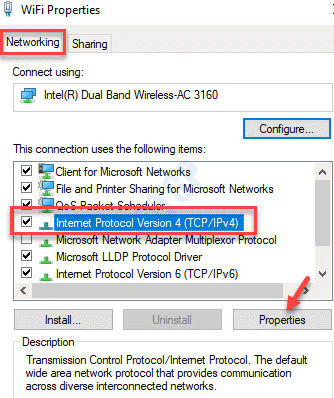
Langkah 5: Dalam Protokol Internet 4 (TCP/IPv4) Properti kotak dialog, pilih tombol radio di sebelah Dapatkan alamat IP secara otomatis Dan Dapatkan alamat server DNS secara otomatis.
Tekan OKE untuk menyimpan perubahan dan keluar.
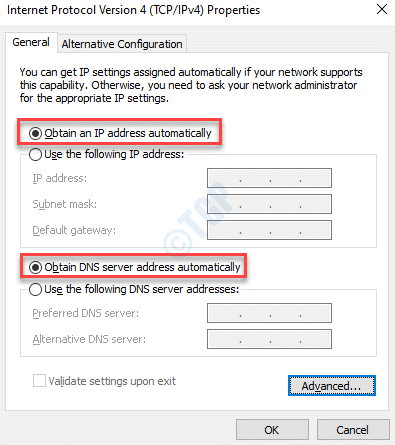
Langkah 6: Sekarang, klik pada Canggih tombol dibawah.
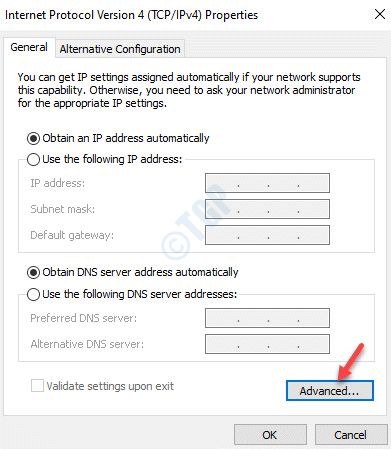
Langkah 7: Dalam Pengaturan TCP/IP tingkat lanjut kotak dialog, buka DNS tab dan hapus centang kotak di sebelah Daftarkan alamat koneksi ini di DNS.
Tekan OKE untuk menyimpan perubahan dan keluar.
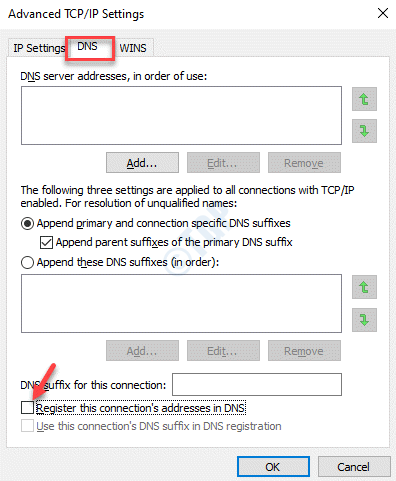
Sekarang, kembali ke koneksi internet Anda, cobalah menghubungkannya, dan itu harus berfungsi sekarang.
Solusi 3: Ubah alamat server DNS
Langkah 1: Klik kanan Awal menu dan pilih Berlari.

Langkah 2: Itu membuka Jalankan perintah jendela. Sekarang, di kotak pencarian, ketik NCPA.cpl dan tekan OKE.
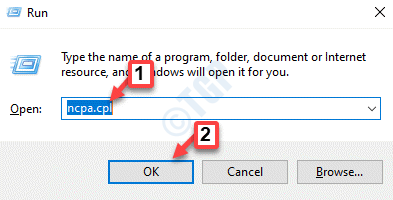
Langkah 3: Itu membuka Koneksi jaringan jendela.
Sekarang, pilih koneksi WiFi aktif Anda, klik kanan di atasnya dan pilih Properti.

Langkah 4: Dalam Properti kotak dialog, buka Jaringan tab dan klik Protokol Internet 4 (TCP/IPv4).
tekan Properti tombol dibawah.
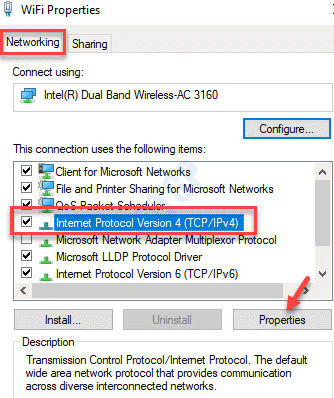
Langkah 5: Dalam Properti Protokol Internet jendela, di bawah Umum tab, pilih tombol radio di sebelah Gunakan alamat server DNS berikut pilihan.
Sekarang, tambahkan Server Google Alamat seperti yang ditunjukkan dalam urutan di bawah ini:
Server DNS yang disukai: 8.8.8.8 Server DNS Alternatif: 8.8.4.4
Tekan OKE untuk menyimpan perubahan dan keluar.
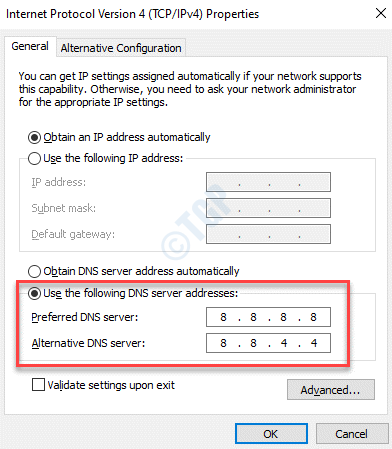
Sekarang, kembali dan periksa apakah koneksi internet kembali. Itu harus berfungsi dengan baik sekarang.
Solusi 4: Flus DNS Anda dan atur ulang Windows Winsock
Jika Anda melihat segitiga kuning dengan tanda seru di dalamnya atau Anda melihat pesan kesalahan yang mengatakan bahwa internet tidak tersedia, mengatur ulang katalog Winsock kembali ke pengaturan asli dan keadaan bersih, dapat membantu Anda terhubung kembali ke internet. Mari kita lihat caranya:
Langkah 1: Pergi ke Awal, klik kanan di atasnya dan pilih Berlari untuk meluncurkan Jalankan perintah jendela.

Langkah 2: Sekarang, jalankan perintah di bawah ini satu per satu di Command prompt (admin) jendela:
Netsh Int IP Reset C: \ Resetlog.txt netsh winsock reset ipconfig /flushdns
Keluar Perintah Prompt (Admin) dan restart PC Anda. Anda sekarang dapat terhubung ke adaptor jaringan Anda.
Solusi 4: Dengan menonaktifkan dan mengaktifkan koneksi WiFi
Langkah 1: Klik kanan Awal dan pilih Berlari.

Langkah 2: Itu membuka Berlari jendela perintah.
Di sini, tulis NCPA.cpl dalam Jalankan perintah Kotak pencarian dan tekan OKE.
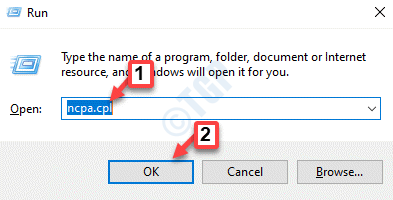
Langkah 3: Ini akan membuka Koneksi jaringan jendela.
Sekarang, buka koneksi internet aktif Anda, klik kanan di atasnya dan pilih Cacat.
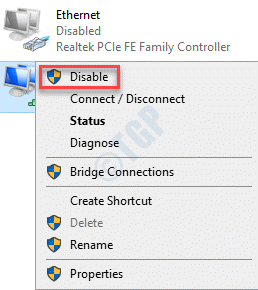
Ini akan mematikan koneksi internet Anda. Tunggu beberapa detik.
Langkah 9: Dalam Koneksi jaringan jendela, klik kanan lagi di adaptor jaringan Anda dan pilih Memungkinkan untuk mengaktifkan koneksi internet kembali.
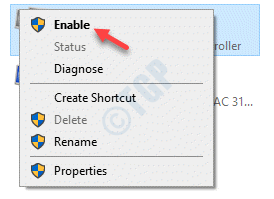
Sekarang, kembali dan periksa apakah koneksi internet Anda kembali dan berjalan.
Solusi 5: Dengan menginstal ulang adaptor jaringan nirkabel Anda
Langkah 1: Klik kanan Awal menu dan pilih Pengaturan perangkat.
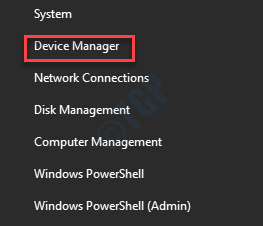
Langkah 2: Dalam Pengaturan perangkat jendela, perluas Adaptor jaringan bagian.
Sekarang, klik kanan pada adaptor nirkabel dan pilih Menghapus perangkat.
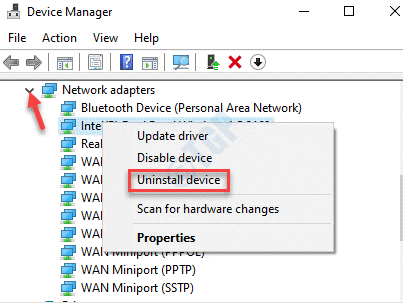
Langkah 3: Centang kotak di sebelah Hapus perangkat lunak driver untuk perangkat ini di prompt dan kemudian tekan Uninstall Sekali lagi konfirmasi aksinya.
Langkah 4: Restart PC Anda dan paket driver benar -benar tidak diinstal.
Sekarang, buka Device Manager lagi dalam proses yang sama seperti yang ditunjukkan Langkah 1, klik pada Tindakan tab di atas dan dan pilih Pindai perubahan perangkat keras.
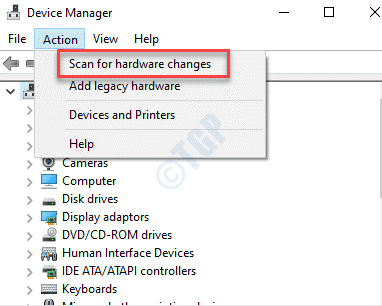
Ini akan menginstal ulang pengemudi. Anda dapat mencoba menghubungkan ke jaringan wifi dan itu harus berfungsi dengan baik.
Solusi 6: Dengan memperbarui adaptor jaringan nirkabel Anda
Langkah 1: tekan Menang + r kunci di keyboard Anda untuk membuka Jalankan perintah jendela.
Langkah 2: Dalam Jalankan perintah Kotak pencarian, ketik devmgmt.MSC dan memukul Memasuki untuk membuka Pengaturan perangkat jendela.
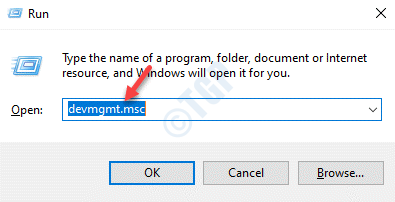
Langkah 3: Dalam Pengaturan perangkat jendela, perluas Adaptor jaringan bagian, klik kanan pada Adaptor Jaringan Nirkabel dan klik Perbarui driver.
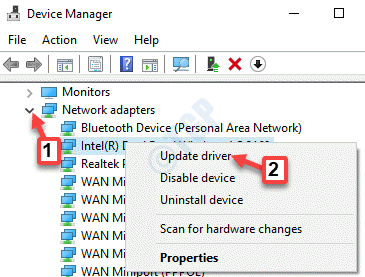
Langkah 3: Selanjutnya, di Perbarui driver jendela, klik Cari secara otomatis untuk pengemudi.
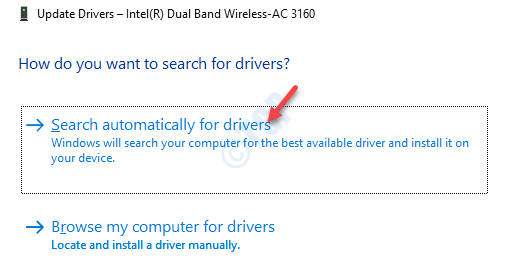
Langkah 4: Sekarang, Windows akan mulai mencari driver terbaru yang tersedia. Jika tersedia, itu akan secara otomatis mengunduh dan menginstalnya.
Mulai ulang PC Anda dan Anda sekarang harus dapat terhubung ke internet.
Atau, Anda dapat pergi ke situs web pabrikan dan mengunduh driver terbaru, menyimpannya di lokasi pilihan Anda, dan kemudian menginstalnya secara manual. Untuk menginstalnya secara manual, ikuti proses di bawah ini:
Langkah 1: Klik kanan Awal menu dan pilih Berlari membuka Jalankan perintah.

Langkah 2: Dalam Jalankan perintah jendela, tulis devmgmt.MSC dan tekan OK untuk membuka Pengaturan perangkat jendela.
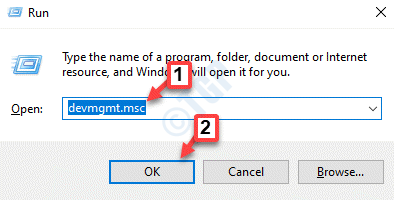
Langkah 3: Dalam Pengaturan perangkat jendela, pergi ke Adaptor jaringan bagian dan kembangkan.
Sekarang, klik kanan di Adapter tanpa kabel dan pilih Perbarui driver.
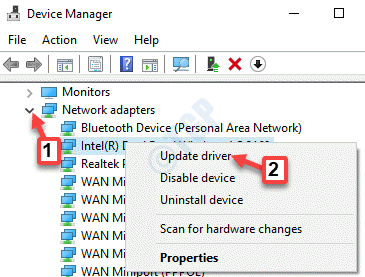
Langkah 4: Dalam Perbarui driver jendela, klik Jelajahi komputer saya untuk pengemudi.
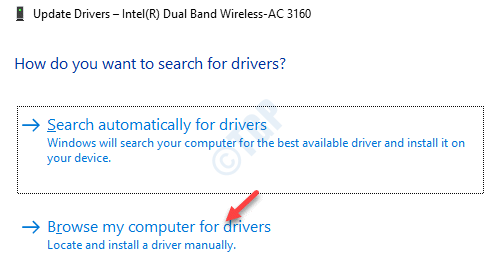
Langkah 5: Selanjutnya, di Telusuri driver di jendela komputer Anda, di bawah Cari driver di lokasi ini Bagian, klik Jelajahi.
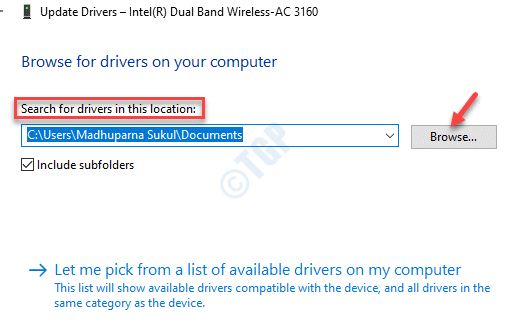
Sekarang, akses file unduhan dari lokasi tempat Anda menyimpannya dan menyelesaikannya.
Setelah diinstal, restart PC Anda dan coba hubungkan ke jaringan wifi dan harus terhubung secara normal.
Solusi 7: Dengan menjalankan pemecahan masalah jaringan
Langkah 1: Pergi ke Jaringan ikon di sisi kiri Anda Taskbar, klik kanan di atasnya dan pilih Memecahkan masalah.
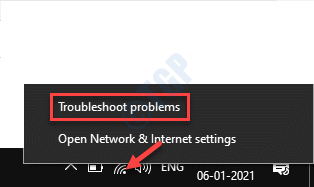
Langkah 2: Pemecah masalah sekarang akan mulai mendeteksi masalah.
Langkah 3: Berikutnya, di bawah Pilih adaptor jaringan untuk mendiagnosis, Klik tombol radio di sebelah Wifi.
Klik Berikutnya untuk melanjutkan.
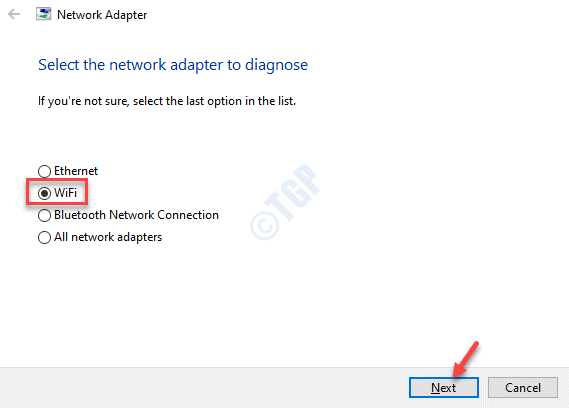
Langkah 4: Diagnostik jaringan sekarang akan mulai mendeteksi masalah apa pun dengan koneksi wifi. Jika ada masalah yang ditemukan, itu akan memperbaikinya secara otomatis.
Restart PC Anda dan sekarang, Anda harus dapat terhubung ke internet wifi.
Solusi 8: Dengan menonaktifkan startup cepat
Langkah 1: tekan Menang + x kunci bersama di keyboard Anda dan klik Berlari.
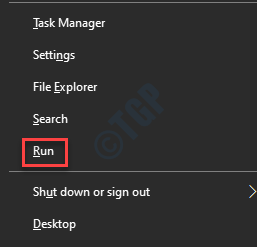
Langkah 2: Itu membuka Jalankan perintah jendela. Di kotak pencarian, ketik Panel kendali dan tekan OKE.
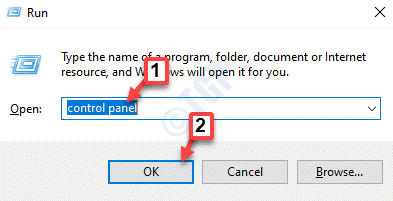
Langkah 3: Dalam Panel kendali jendela, buka kotak pencarian di kanan atas, ketik Opsi Daya dan memukul Memasuki.
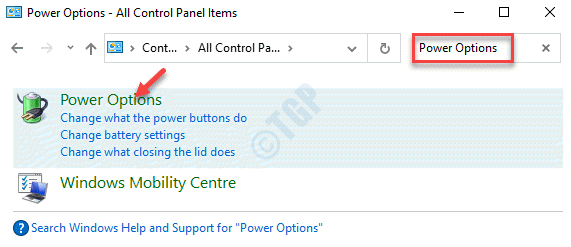
Langkah 4: Di jendela berikutnya, klik Pilih apa yang dilakukan tombol daya di sisi kiri panel.
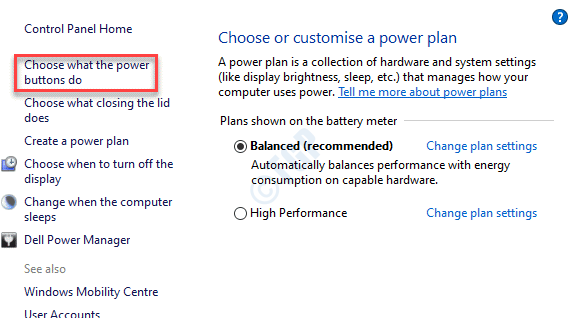
Langkah 5: Selanjutnya, klik Ubah pengaturan yang saat ini tidak tersedia.
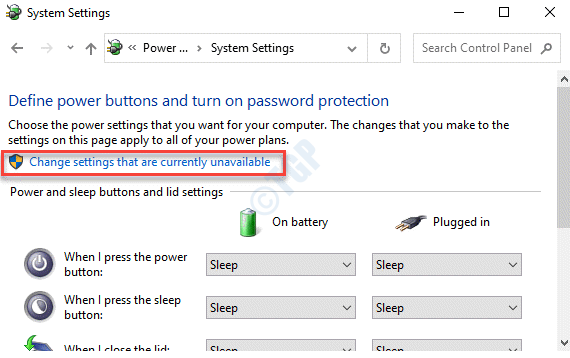
Langkah 6: Di bawah Pengaturan Shut-Down bagian, hapus centang kotak di sebelah Nyalakan startup cepat (disarankan).
Klik Simpan perubahan tombol untuk menyimpan perubahan dan keluar.
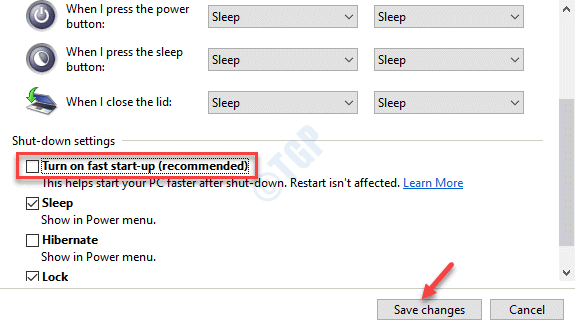
Sekarang, reboot PC Anda dan internet wifi harus kembali sekarang.
Solusi 9: Mengkonfigurasi Alamat Jaringan
Coba solusi ini, jika alamat jaringan untuk adaptor wifi Anda hilang.
Langkah 1: Klik kanan di Awal menu dan pilih Berlari untuk meluncurkan Jalankan perintah kotak.

Langkah 2: Sekarang Tulis NCPA.cpl dalam Jalankan perintah Bidang pencarian dan tekan Memasuki untuk membuka Koneksi jaringan jendela.
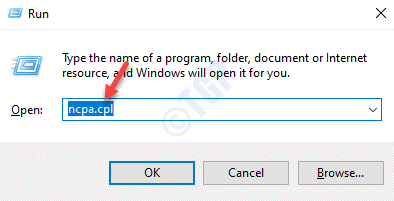
Langkah 3: Dalam Koneksi jaringan jendela, klik kanan pada koneksi wifi Anda dan pilih Properti.

Langkah 4: Selanjutnya, di bawah Jaringan tab, klik pada Konfigurasikan tombol.
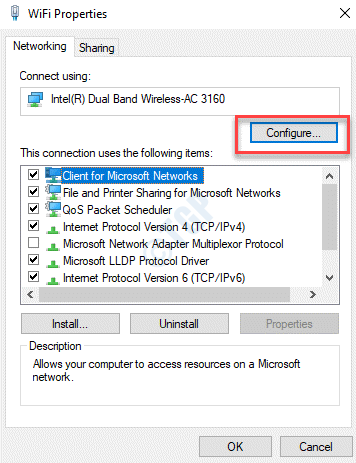
Langkah 5: Di kotak dialog yang terbuka, buka Canggih tab dan di bawah Properti bidang, temukan dan pilih Alamat jaringan.
Sekarang, buka tombol Pilih Radio di sebelah Nilai bidang dan masukkan Anda Alamat jaringan.
Tekan OKE untuk menyimpan perubahan dan keluar.
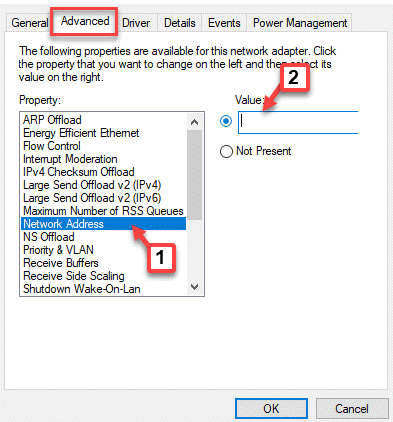
Sekarang, kembali ke koneksi wifi Anda dan coba terhubung ke internet. Itu harus mulai bekerja sekarang.
Solusi 10: Secara otomatis mengganti pengaturan proxy manual
Langkah 1: tekan Menang + r tombol pintas di keyboard Anda untuk membuka Jalankan perintah kotak.
Langkah 2: Dalam Jalankan perintah kotak pencarian, tulis inetcpl.cpl dan memukul Memasuki.
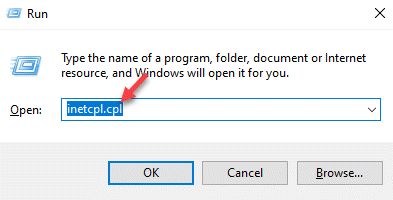
Langkah 3: Sekarang, di Properti Internet jendela, pergi ke Koneksi tab dan klik Pengaturan LAN.
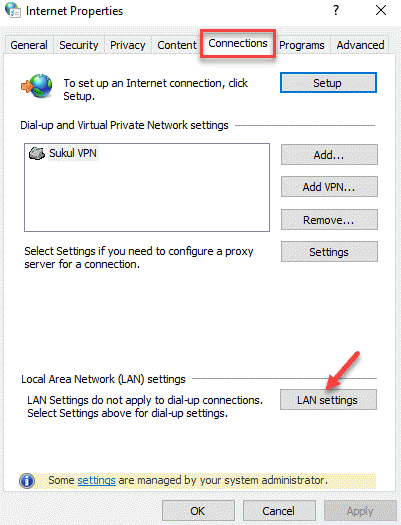
Langkah 4: Dalam Pengaturan LAN jendela, pastikan semua kotak tidak terkendali.
Tekan OKE untuk keluar.
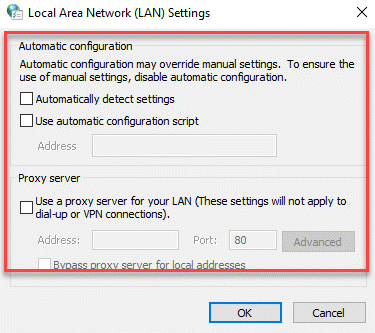
Setelah selesai, Anda harus dapat terhubung ke internet.
Solusi 11: Hapus instalan aplikasi masalah
Langkah 1: tekan Menang + r hotkey untuk membuka Jalankan perintah kotak.
Langkah 2: Dalam Jalankan perintah Jendela, ketik appwiz.cpl di bidang pencarian dan tekan Memasuki untuk membuka Program dan fitur jendela di Panel kendali.
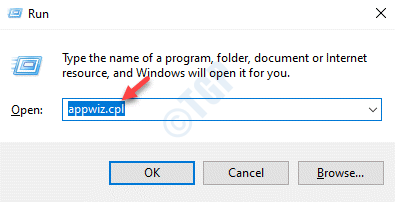
Langkah 3: Dalam Program dan fitur jendela, navigasikan ke sisi kanan panel dan di bawah Mencopot atau mengubah program, Cari aplikasi masalah dalam daftar.
Pilih program, klik kanan di atasnya dan pilih Uninstall.
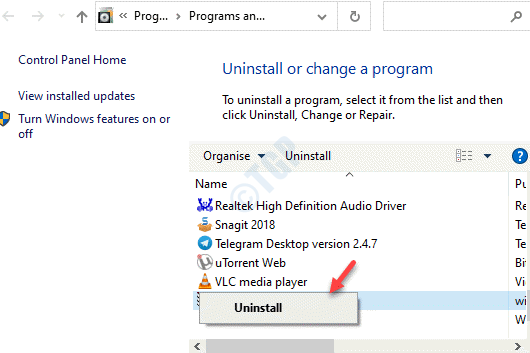
Sekarang, tunggu program untuk dicopot sepenuhnya. Setelah selesai, restart PC Anda dan periksa apakah Anda dapat terhubung ke jaringan.
Solusi 12: Melalui Editor Registry
Ketika semua metode di atas gagal, Anda dapat mencoba membuat perubahan pada editor registri. Namun, sebelum Anda melanjutkan dengan membuat perubahan apa pun pada editor registri, pastikan Anda memiliki cadangan data registri. Ini akan membantu Anda memulihkan data yang hilang selama proses.
Langkah 1: Klik kanan Awal dan pilih Berlari.

Langkah 2: Itu membuka Jalankan perintah kotak.
Sekarang, di bidang pencarian, tulis Regedit dan tekan Memasuki untuk membuka Editor Registri jendela.
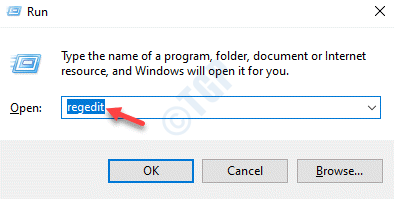
Langkah 3: Dalam Editor Registri jendela, navigasikan ke tombol di bawah ini:
Hkey_local_machine \ system \ currentControlset \ services \ dnscache
Sekarang, pergi ke sisi kanan panel dan klik dua kali di Awal kunci.
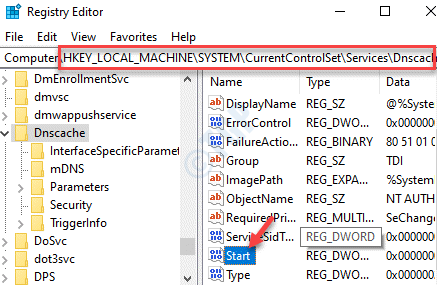
Langkah 4: Dalam Edit nilai DWORD (32-bit) kotak dialog, buka Nilai data bidang dan atur ke 4 (Dengan disabilitas).
Tekan OKE untuk menyimpan perubahan dan keluar.
*Catatan - Kapan Nilai data Lapangan diatur ke 2, itu otomatis.
Reboot PC Anda dan coba hubungkan internet sekarang.
Solusi 13: Setel ulang jaringan Anda
Ini adalah opsi pamungkas ketika tidak ada metode lain yang berfungsi.
Langkah 1: Pergi ke Awal dan ketik Reset jaringan dalam Pencarian Windows batang.
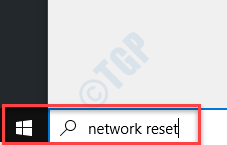
Langkah 2: Sekarang, klik kiri pada hasilnya untuk membuka Reset jaringan halaman di Pengaturan jendela.
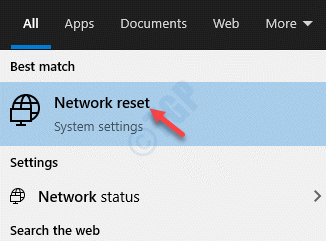
Langkah 3: Dalam Reset jaringan bagian dalam Pengaturan, tekan Istirahat sekarang tombol.
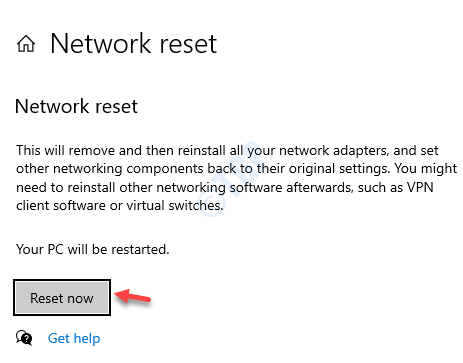
Jaringan Anda akan diatur ulang sekarang. Setelah selesai, Anda dapat memulai ulang PC Anda dengan pengaturan baru.
Namun, jika tidak ada metode di atas yang berfungsi, Anda dapat mencoba menghapus VPN atau aplikasi tap windows (jika menggunakan) untuk memeriksa apakah itu menyebabkan masalah koneksi internet. Jika bahkan itu tidak berhasil, maka Anda dapat mengatur ulang router Anda ke pengaturan pabrik. Ini akan menghapus semua kredensial WiFi yang Anda simpan dan menjadikan router Anda yang baru tanpa perlindungan akun/kata sandi, karena semua pengaturan jaringan akan kembali ke keadaan asli.
- « Cara menonaktifkan telemetri dan pengumpulan data menggunakan penjadwal tugas
- Cara mengakses lokasi aplikasi microsoft store »

