Hubungkan dua komputer menggunakan kabel crossover

- 4713
- 125
- Hector Kuhic
Pernah diperlukan untuk menghubungkan dua komputer bersama tanpa melalui jaringan nirkabel? Saya sebelumnya telah menulis tentang cara menghubungkan dua komputer secara nirkabel menggunakan jaringan nirkabel ad-hoc, tetapi tidak secepat yang terhubung langsung.
Jika komputer Anda berada di jaringan kabel, Anda dapat jaringan dua komputer dan kemudian berbagi file dan folder, tetapi banyak pekerjaan! Cara yang lebih mudah adalah dengan membuat homeGroup jika Anda menjalankan Windows 7 atau lebih tinggi. Cara ketiga adalah dengan menggunakan kabel crossover untuk menghubungkan dua komputer dan mentransfer data.
Daftar isi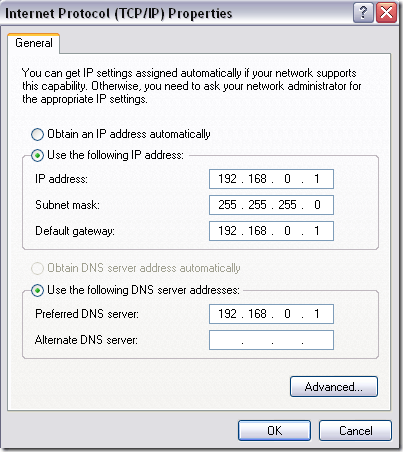
Perlu dicatat bahwa Anda secara teknis dapat meninggalkan Gateway default Dan Server DNS yang disukai Fields Blank karena Anda benar -benar tidak perlu terhubung ke perangkat apa pun di luar jaringan lokal. Jika Anda memerlukan info lebih lanjut tentang IP statis, pastikan untuk membaca posting saya tentang cara menetapkan alamat IP statis di Windows dan Mac.
Langkah 2 - Kabel Crossover
Hal kedua yang perlu Anda verifikasi adalah bahwa Anda benar -benar memiliki kabel crossover yang tepat. Pada dasarnya, ada beberapa jenis kabel crossover, tetapi yang terbaik adalah mendapatkan kabel crossover standar di mana pasangan hijau dan oranye ditukar dan pasangan coklat dan biru tetap di posisi yang sama.
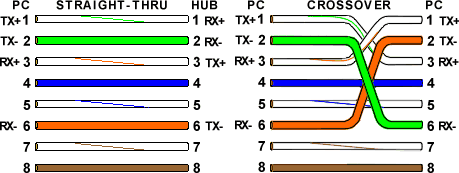
Satu -satunya pin yang perlu dilintasi adalah 1,3 dan 2,6. Jadi periksa saja kabel Anda di kedua ujungnya dan pastikan itu cocok dengan diagram. Anda bisa mendapatkan kabel crossover 10ft murah di Amazon dengan harga $ 5 atau Anda bisa mendapatkan adaptor crossover, yang sedikit lebih, tetapi dapat mengubah kabel Ethernet menjadi kabel crossover.
Langkah 3 - Akun Pengguna Lokal
Jika Anda mengalami masalah mengakses file dua arah, Anda mungkin harus membuat akun pengguna di setiap komputer yang memiliki nama yang sama dan kata sandi yang sama. Ini membantu melewati segala jenis akses ditolak kesalahan yang mungkin muncul.
Pastikan akunnya adalah akun administrator juga! Yang terbaik adalah membuat akun baru daripada mengganti nama akun saat ini.
Langkah 4 - Nonaktifkan Firewall
Akhirnya, Anda harus menonaktifkan firewall di kedua komputer untuk memastikan bahwa tidak ada port berbagi file yang diblokir. Anda dapat melakukan ini dengan pergi ke Panel Kontrol dan kemudian Windows Firewall. Klik Mati. Jika Anda menggunakan firewall pihak ketiga, pastikan untuk mematikannya juga.
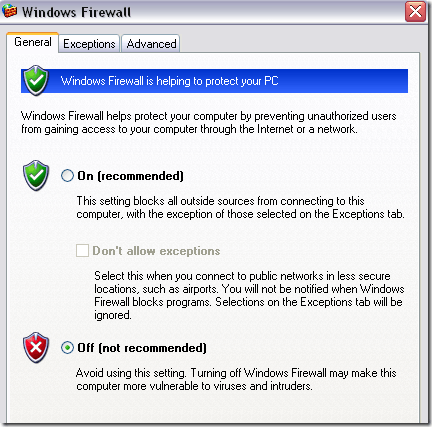
Anda pasti ingin memastikan bahwa Anda kembali dan menyalakan firewall setelah Anda menyelesaikan transfer file Anda. Meninggalkan firewall untuk jangka waktu yang lama berbahaya karena pada dasarnya Anda mengekspos PC Anda ke seluruh internet.
Itu saja! Jika Anda mengikuti semua langkah ini, setiap komputer harus dapat mengakses yang lain dengan benar. Anda dapat memeriksa koneksi dengan membuka prompt perintah (klik Mulai dan ketik cmd) dan mencoba melakukan ping komputer lainnya. Ketik saja kata ping diikuti oleh alamat IP komputer lain.
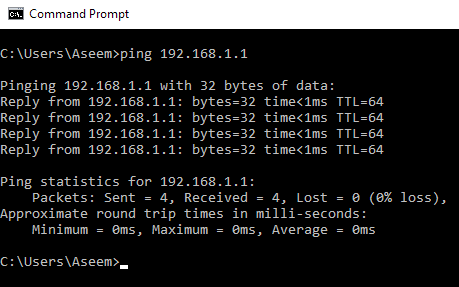
Anda sekarang harus bisa pergi ke Tempat jaringan saya atau Jaringan di Windows Explorer dan mengakses komputer lain. Anda juga harus mengatur folder bersama jika Anda ingin mentransfer file. Juga, periksa posting saya yang lain yang berbicara tentang semua cara lain Anda dapat berbagi file antara beberapa komputer. Jika Anda mengalami masalah, kirimkan komentar di sini dan saya akan mencoba membantu! Menikmati!
- « Perbaiki Pemeriksa Ejaan Outlook tidak berfungsi
- Cara memutar file 3GP 3G2 di Windows Media Player »

