Mengkonfigurasi Jaringan di Manjaro Linux

- 3149
- 246
- Enrique Purdy
Ada banyak konfigurasi jaringan yang dapat dilakukan di Manjaro Linux. Mengkonfigurasi DHCP, alamat IP statis, gateway default, DNS, firewall, dan pengaturan jaringan lainnya semuanya dapat dilakukan dari GUI atau baris perintah. Dalam panduan ini, kami akan menunjukkan kepada Anda beberapa metode untuk mengkonfigurasi jaringan di sistem Anda sendiri.
Dalam tutorial ini Anda akan belajar:
- Cara mengakses informasi jaringan
- Cara Mengkonfigurasi DHCP atau Alamat IP Statis
- Cara Mengkonfigurasi Gateway Default, DNS, dan Pengaturan Lainnya
- Cara Memeriksa Alamat IP Publik
 Menu Informasi Koneksi di Manjaro Linux
Menu Informasi Koneksi di Manjaro Linux | Kategori | Persyaratan, konvensi atau versi perangkat lunak yang digunakan |
|---|---|
| Sistem | Manjaro Linux |
| Perangkat lunak | N/a |
| Lainnya | Akses istimewa ke sistem Linux Anda sebagai root atau melalui sudo memerintah. |
| Konvensi | # - mensyaratkan perintah linux yang diberikan untuk dieksekusi dengan hak istimewa root baik secara langsung sebagai pengguna root atau dengan menggunakan sudo memerintah$ - mensyaratkan perintah Linux yang diberikan untuk dieksekusi sebagai pengguna biasa |
Mengakses informasi jaringan
Pertama, sangat berguna untuk dapat melihat bagaimana pengaturan jaringan saat ini dikonfigurasi di komputer Anda. Ini dapat memberi tahu Anda hal -hal seperti alamat IP sistem Anda, jaringan mana yang Anda hubungkan, dll.
Untuk metode GUI, instruksi akan sedikit berbeda karena tergantung pada antarmuka desktop yang Anda jalankan. Manjaro menyediakan beberapa opsi GUI resmi dan memiliki dukungan untuk lebih banyak lagi, tetapi unduhan Manjaro teratas dilengkapi dengan lingkungan desktop XFCE. Di tangkapan layar di bawah ini, kami akan menggunakan XFCE, tetapi instruksi harus sangat mirip apakah Anda menggunakan KDE, GNOME, atau desktop lainnya.
Di XFCE, Anda cukup mengklik kanan pada ikon jaringan di bilah tugas Anda dan membuka "Informasi Koneksi."
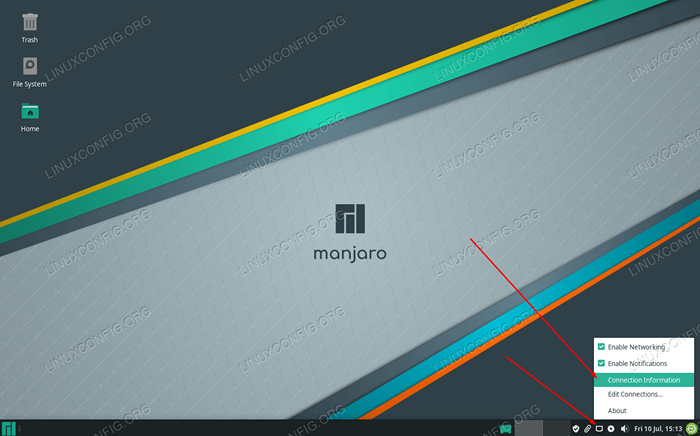 Klik ikon jaringan dan kemudian informasi koneksi
Klik ikon jaringan dan kemudian informasi koneksi Menu yang muncul akan menampilkan alamat IPv4 dan IPv6 lokal Anda, antarmuka jaringan saat ini, subnet mask, gateway default (disebut "rute" di menu ini), server DNS utama, dan kecepatan jaringan maksimum. Jika Anda terhubung ke jaringan wifi, itu juga akan mencantumkan jenis keamanan apa yang digunakannya.
 Menu yang menampilkan semua pengaturan jaringan yang dikonfigurasi untuk antarmuka saat ini
Menu yang menampilkan semua pengaturan jaringan yang dikonfigurasi untuk antarmuka saat ini Jika Anda ingin melihat informasi jaringan Anda melalui metode baris perintah, yang perlu Anda lakukan adalah membuka terminal dan mengeluarkan perintah berikut. Ini harus bekerja pada hampir semua distribusi Linux.
$ ip a
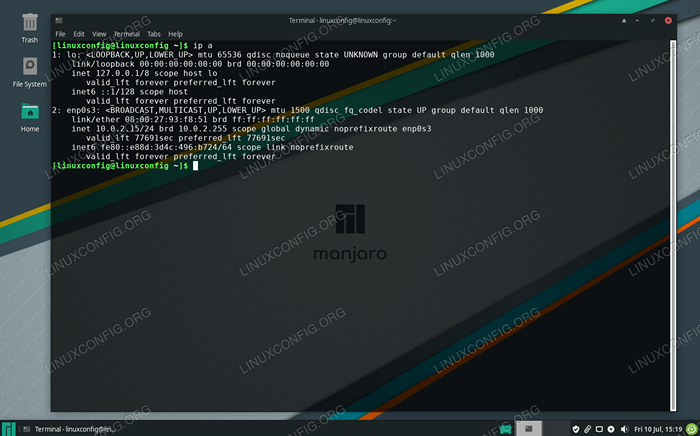 Melihat informasi jaringan melalui baris perintah
Melihat informasi jaringan melalui baris perintah Jaringan pertama yang tercantum di sini adalah loopback, tetapi di bawah ini Anda dapat melihat jaringan PC kami saat ini terhubung, serta informasi terkaitnya.
Pengaturan DHCP atau alamat IP statis dan pengaturan lainnya
DHCP adalah protokol yang dapat digunakan Manjaro (atau perangkat jaringan apa pun) untuk mengambil alamat IP yang ditetapkan dari router Anda. Pada dasarnya, ini berarti router membagikan alamat IP untuk digunakan komputer Anda. Ini dikonfigurasi secara default pada sebagian besar sistem apa pun, dan juga perilaku default Manjaro. Menggunakan DHCP juga berarti bahwa IP Anda cenderung berubah sesekali.
Ada kalanya Anda mungkin ingin menyimpan alamat IP permanen, seperti jika komputer Anda diakses dari perangkat lain di jaringan melalui alamat IP. Jelas, memiliki alamat IP yang statis dan tidak berubah akan membuat hal-hal lebih nyaman dalam skenario seperti itu. Untuk beralih antara DHCP dan alamat IP statis melalui GUI (khususnya XFCE dalam contoh ini), ikuti langkah -langkah ini:
- Untuk memulai, cukup cari "jaringan" di dalam peluncur aplikasi Anda untuk menemukan aplikasi yang mengontrol pengaturan jaringan Anda.
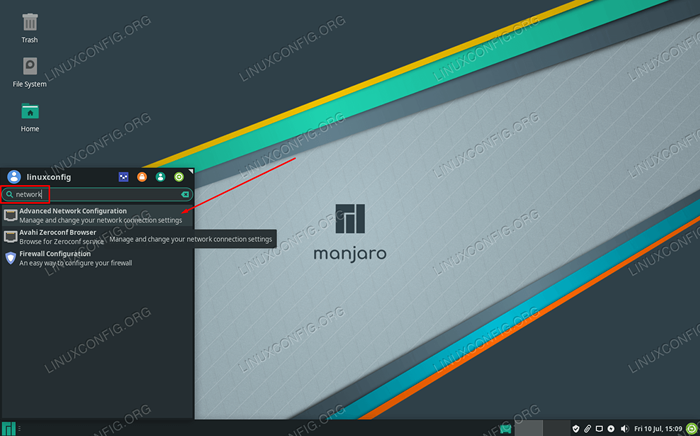 Cari dan buka aplikasi Pengaturan Jaringan
Cari dan buka aplikasi Pengaturan Jaringan - Di menu koneksi jaringan, Anda dapat menambahkan atau menghapus koneksi dengan menggunakan ikon plus dan minus. Ini sebagian besar berlaku jika Anda memiliki beberapa antarmuka jaringan di PC Anda. Yang lebih mungkin adalah bahwa Anda ingin mengonfigurasi koneksi Anda saat ini, yang dapat Anda lakukan dengan menyorotnya dan mengklik ikon Cogwheel.
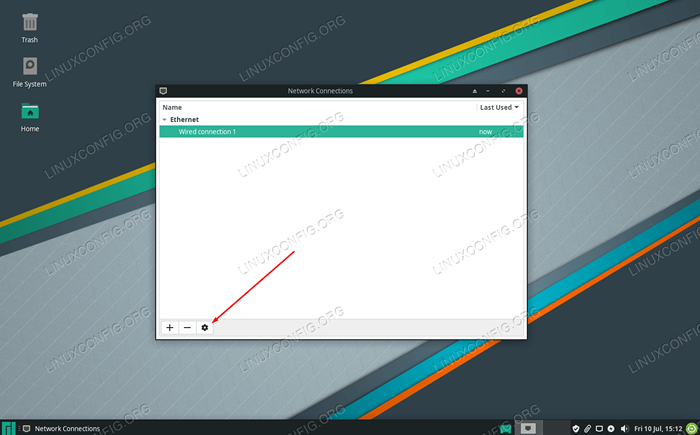 Konfigurasikan koneksi saat ini atau tambahkan yang baru
Konfigurasikan koneksi saat ini atau tambahkan yang baru - Di menu pengeditan koneksi, klik pada tab Pengaturan IPv4 atau IPv6, tergantung pada jenis IP statis yang ingin Anda konfigurasi.
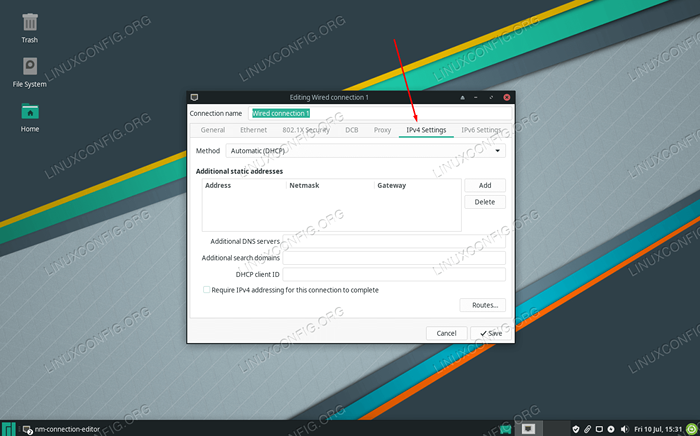 Konfigurasikan pengaturan IPv4 atau IPv6 atau keduanya
Konfigurasikan pengaturan IPv4 atau IPv6 atau keduanya - Di bawah "Metode," Anda dapat memilih "otomatis" untuk DHCP atau "manual" untuk IP statis. Jika Anda mengkonfigurasi DHCP, Anda bisa membuat pilihan dan menutup menu ini. Jika Anda menginginkan IP statis, buat pilihan Anda dan klik tombol "Tambah" untuk mengisi alamat IP statis, subnet mask, gateway default, dan server DNS yang Anda rencanakan untuk digunakan.
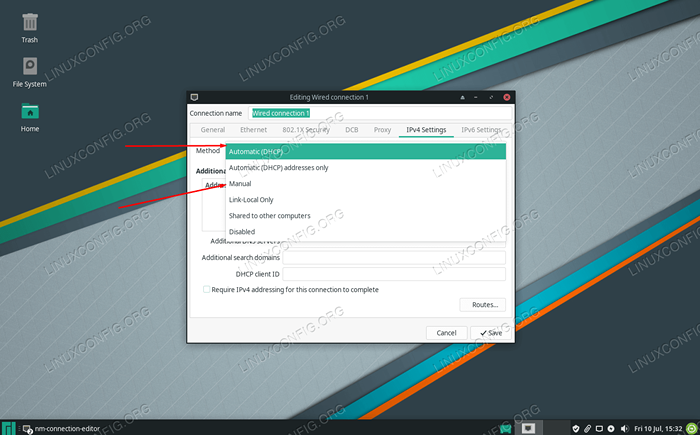 Konfigurasikan DHCP Otomatis atau IP Statis Manual
Konfigurasikan DHCP Otomatis atau IP Statis Manual - Setelah selesai, klik Simpan untuk perubahan yang berlaku dan tutup menu ini.
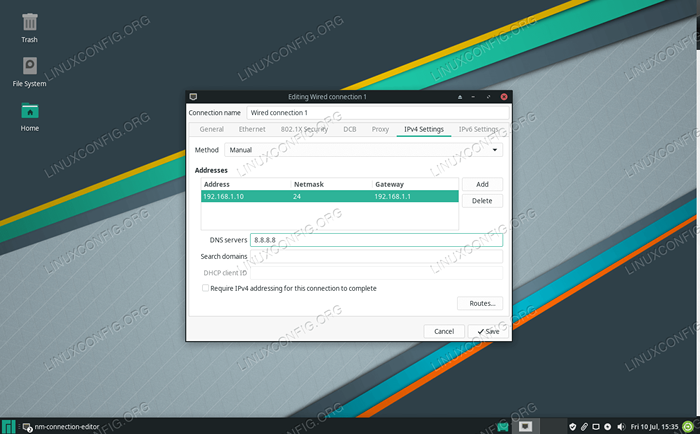 Tambahkan informasi alamat IP statis dan klik Simpan
Tambahkan informasi alamat IP statis dan klik Simpan
Anda juga dapat beralih antara DHCP dan alamat IP statis melalui baris perintah dengan membuka terminal dan mengikuti langkah -langkah di bawah ini.
- Untuk mengonfigurasi alamat IP statis, pertama -tama kita perlu menonaktifkan sementara
Pengelola jaringanmelayani:$ sudo systemctl nonaktif.melayani
- Selanjutnya, buat file baru di bawah direktori jaringan SystemD. File ini harus berisi nama antarmuka jaringan yang Anda konfigurasi. Yang bisa diperoleh dengan
ip aperintah seperti yang dijelaskan sebelumnya. Dalam kasus kami, nama jaringannyaENP0S3, Jadi kami akan membuat file berikut:$ sudo nano/etc/systemd/network/enp0s3.jaringan
- Dalam file ini, kita perlu menempelkan kode di bawah ini. Tentu saja, Anda dapat mengkonfigurasi nilai -nilai ini sesuka Anda.
Menyalin[Cocok] name = enp0s3 [jaringan] alamat = 192.168.1.10/24 Gateway = 192.168.1.1 dns = 8.8.8.8 DNS = 8.8.4.4 - Simpan perubahan Anda dan keluar dari file. Lalu mulai
Pengelola jaringannaik lagi agar perubahan berlaku:$ sudo Systemctl Enable--NOW SystemD-networkd.melayani
- Jika Anda perlu kembali ke DHCP, yang perlu Anda lakukan adalah menghapus file yang kami buat sebelumnya (atau ganti nama menjadi sesuatu yang tidak berisi nama antarmuka), dan kemudian restart
Pengelola jaringanmelayani.$ sudo mv/etc/systemd/network/enp0s3.Network/etc/systemd/network/oldconfig $ sudo systemctl restart networkManager.melayani
Periksa alamat IP publik
Jika Anda membaca panduan ini dan mencoba mengonfigurasi pengaturan jaringan Anda, Anda mungkin juga ingin tahu cara memeriksa alamat IP publik Anda, yang akan berbeda dari alamat IP lokal yang kami konfigurasi sebelumnya (kecuali jika Anda memiliki yang publik secara publik Menghadapi Antarmuka Jaringan, yang hanya mungkin ada di server).
Untuk melihat alamat IP publik Anda, gunakan WGET atau CURL untuk menjalankan salah satu perintah berikut di Terminal:
# echo $ (wget -qo - https: // api.ipify.org) atau # echo $ (curl -s https: // api.ipify.org)
Kesimpulan
Semua pengaturan jaringan di Manjaro dikonfigurasi dari area yang sama, sehingga Anda dapat dengan cepat mengatur DHCP, IP statis, gateway default, DNS, dll. Dalam panduan ini, kami belajar cara mengkonfigurasi pengaturan jaringan melalui GUI dan baris perintah. Kami juga melihat cara memastikan informasi jaringan saat ini, serta alamat IP publik sistem kami.
Tutorial Linux Terkait:
- Hal -hal yang harus diinstal pada ubuntu 20.04
- Hal -hal yang harus dilakukan setelah menginstal ubuntu 20.04 FOSSA FOSSA Linux
- Pengantar Otomatisasi Linux, Alat dan Teknik
- Cara mengatur alamat IP statis di Manjaro Linux
- Ubuntu 20.04 trik dan hal -hal yang mungkin tidak Anda ketahui
- Instalasi Manjaro Linux
- Panduan Pemula Manjaro Linux
- Hal -hal yang harus dilakukan setelah menginstal ubuntu 22.04 Jammy Jellyfish…
- Manjaro Linux Windows 10 Dual Boot
- Unduh Linux

