Suara krom tidak berfungsi? 7 cara untuk memperbaiki
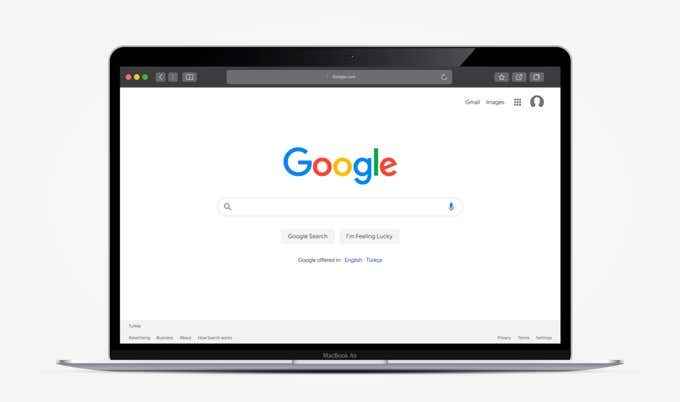
- 4067
- 304
- Enrique Purdy
Daripada posting teks-berat, semakin banyak situs web mengandalkan video, pesan audio dan podcast, yang di-host di situs-situs seperti YouTube dan Spotify, untuk meraih konten mereka dan menawarkan nilai lebih kepada pemirsa. Itu, tentu saja, jika browser yang Anda gunakan memutar video atau audio dengan benar.
Sementara browser utama seperti Google Chrome harus memungkinkan suara untuk diputar secara otomatis, kadang -kadang ada masalah yang mencegah audio bermain dengan benar. Jika suara chrome Anda tidak berfungsi, Anda harus memecahkan masalah dengan mengikuti perbaikan umum di bawah ini.
Daftar isi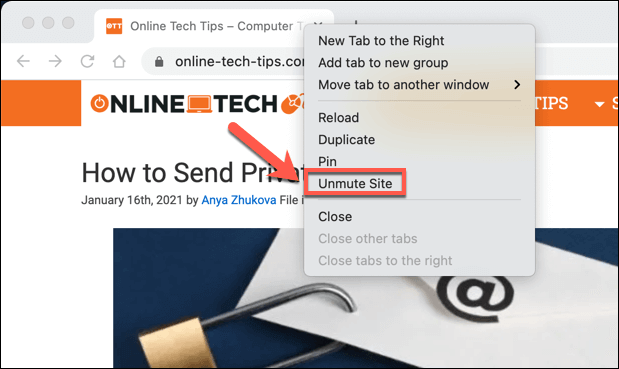
- Atau, pilih Ikon kunci, Di sebelah kiri URL di bilah alamat. Dari menu tarik-turun, ubah Suara opsi untuk Mengizinkan.
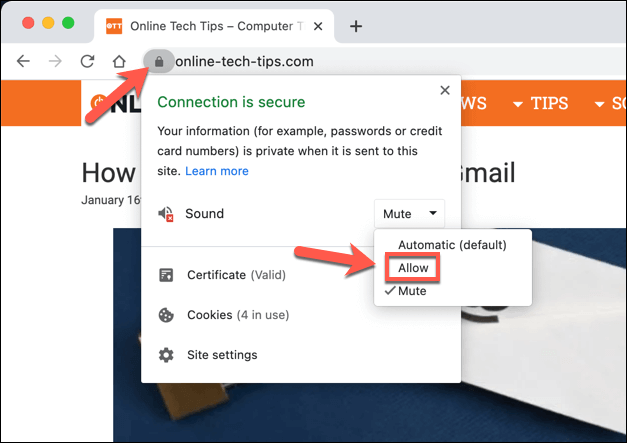
2. Periksa level volume
Saat memeriksa level volume pada PC atau Mac Anda mungkin terdengar seperti jawaban yang jelas, itu tidak selalu mudah. Secara khusus, PC Windows memungkinkan Anda untuk mengurangi volume audio di aplikasi tertentu, yang tidak selalu terlihat dari ikon suara di taskbar Anda.
Jika volume Chrome diredam, Anda tidak akan mendengar suara apa pun, jadi penting untuk memeriksa ini sebelum Anda mengesampingkannya sebagai masalah potensial.
- Untuk melakukan ini di windows, klik kanan Ikon baki sistem suara Di sudut kanan bawah, lalu pilih Buka Volume Mixer pilihan.
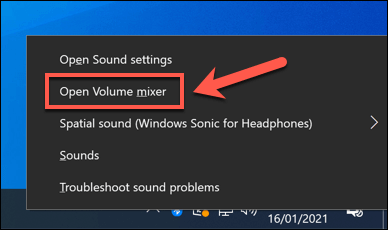
- Daftar slider volume yang tersedia akan muncul memeriksa bahwa slider Google Chrome adalah 100% dengan memindahkan slider ke bagian atas bilah.
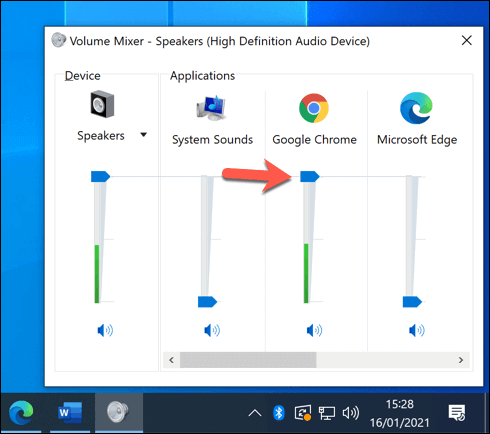
- Untuk pengguna Mac, volume sistem berlaku untuk semua aplikasi yang sedang berjalan. Untuk mengakses kontrol volume (untuk MacOS Big Sur dan yang lebih baru), pilih Ikon Pemberitahuan di bilah menu. Dari menu tarik-turun, pindahkan Slider suara menjadi 100% dengan memindahkannya ke kanan.
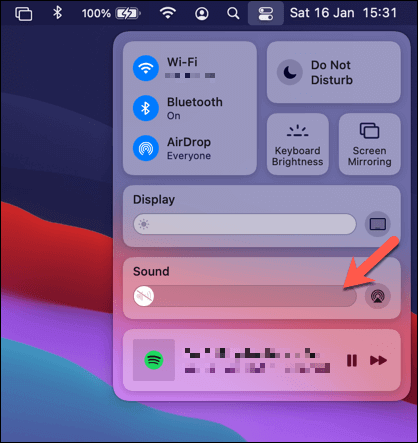
3. Beralih perangkat output
Saat Anda secara teratur beralih bolak -balik antara headphone (Bluetooth atau Wired) atau sistem speaker, sistem operasi Anda mungkin tidak mengganti output audio Anda secara otomatis. Itu berarti bahwa, ketika Anda mengharapkan suara dari speaker Anda, OS Anda mencoba mengeluarkan suara dari Chrome melalui perangkat lain.
Jika ini masalahnya, audio di Chrome (dan di aplikasi lain) mungkin tidak berfungsi. Anda harus beralih secara manual ke perangkat output suara yang benar untuk menyelesaikan masalah dengan suara chrome tidak berfungsi.
- Untuk melakukan ini di windows, klik kanan Ikon baki sistem suara Di sudut kanan bawah bilah tugas. Dari menu, pilih Buka Pengaturan Suara pilihan.
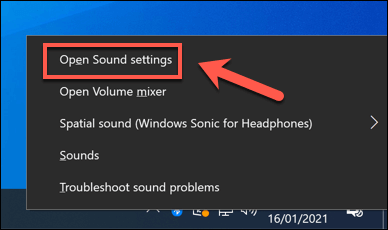
- Dalam Menu Pengaturan Suara, Pilih perangkat output yang benar (misalnya. pembicara Anda) dari Pilih perangkat output Anda menu drop down. Setelah dipilih, pastikan Volume utama Slider ada di 100 dengan memindahkan slider ke kanan.
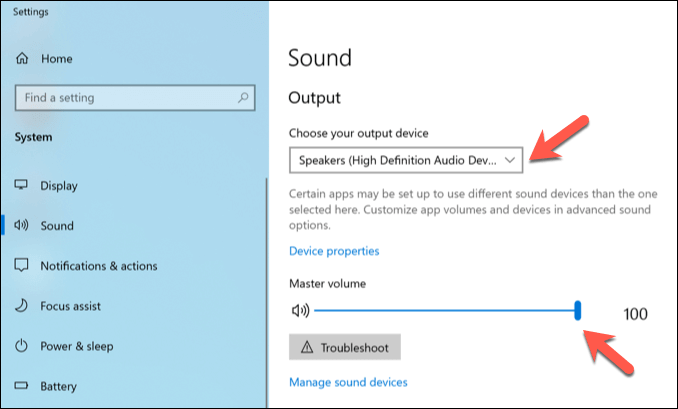
- Pengguna Mac dapat mengatur perangkat output audio di Preferensi sistem menu. Untuk meluncurkan ini, pilih Ikon Menu Apple Di bilah menu, lalu pilih Preferensi sistem dari menu.
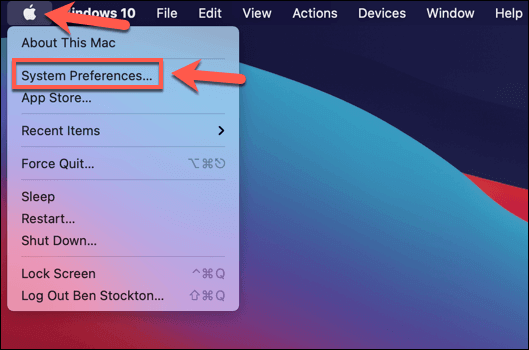
- Dalam Preferensi sistem Menu, pilih Suara> output. Dari opsi yang tersedia, pilih perangkat output yang benar. Setelah berubah, pastikan Volume output Slider di bagian bawah dipindahkan Kanan untuk volume maksimum.
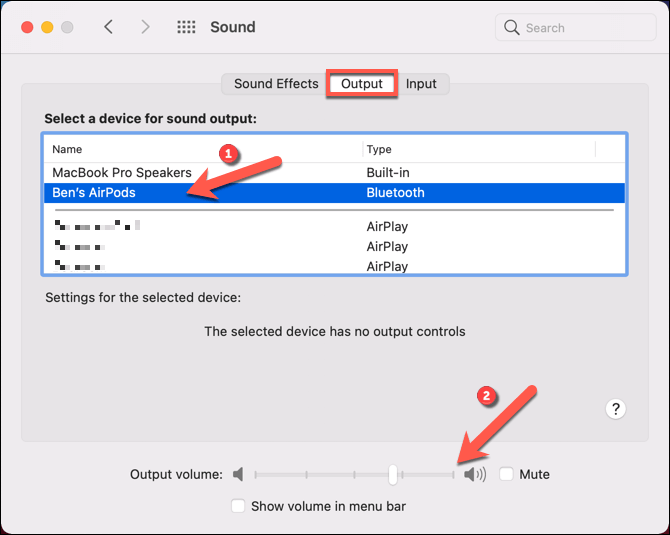
Jika perangkat output Anda tidak terdeteksi, atau Anda tidak senang dengan kualitas suara, Anda mungkin perlu melihat memperbarui driver perangkat untuk perangkat itu.
4. Periksa Pengaturan Suara Google Chrome
Menu Pengaturan Google Chrome mencakup opsi untuk memblokir atau mengizinkan output audio dari situs tertentu, atau menonaktifkan output suara sepenuhnya. Jika ini masalahnya, output suara tidak akan mungkin dari Chrome sampai Anda mengubah pengaturan ini.
- Untuk melakukan ini, Anda harus mengakses menu Pengaturan Chrome. Di Chrome, pilih ikon menu tiga titik di kiri atas, lalu pilih Pengaturan Dari menu Opsi.
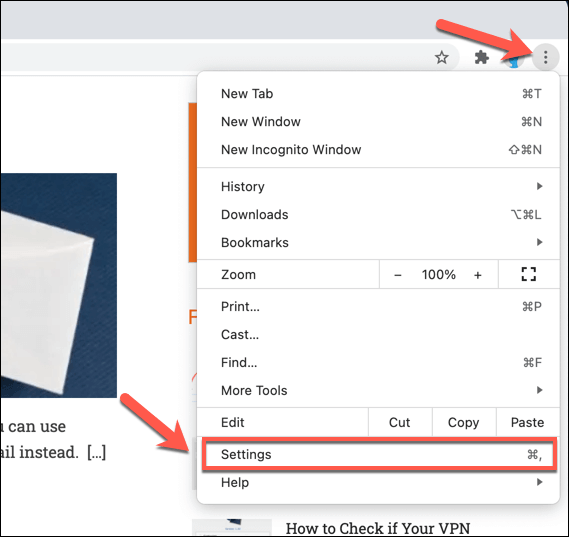
- Dalam Menu Pengaturan Chrome, Pilih Pengaturan Situs> Pengaturan Konten Tambahan> Suara.
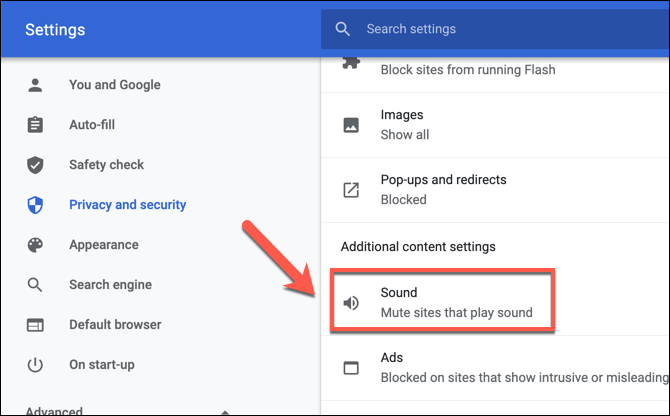
- Dalam Menu Pengaturan Suara Chrome, pastikan itu Izinkan situs untuk memutar suara (disarankan) Slider diaktifkan. Saat dinonaktifkan, opsi diberi label sebagai Situs bisu yang bermain suara.
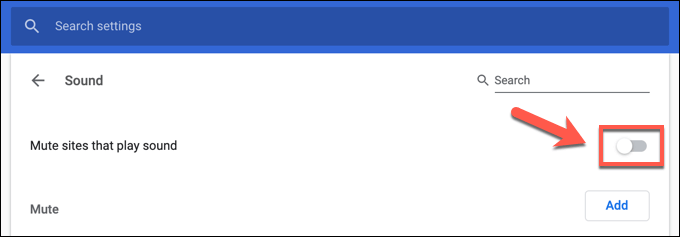
- Untuk memastikan bahwa suara dapat dimainkan dari situs favorit Anda, pilih Menambahkan, lanjut ke Mengizinkan kategori.
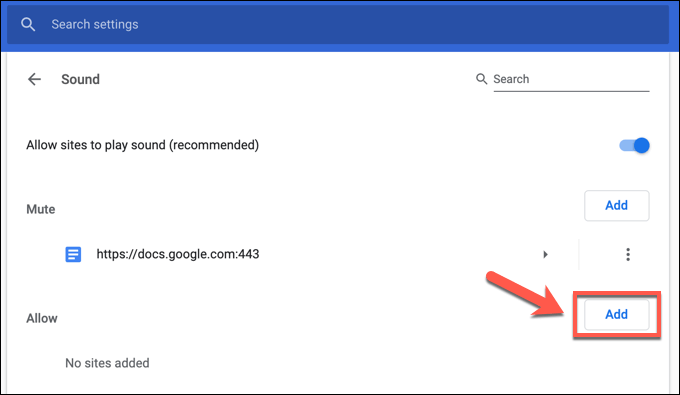
- Dalam Tambahkan situs kotak, berikan URL untuk situs yang ingin Anda dengar dari suara, lalu pilih Menambahkan untuk mengkonfirmasi.
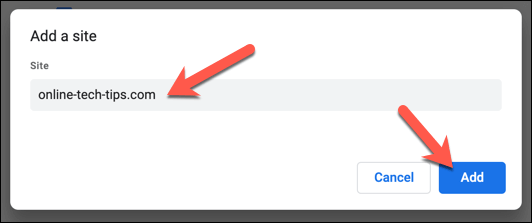
Setelah Anda menambahkan situs ke daftar pengecualian audio, Chrome akan memungkinkan suara dari situs itu untuk diputar, dengan asumsi tidak ada masalah lain yang mencegahnya.
5. Nonaktifkan ekstensi chrome
Meskipun jarang, ekstensi Google Chrome tertentu (seperti ekstensi keamanan yang terlalu protektif) dapat menyebabkan masalah dengan output yang baik. Ini terutama benar jika ekstensi nakal dipasang yang membajak suara, mikrofon, dan output kamera Anda. Jika malware adalah penyebabnya, pastikan untuk memindai dan menghapusnya terlebih dahulu.
Jika ekstensi lain salah, Anda harus menonaktifkannya untuk memeriksa apakah mereka mencegah output suara di Chrome.
- Untuk melakukan ini, pilih ikon menu tiga titik di kanan atas. Dari menu, pilih Lebih Banyak Alat> Ekstensi.
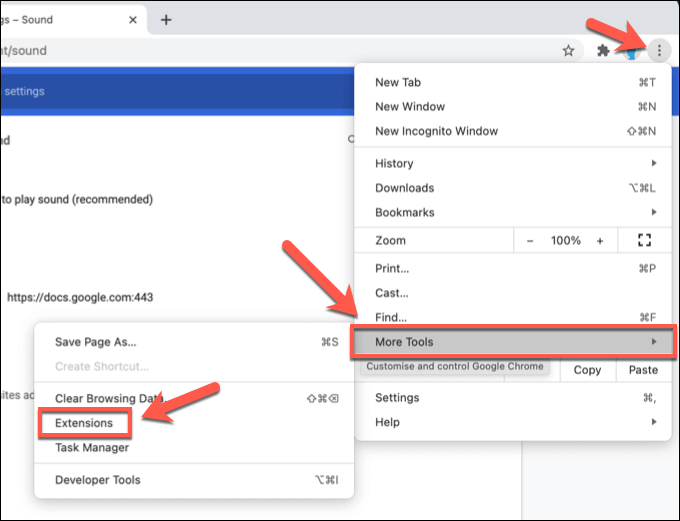
- Dalam Ekstensi menu, pilih slider di sebelah setiap ekstensi untuk mengubahnya biru (diaktifkan) ke abu-abu (dengan disabilitas).
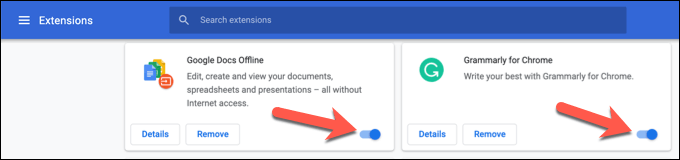
- Setelah Anda menonaktifkan semua ekstensi, restart chrome dan periksa output Anda. Jika audio dipulihkan, kembali ke Ekstensi menu dan mengaktifkan kembali setiap ekstensi, satu per satu, memeriksa bahwa output suara tidak terpengaruh. Jika mengaktifkan kembali ekstensi menyebabkan audio berhenti, nonaktifkan dan lepaskan ekstensi itu.
6. Periksa pembaruan chrome
Google Chrome diatur untuk memperbarui secara otomatis, memastikan Anda selalu menginstal versi terbaru yang tersedia. Namun, jika pembaruan tidak diinstal, Anda mungkin kehilangan fitur terbaru atau perbaikan bug, termasuk perbaikan yang dapat menyelesaikan masalah dengan suara chrome tidak berfungsi.
- Untuk memeriksa pembaruan chrome, pilih ikon menu tiga titik di kanan atas, lalu pilih Pengaturan pilihan.
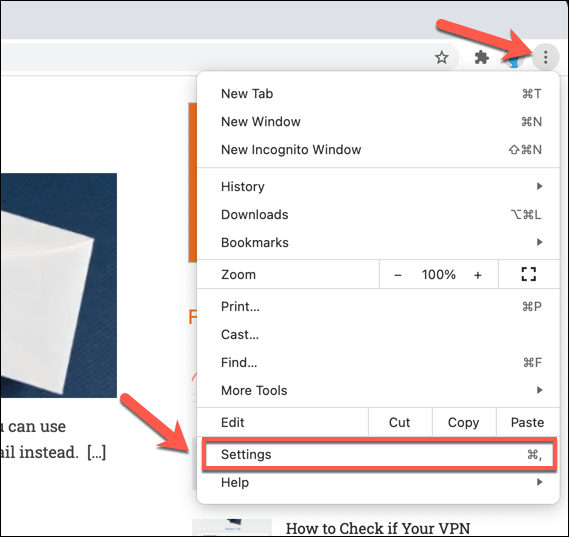
- Dalam Menu Pengaturan Chrome, Pilih Tentang chrome. Chrome akan memeriksa pembaruan baru secara otomatis setelah halaman dimuat dan, jika pembaruan terdeteksi, akan menginstalnya (atau meminta Anda untuk menginstalnya secara manual).
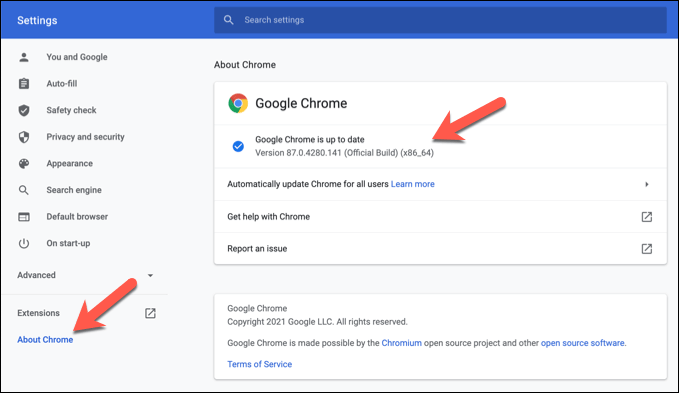
- Setelah pembaruan chrome baru diinstal, restart browser Anda untuk memungkinkan proses menyelesaikan.
7. Instal ulang chrome (atau beralih ke browser lain)
Sayangnya, tidak selalu ada alasan yang jelas untuk masalah suara chrome. Jika Anda tidak bisa mendapatkan suara untuk bekerja di Chrome, mungkin sudah waktunya untuk mencoba menginstal ulang Chrome atau, jika itu tidak menyelesaikan masalah, untuk beralih ke browser lain.
Browser lain, seperti Mozilla Firefox dan Microsoft Edge, adalah alternatif yang baik untuk Chrome. Edge, khususnya, dibangun di atas basis kode kromium sumber terbuka yang digunakan Chrome, dengan kemampuan untuk menggunakan banyak ekstensi dan fitur yang sama.
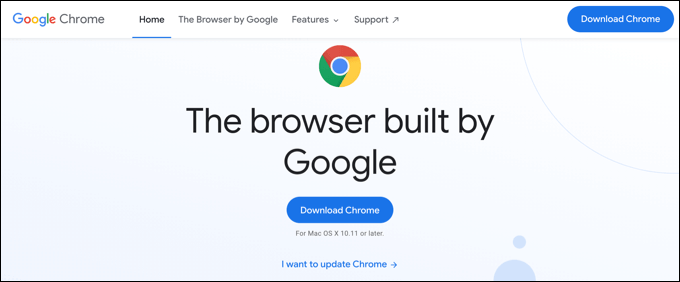
Jika suara tidak berfungsi di browser alternatif, ini biasanya akan menunjukkan bahwa masalahnya disebabkan oleh masalah lain, seperti situs web yang rusak, perangkat keras yang tidak berfungsi, atau konflik sistem.
Mendapatkan lebih banyak dari Google Chrome
Dengan perbaikan umum ini, Anda akan kembali mendengarkan podcast atau menonton video YouTube dengan suara yang renyah dan jernih dalam waktu singkat. Sayangnya, masalah dengan Google Chrome tidak jarang, dengan kebocoran memori chrome dan masalah lain yang muncul secara acak.
Jika Anda melihat masalah chrome, mungkin sudah waktunya untuk beberapa perbaikan pemeliharaan untuk mengembalikan semuanya. Jika Chrome berhenti merespons, Anda mungkin ingin menghapus segalanya dengan membersihkan cache atau mengatur ulang browser Anda. Anda kemudian dapat mempertimbangkan untuk memanfaatkan beberapa ekstensi krom yang mengagumkan untuk memperluas fungsinya lebih lanjut.

