Pembukaan chrome di startup secara otomatis memperbaiki
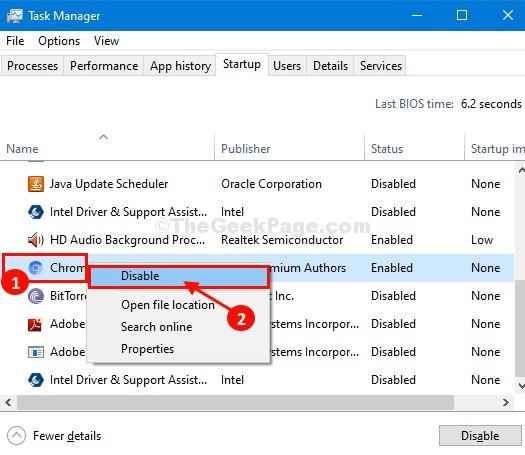
- 3263
- 841
- Ricardo Gottlieb
Salah satu kontra menggunakan Google Chrome Termasuk penggunaan kekuatan pemrosesan latar belakang yang tinggi (bahkan saat menganggur). Sebagai Chrome memakan sebagian besar daya pemrosesan, jika startup otomatis diaktifkan Google Chrome Ini akan memperpanjang waktu booting komputer Anda. Dalam artikel ini, kita akan membahas cara menonaktifkan startup otomatis Google Chrome di komputer Anda.
Daftar isi
- Fix-1 nonaktifkan operasi latar belakang google chrome-
- Fix-2 Nonaktifkan Startup Google Chrome dari Task Manager-
- Perbaiki-3 Ubah Pengaturan Privasi-
- Perbaiki 4 - Editing Registry Menggunakan Perintah
- Registry Periksa Fix-5
- Perbaiki 6 - Gunakan perintah untuk mematikan atau restart PC
- Fix-7 Tambahkan pembunuh tugas chrome ke startup
- Fix-8 Tambah / Lepaskan Pintasan Chrome ke Folder Startup Shell
Fix-1 nonaktifkan operasi latar belakang google chrome-
Google Chrome berjalan di latar belakang bahkan setelah Anda menutupnya. Nonaktifkan pengaturan ini dari Chrome Pengaturan-
1. Membuka Google Chrome di komputer Anda.
2. Sekarang, pergi ke Chrome: // Pengaturan/Sistem dari bilah alamat browser Chrome
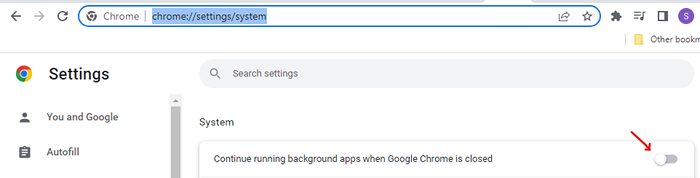
3 - Di Bawah Sistem, Toggle "Lanjutkan Menjalankan Aplikasi Latar Belakang Saat Google Chrome ditutup" untuk "OFF".
Menyalakan ulang komputer Anda dan setelah reboot periksa apakah chrome masih secara otomatis dimulai atau tidak.
Fix-2 Nonaktifkan Startup Google Chrome dari Task Manager-
Anda bisa menonaktifkan Google Chrome startup dengan mudah dari Pengelola tugas.
1. Tekan Ctrl + Shift + ESC kunci untuk membuka manajer tugas
2. Ketika Pengelola tugas Jendela muncul, klik pada “RintisanTab.
3. Dalam Rintisan tab, gulir ke bawah dan kemudian klik kanan pada "Chrome"Dan klik"Cacat”Untuk menonaktifkan fitur AutoStart.
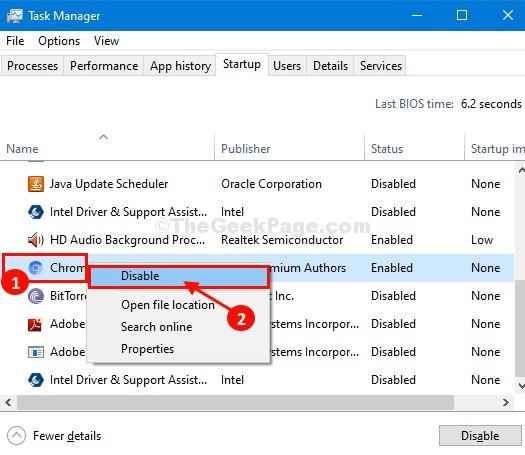
Menutup Pengelola tugas jendela.
Mengulang kembali sistem Anda.
Setelah me -reboot, Google Chrome tidak akan di -boot secara otomatis di komputer Anda.
Perbaiki-3 Ubah Pengaturan Privasi-
Mengatur pengaturan privasi dengan benar dapat membantu Anda.
1. Buka Pengaturan jendela dan klik "Akun“Untuk mengaksesnya.
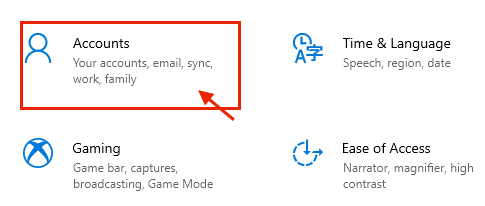
2. Di Pengaturan Akun, di sisi kiri, klik "Opsi Masuk“.
3. Ketika Pribadi Pengaturan, sakelar 'Tampilkan detail akun seperti alamat email saya di layar masuk.' ke "Mati“.
4. Setelah itu, beralih 'Gunakan info masuk saya untuk secara otomatis menyelesaikan pengaturan perangkat saya dan membuka kembali aplikasi saya setelah pembaruan atau restart.' ke "Mati“.
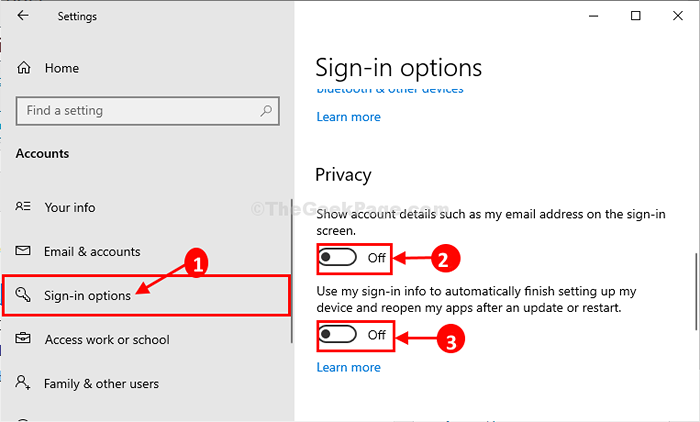
Menutup Pengaturan jendela.
Menyalakan ulang komputer Anda dan periksa apakah Google Chrome masih dimulai secara otomatis atau tidak.
Untuk Windows 11
1 - Cari Opsi Masuk Di Pencarian Taskbar Windows 11.
2 - Sekarang, klik di atasnya.
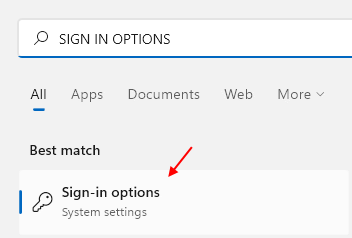
3 - putar MATI pilihan "Gunakan info masuk saya untuk secara otomatis menyelesaikan pengaturan perangkat saya dan membuka kembali aplikasi saya setelah pembaruan atau restart" Dan “Secara otomatis menyimpan aplikasi yang dapat restart saya”
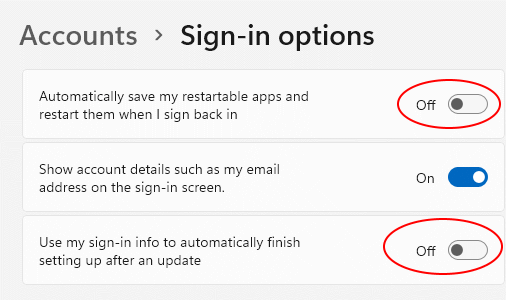
Perbaiki 4 - Editing Registry Menggunakan Perintah
1 - Buka memerintah mengingatkan dengan hak admin
2 - Sekarang, salin dan tempel perintah yang diberikan di bawah ini dan tekan tombol enter untuk menjalankan perintah
REG Tambahkan "hkey_local_machine \ software \ microsoft \ windows \ currentVersion \ kebijakan \ sistem" /v disableAutomaticrestAntSignon /t reg_dword /d 1 /f
3 -Tutup jendela prompt perintah dan periksa lagi
Registry Periksa Fix-5
1 - Cari Registry Editor di Windows Saerch.
2 - Klik di atasnya.
3 - Ambil cadangan sebelum melanjutkan.
4 -How, buka lokasi berikut di Editor Registry.
Hkey_current_user \ software \ microsoft \ windows \ currentVersion \ explorer \ startupproved \ run
5 - Di sisi kanan, klik kanan dan hapus entri mencurigakan yang Anda temukan.
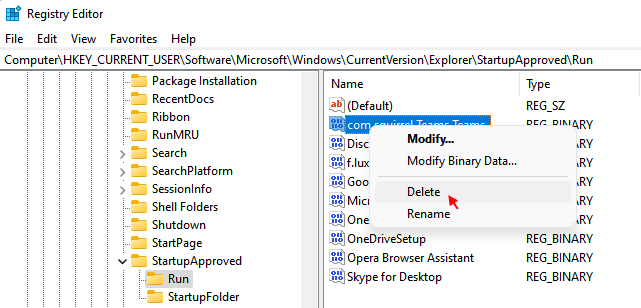
6 -Semensa pergi ke lokasi berikut di Registry Editor dan hapus entri mencurigakan yang Anda temukan di sisi kanan.
Hkey_current_user \ software \ microsoft \ windows \ currentVersion \ run
7 - Sekarang, mengulang kembali PC Anda.
Perbaiki 6 - Gunakan perintah untuk mematikan atau restart PC
1 - Buka Command Prompt sebagai Admin.
2 -How, untuk mematikan komputer Anda, gunakan perintah yang dinyatakan di bawah ini
matikan.exe /s /t 0
3 -jeda untuk memulai kembali sistem Anda, gunakan perintah yang diberikan di bawah ini sebagai gantinya
matikan.exe /r /t 0
Catatan: - Anda juga bisa Buat jalan pintas untuk mematikan PC Anda dengan menambahkan kode yang diberikan di atas.
Fix-7 Tambahkan pembunuh tugas chrome ke startup
1 - Buka Notepad
2 - Sekarang, salin dan tempel perintah yang diberikan di bawah ini di Notepad.
TaskKill /IM Chrome.exe /f
3 - Sekarang, beri nama file ini dengan ekstensi sebagai .kelelawar dengan nama apapun yang Anda inginkan.
4 - Pilih Semua data di dalam Simpan sebagai tipe pilihan.
5 - Klik menyimpan.
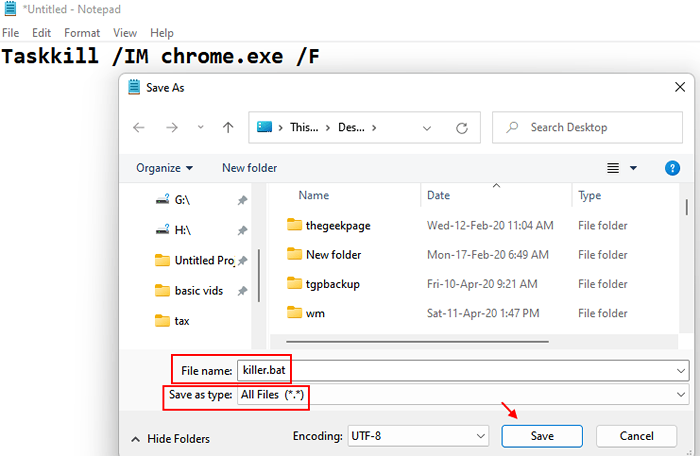
6 - Sekarang, tekan Kunci Windows + R kunci bersama untuk membuka lari.
7 - ketik Shell: Startup di dalamnya dan klik OKE.
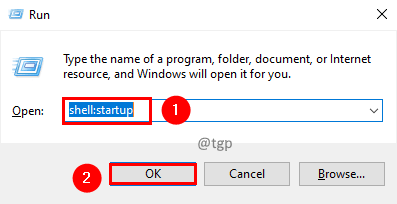
8 - Sekarang, tempel yang baru saja dibuat pembunuh.kelelawar di direktori startup.
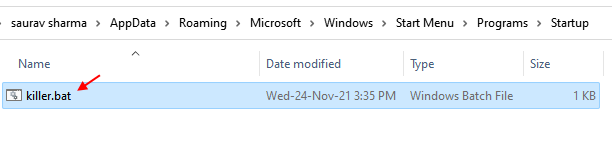
Fix-8 Tambah / Lepaskan Pintasan Chrome ke Folder Startup Shell
1 - Buka Kotak Perintah Jalankan dengan Memukul Windows dan Kunci R sekaligus.
2 - Ketik Shell: Startup di dalamnya dan klik OKE.
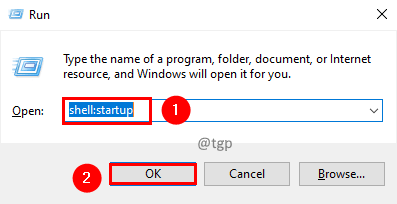
3 - Sekarang, seret dan letakkan pintasan chrome dari desktop ke folder ini dan mengulang kembali PC Anda.
4 -How, setelah PC boot lagi, buka Shell: Startup folder dan hapus jalan pintas.
5 -How, mengulang kembali PC Anda lagi.
- « Cara membuat durasi pemberitahuan windows 10 lebih lama
- Perbaiki qt5core.DLL tidak ada kesalahan di Windows 10/11 »

