Ubah orientasi lansekap di Google Documents
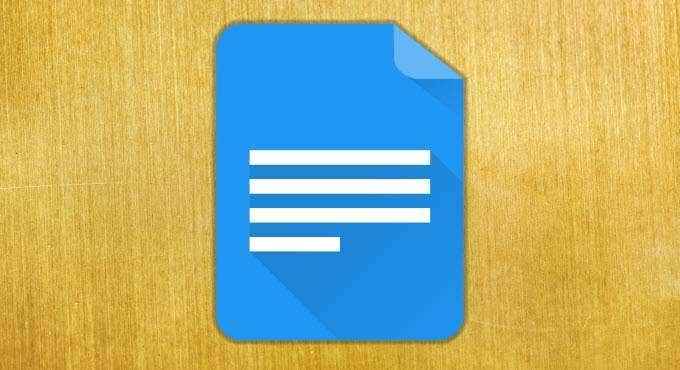
- 3276
- 254
- Karl O'Connell DDS
Tidak ada keraguan bahwa orientasi potret adalah cara untuk melihat sebagian besar dokumen di web. Begitulah cara kami selalu membaca buku dan melihat -lihat situs web. Anda sedang membaca posting ini dalam orientasi potret sekarang, benar?
Namun, dalam kasus pinggiran di mana Anda mencoba memformat dokumen agar lebih luas dari yang tinggi, Google Documents telah membuat Anda tertutup. Apakah Anda membuat slide presentasi, poster, atau apa pun yang sejenisnya, menyiapkan dokumen Anda dengan cara ini adalah masalah hanya beberapa klik.
Daftar isi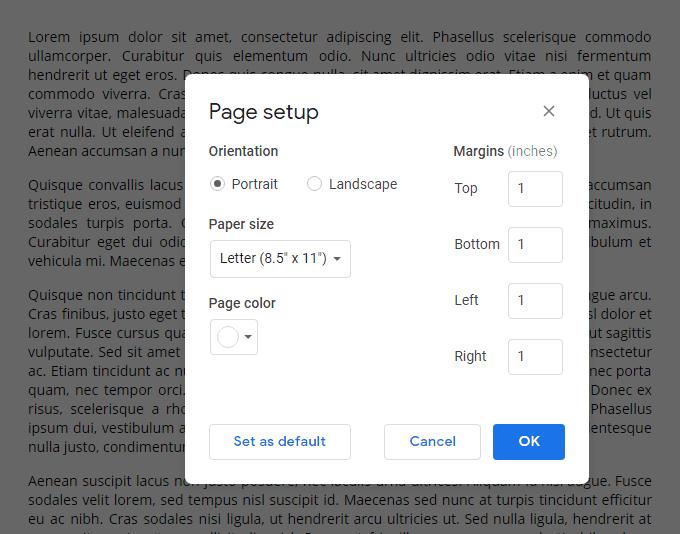
Layar ini akan memungkinkan Anda untuk mengubah beberapa opsi untuk halaman Anda, termasuk mengubah orientasi potret menjadi orientasi lansekap.
Ukuran kertas dokumen Anda adalah salah satu dari pengaturan ini, mendukung ukuran berikut:
- Surat (8.5 "× 11")
- Tabloid (11 "× 17")
- Legal (8.5 "× 14")
- Pernyataan (5.5 "× 8.5 ")
- Eksekutif (7.25 "× 10.5 ")
- Folio (8.5 "× 13")
- A3 (11.69 "× 16.54 ")
- A4 (8.27 "× 11.69 ")
- A5 (5.83 "× 8.27 ")
- B4 (9.84 "× 13.90 ")
- B5 (6.93 "× 9.84 ")
Anda juga dapat mengatur ukuran, dalam inci, dari masing -masing margin halaman Anda dan warna latar belakangnya. Warna latar dapat diatur menggunakan daftar warna yang telah ditentukan atau dengan menggunakan kode warna hex kustom Anda sendiri.
Beginilah tampilan dokumen dengan pengaturan orientasi lansekap default yang diterapkan:
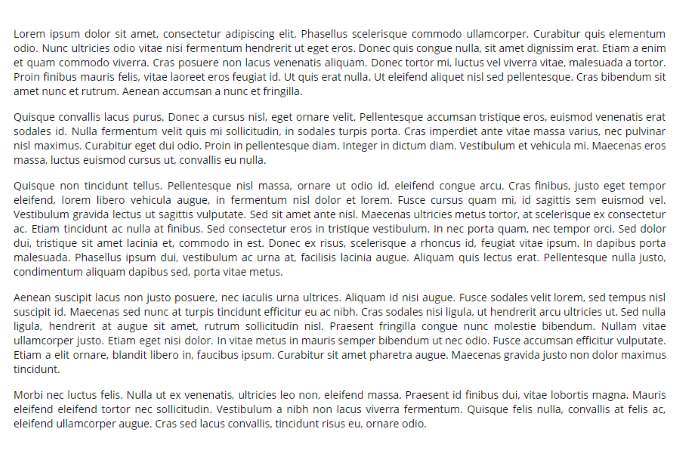
Seperti yang Anda lihat, ini jauh lebih luas dan akan dapat menyesuaikan elemen seperti gambar lebar dan tabel yang lebih baik daripada orientasi potret.
Jika Anda berencana untuk menggunakan orientasi lanskap dalam jangka waktu yang lama, seperti jika Anda sedang mengerjakan proyek multi-dokumen, Anda dapat mengklik Ditetapkan sebagai default Tombol saat mengubah opsi pengaturan halaman Anda.
Namun, ada dua kelemahan malang untuk mengubah pengaturan orientasi di Google Documents. Salah satunya adalah Anda hanya dapat mengubah orientasi seluruh dokumen, bukan mengaturnya untuk setiap halaman.
Ini adalah salah satu cara terbesar yang dimenangkan kata di Google Documents vs. Argumen Microsoft Word Anda dapat membuat satu halaman lanskap di Word.
Kelemahan kedua adalah bahwa media yang disertakan dalam dokumen Anda dapat disusun ulang dan disusun ulang dengan cara yang tidak diinginkan jika Anda telah membuat dokumen dalam orientasi potret dan kemudian beralih ke orientasi lansekap. Ini akan mengharuskan Anda melakukan sedikit pembersihan manual setelah menerapkan perubahan.
Selain dua hambatan ini, menyiapkan dokumen dalam orientasi lansekap di Google Documents adalah sederhana, mudah, dan efektif. Selalu ingat bahwa ini adalah pilihan saat Anda membuat dokumen yang berat di media dan elemen halaman lebar lainnya!
- « Buat aplikasi web berjalan seperti aplikasi desktop
- Apa arti akhir kehidupan bagi perangkat lunak dan Anda harus peduli? »

