Ubah Teks -Shortcut dari pintasan yang dibuat di Windows 10
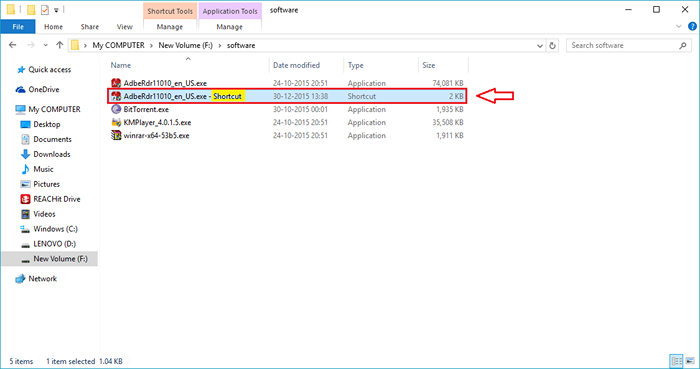
- 2176
- 530
- Hector Kuhic
Windows memiliki perilaku default untuk menambahkan teks - Jalan pintas dengan nama setiap pintasan yang Anda buat. Tetapi Anda tidak harus hidup dengan perilaku default Windows, tentu saja. Anda pasti dapat menyesuaikan teks yang harus ditambahkan ke nama pintasan yang Anda buat. Anda bahkan dapat memilih untuk tidak menambahkan teks apa pun ke nama pintas juga. Baca terus, untuk mempelajari cara menyesuaikan teks, yang ditambahkan ke nama pintasan yang Anda buat, menggunakan Regedit Program dengan beberapa langkah sederhana.
Juga lihat: - Buat pintasan keyboard untuk membuka aplikasi di Windows 10
LANGKAH 1
- Pertama mari kita lihat skema penamaan pintasan default dari sistem operasi Windows. Untuk itu, klik kanan pada file yang ingin Anda buat jalan pintas, lalu klik Buat jalan pintas Dari menu konteks.
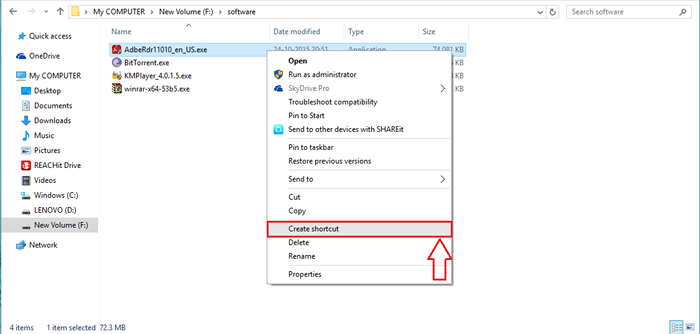
LANGKAH 2
- Sekarang, jika Anda akan melihat nama jalan pintas yang baru saja dibuat, Anda akan melihat bahwa kata tersebut Jalan pintas ditambahkan ke nama pintas. Sufiks ini, yang dapat disesuaikan sesuai pilihan Anda. Ikuti langkah -langkah di bawah ini untuk mencapai hal yang sama.
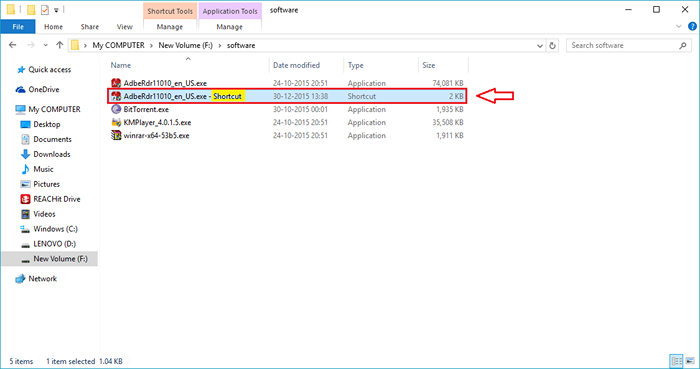
Langkah 3
- Pertama, type-in Regedit ke dalam kotak pencarian Cortana Anda dan klik hasil pencarian seperti yang ditunjukkan pada tangkapan layar di bawah ini.
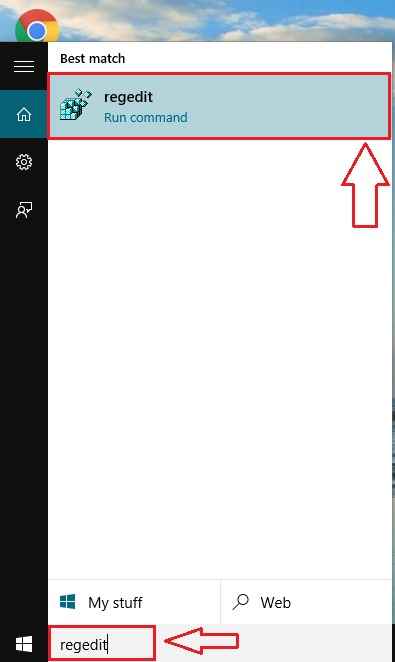
Langkah 4
- Jendela baru bernama Editor Registri terbuka. Anda perlu menavigasi ke jalur berikut.
Hkey_current_user \ software \ microsoft \ windows \ currentVersion \ explorer \ namingtemplates
Jika Anda tidak dapat menemukan NamingTemplates Subkey, Anda bisa membuatnya seperti yang dijelaskan pada langkah berikut.
- Klik kanan Penjelajah Pertama. Kemudian klik Baru dan akhirnya menyala Kunci. Memberi label subkey yang baru dibuat sebagai NamingTemplates. Jika Anda memiliki keraguan, lihat tangkapan layar yang ditunjukkan di bawah ini.
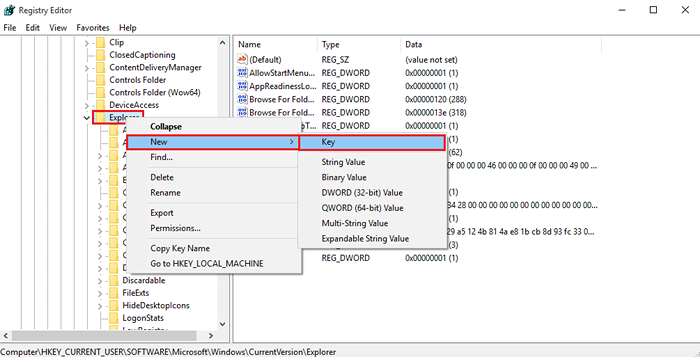
Langkah 5
- Seperti berikutnya, klik kanan NamingTemplates subkey, lalu aktifkan Baru dan kemudian menyala Nilai string.
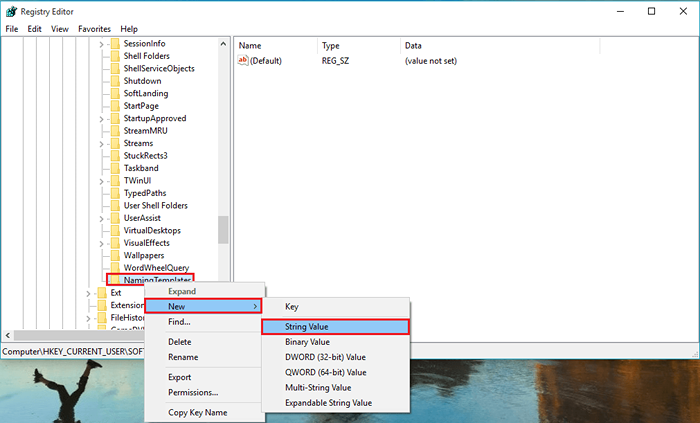
Langkah 6
- Sekarang di panel jendela kanan, Anda akan melihat subkey yang baru dibuat. Ganti nama sebagai Shortcutnametemplate.
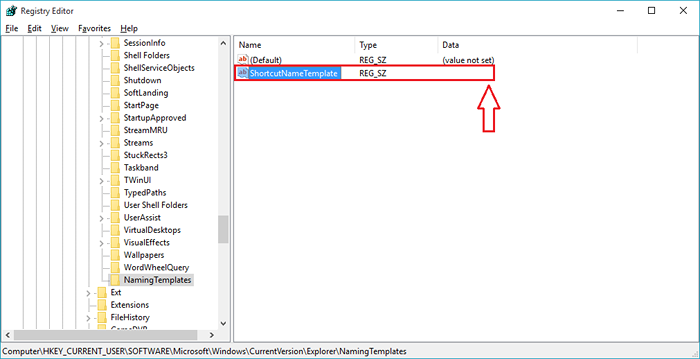
Langkah 7
- Klik dua kali Shortcutnametemplate, untuk membuka Edit String jendela. Di bidang teks bernama Nilai data, Salin dan tempel "%S.lnk ”. "%S" menunjukkan nama file, yang dibuat oleh jalan pintas. Jangan lupa menambahkan koma terbalik. Setelah selesai, klik OKE tombol.
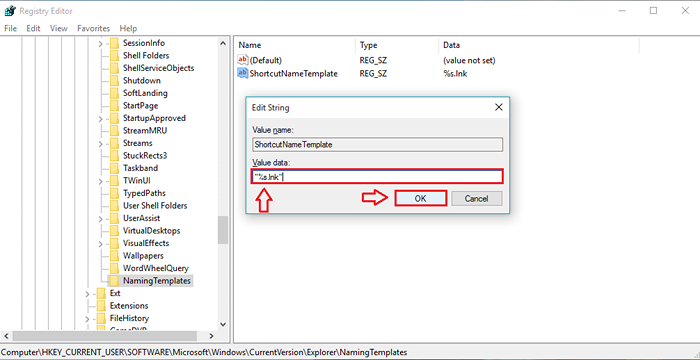
Langkah 8
- Sekarang, buat jalan pintas untuk file seperti sebelumnya. Jika Anda melihat nama jalan pintas, Anda dapat melihat sufiksnya Jalan pintas telah hilang.
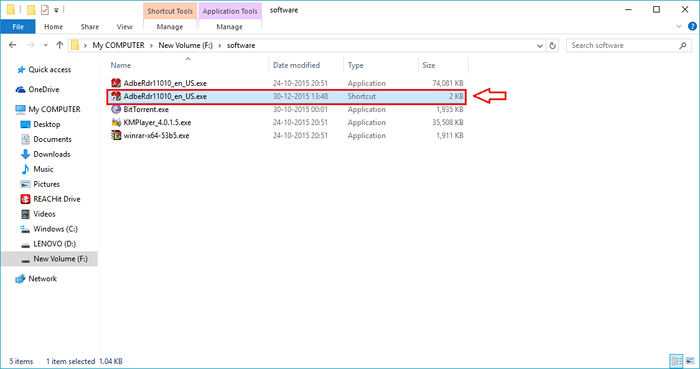
Langkah 9
- Jika Anda ingin menambahkan awalan ke nama jalan pintas Anda secara default, copy-paste “Pintasan ke %s.lnk ” dalam Nilai data mengajukan Edit String jendela. Anda dapat mengubah teks jalan pintas ke untuk teks pilihan Anda.
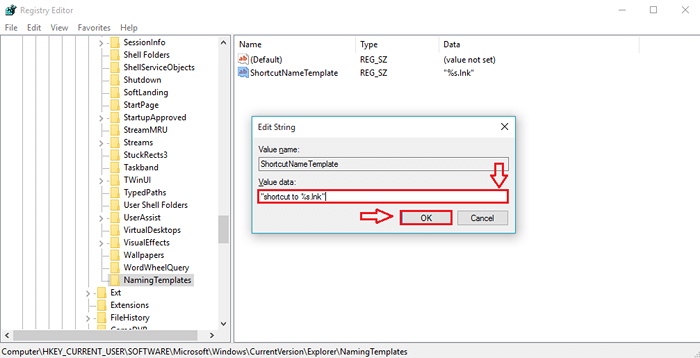
Langkah 10
- Untuk melihat efeknya, buat jalan pintas seperti biasa. Jika Anda melihat nama jalan pintas, Anda dapat melihat bahwa awalan telah berhasil ditambahkan.
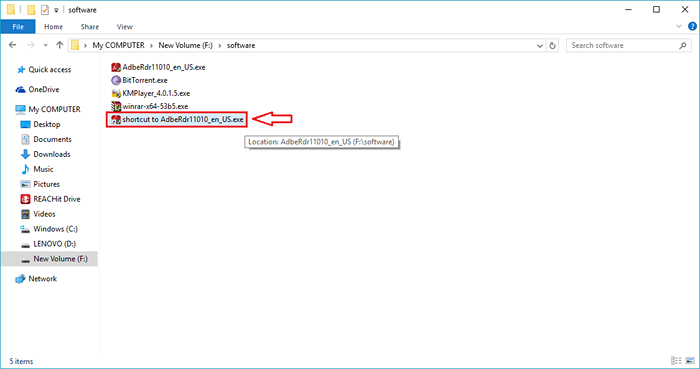
Langkah 11
- Sekarang bagaimana jika Anda ingin menambahkan akhiran yang dibuat khusus ke jalan pintas Anda daripada default Windows? Lalu copy-paste “%S pintasan siap.lnk ” dalam Nilai data mengajukan Edit String jendela. Anda dapat mengubah teks Pintasan siap untuk teks pilihan Anda.
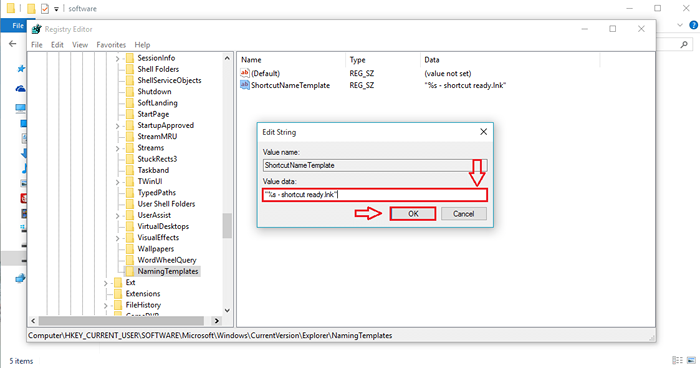
Langkah 12
- Untuk melihat efeknya, buat jalan pintas dan perhatikan namanya dan melihat bahwa sufiks telah berhasil ditambahkan.
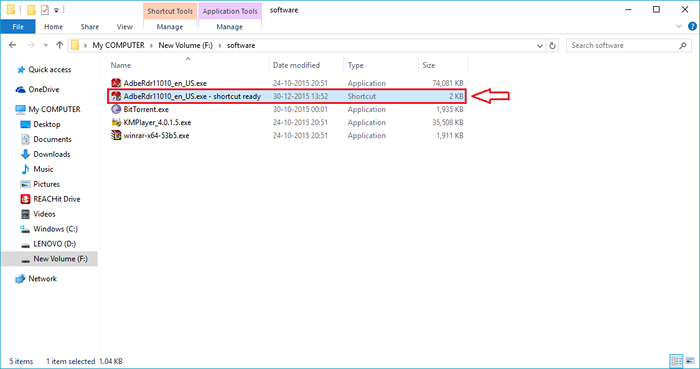
Langkah 13
- Kembali ke skema penamaan pintasan windows default Anda sangat mudah. Cukup klik kanan pada NamingTemplates subkey dan klik pada Menghapus pilihan.
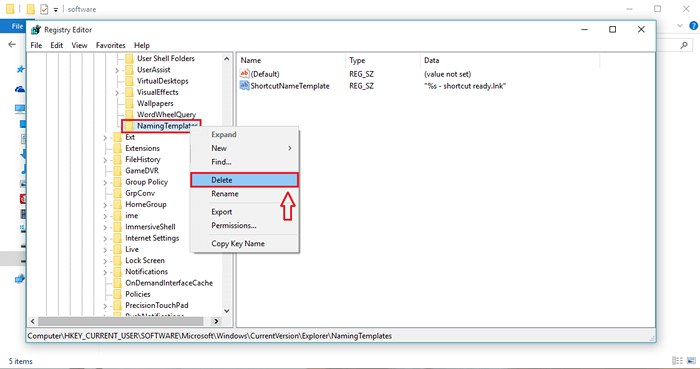
Itu saja. Sekarang kita dapat memiliki sufiks atau awalan yang dibuat khusus sendiri dengan nama pintasan kita seperti itu. Cobalah ini hari ini sendiri. Semoga kamu bersenang-senang.
- « Terselesaikan! Unduh Gagal, pesan yang terdeteksi virus di Windows 10/11
- Cara mengaktifkan / menonaktifkan opsi hibernate di windows 10 »

