Data seluler tidak berfungsi pada iPhone [fix]
![Data seluler tidak berfungsi pada iPhone [fix]](https://ilinuxgeek.com/storage/img/images/cellular-data-not-working-on-iphone-[fix].png)
- 3036
- 223
- Hector Kuhic
Sebagian besar pengguna smartphone selalu terhubung ke jaringan Wi-Fi kapan pun tersedia karena kecepatan dan kekuatannya. Tetapi ada kalanya kita membutuhkan data seluler seperti bepergian, jaringan Wi-Fi turun, dll.
Baru -baru ini banyak pengguna iPhone mengeluh tentang masalah dengan iPhone mereka di mana data seluler telah berhenti bekerja. Mereka tidak dapat mengakses data seluler di iPhone mereka.
Ini bisa menjadi masalah serius karena konektivitas internet sangat penting untuk menggunakan sebagian besar aplikasi hari ini di perangkat apa pun. Beberapa pengguna tidak dapat melakukan atau menerima panggilan dari iPhone mereka bersama dengan masalah data seluler.
Pada penelitian, kami menemukan bahwa masalah ini bisa disebabkan oleh kesalahan perangkat lunak internal pada iPhone, masalah kartu SIM, beberapa perubahan dalam pengaturan jaringan pada iPhone, dll.
Jangan khawatir jika Anda juga menghadapi masalah seperti itu. Kami di sini untuk memandu Anda dengan perbaikan yang berbeda dan sebaik mungkin dalam artikel di bawah ini.
Daftar isi
- Perbaiki 1 - Aktifkan mode pesawat terbang dan kemudian nonaktifkan
- Perbaiki 2 - paksa restart iPhone Anda
- Perbaiki 3 - Ubah Pengaturan Roaming Data
- Perbaiki 4 - Periksa setiap pembaruan dari operator
- Perbaiki 5 - Bersihkan Kartu SIM
- Perbaiki 6 - Verifikasi jika data seluler dihidupkan
- Perbaiki 7 - Setel ulang pengaturan jaringan di iPhone Anda
- Perbaikan tambahan
Perbaiki 1 - Aktifkan mode pesawat terbang dan kemudian nonaktifkan
Beberapa pengguna mengklaim telah menyelesaikan masalah ini dengan hanya mengaktifkan fitur mode pesawat dan kemudian menonaktifkannya di iPhone mereka. Oleh karena itu, kami sarankan melakukannya dengan menggunakan langkah -langkah yang dijelaskan di bawah ini.
Langkah 1: Buka Pusat Kontrol dengan menggesekkan layar dari sisi kanan atas layar iPhone setelah membukanya.
Langkah 2: Kemudian ketuk Mode pesawat di sudut kiri atas ke memungkinkan mode pesawat.
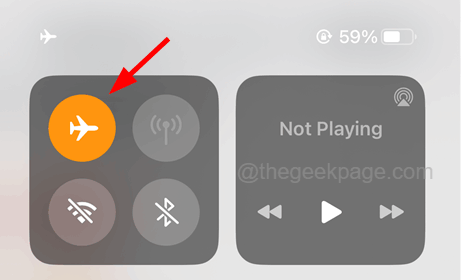
Langkah 3: Tunggu beberapa saat dan kemudian ketuk di Mode pesawat lagi untuk mengubahnya Mati.
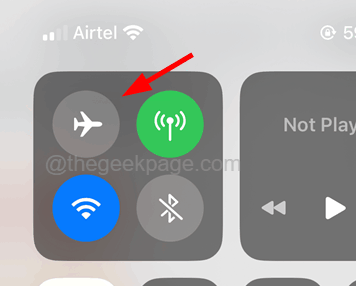
Langkah 4: Setelah dinonaktifkan, periksa apakah masalahnya diselesaikan atau tidak.
Perbaiki 2 - paksa restart iPhone Anda
Jika masalah ini disebabkan karena beberapa kesalahan perangkat lunak kecil di dalam iPhone, maka paksa restart iPhone membantu dalam menyelesaikan banyak masalah di iPhone. Ini dapat dilakukan dengan menggunakan langkah -langkah yang dijelaskan di bawah ini.
Langkah 1: Untuk memaksa restart iPhone Anda, tekan volume naik tombol sekali dan lepaskan.
Langkah 2: Setelah selesai, tekan volume turun tombol dan lepaskan.

Langkah 3: Sekarang tekan kekuatan Tombol iPhone Anda selama sekitar 10 detik sampai Anda melihat apel tanda logo di layar.

Setelah iPhone dimulai, coba dan periksa apakah menggesek ke atas atau ke bawah mulai bekerja seperti sebelumnya di iPhone Anda.
Perbaiki 3 - Ubah Pengaturan Roaming Data
Metode ini bekerja untuk beberapa pengguna iPhone di mana mereka mengaktifkan pengaturan roaming data dan memulai kembali iPhone mereka. Setelah itu, itu bekerja secara normal seperti sebelumnya.
CATATAN - Harap diingat, Anda perlu mengaktifkan roaming data hanya jika Anda berada di negara asal Anda. Kalau tidak, itu akan terbukti sangat mahal.
Langkah 1: Pergi ke Pengaturan Halaman di iPhone Anda.
Langkah 2: Kemudian ketuk Data seluler opsi seperti yang ditunjukkan.
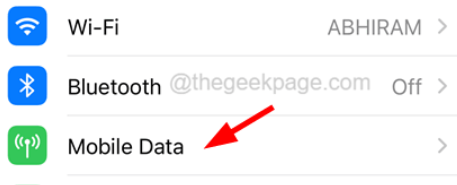
Langkah 3: Sekarang pilih Opsi Data Seluler dengan mengetuknya.
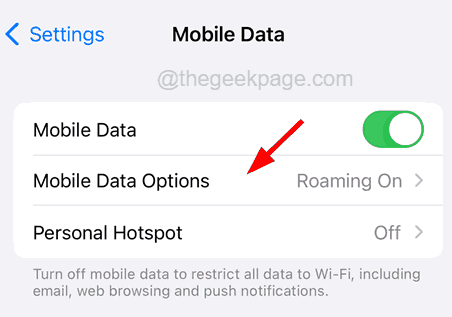
Langkah 4: Nyalakan Roaming data opsi oleh penyadapan di atasnya tombol sakelar ke hijau Warna seperti yang ditunjukkan pada tangkapan layar di bawah ini.
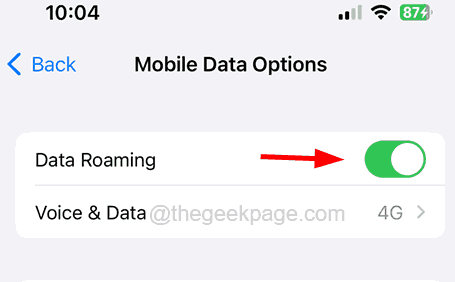
Langkah 5: Setelah diaktifkan, restart iPhone Anda.
Langkah 6: Setelah iPhone Anda dimulai, masalahnya harus hilang.
Perbaiki 4 - Periksa setiap pembaruan dari operator
Ketika ada pembaruan dari operator Anda dan jika Anda tidak memperbaruinya, Anda mungkin menghadapi masalah seperti yang dibahas di atas. Harap ikuti langkah -langkah di bawah ini tentang cara memperbaruinya.
Langkah 1: Buka Pengaturan Halaman di iPhone Anda.
Langkah 2: Kemudian ketuk Umum opsi seperti yang ditunjukkan pada tangkapan layar di bawah ini.
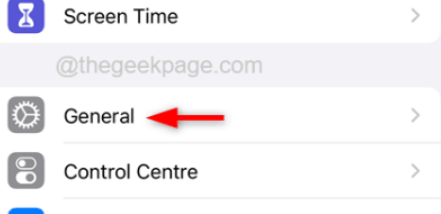
Langkah 3: Selanjutnya, ketuk Tentang Opsi di bagian atas halaman umum.
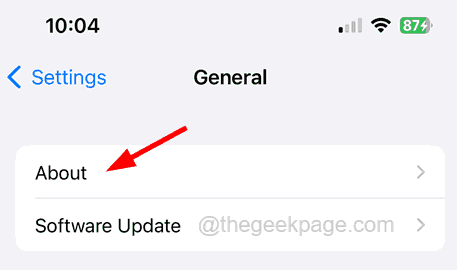
Langkah 4: Sekarang gulir ke bawah ke Sim fisik Bagian di bagian bawah yang menampilkan detail operator dan pengaturannya.
Langkah 5: Jika ada pembaruan yang tersedia, maka Anda akan menemukan prompt cepat di layar untuk memperbarui pengaturan operator.
Langkah 6: Jika Anda mendapatkan prompt seperti itu, ketuk Memperbarui dan ikuti instruksi di layar.
Setelah memperbarui, periksa apakah masalahnya masih berlanjut.
Perbaiki 5 - Bersihkan Kartu SIM
Jika ada kotoran yang terakumulasi pada kartu SIM atau pemegangnya, masalah yang berhubungan dengan jaringan ini muncul di ponsel cerdas apa pun. Oleh karena itu, ikuti langkah -langkah di bawah ini.
Langkah 1: Pertama -tama, Anda perlu menghapus iPhone dari kasing atau penutupnya.
Langkah 2: Ambil pin runcing dan masukkan ke tempat kartu SIM di sisi kiri iPhone.
Langkah 3: Ini mengeluarkan pemegang kartu SIM dan Anda harus menghapusnya.
Langkah 4: Sekarang keluarkan kartu SIM dan bersihkan dengan kain bersih yang bagus.
Langkah 5: Setelah itu, tempatkan kembali ke pemegang kartu SIM dan masukkan ke dalam iPhone.
Perbaiki 6 - Verifikasi jika data seluler dihidupkan
Untuk menerima data seluler di iPhone Anda, Anda harus terlebih dahulu memastikan apakah data seluler diaktifkan atau tidak. Untuk melakukannya, ikuti langkah -langkah yang diberikan di bawah ini.
Langkah 1: Buka halaman Pengaturan di iPhone Anda.
Langkah 2: Pilih Data seluler Opsi di halaman Pengaturan seperti yang ditunjukkan.
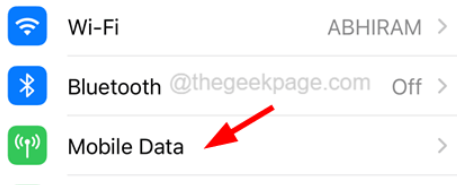
Langkah 3: Sekarang pastikan bahwa Mobile Data Opsi diaktifkan oleh penyadapan di atasnya sakelar sakelar seperti yang ditunjukkan pada gambar di bawah ini.
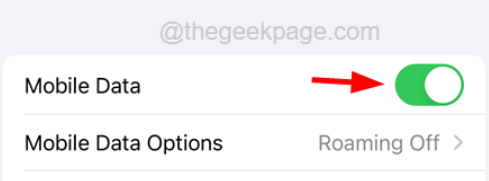
Perbaiki 7 - Setel ulang pengaturan jaringan di iPhone Anda
Saat masalah seperti ini terjadi pada iPhone mana pun, itu mungkin karena beberapa perubahan yang dilakukan pada pengaturan jaringan. Jadi melakukan pengaturan reset jaringan mungkin membantu dalam menyelesaikan masalah ini.
Ikuti langkah -langkah di bawah ini tentang cara mereset pengaturan jaringan di iPhone.
Langkah 1: Buka Pengaturan Halaman di iPhone Anda.
Langkah 2: Kemudian ketuk Umum pilihan.
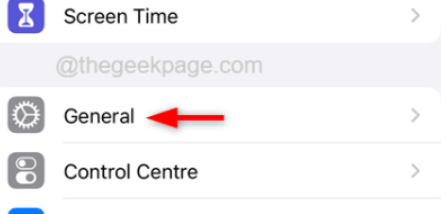
Langkah 3: di Umum halaman, pilih Mentransfer atau mengatur ulang iPhone Opsi di bagian bawah.
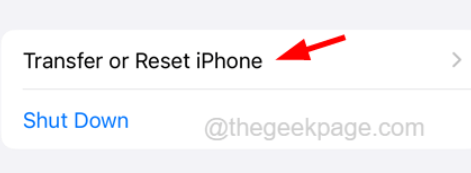
Langkah 4: Ketuk pada Mengatur ulang pilihan.
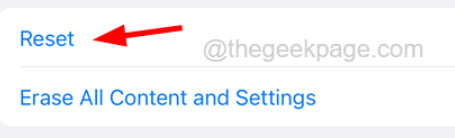
Langkah 5: Selanjutnya, pilih Reset Pengaturan Jaringan dari daftar muncul dengan mengetuknya sekali.
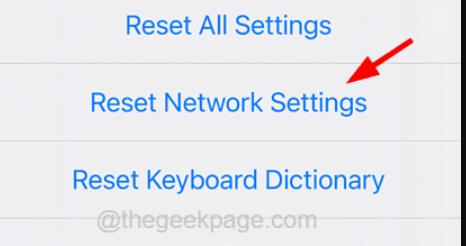
Langkah 6: Ini akan meminta Anda untuk memasukkan kode sandi Anda untuk melangkah lebih jauh.
Langkah 7: Setelah memasukkan kode sandi, Anda perlu mengonfirmasi dengan mengetuk Reset Jaringan Pengaturan Sekali lagi seperti yang ditunjukkan pada tangkapan layar di bawah ini.
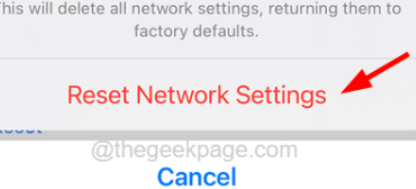
Perbaikan tambahan
Perbarui iPhone Anda
Pengguna yang belum memperbarui pembaruan perangkat lunak terbaru di iPhone mungkin mengalami masalah seperti itu di iPhone mereka. Jadi kami menyarankan pengguna kami bahwa mereka memperbarui iPhone atau iPad mereka menggunakan langkah -langkah di bawah ini.
Langkah 1: Buka Pengaturan halaman di iPhone mereka dengan mengetuk Pengaturan ikon dari layar beranda.
Langkah 2: Gulir ke bawah dan pilih Umum opsi seperti yang ditunjukkan pada tangkapan layar di bawah ini.
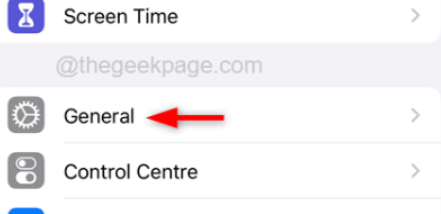
Langkah 3: Sekarang pilih Pembaruan perangkat lunak Opsi dengan mengetuknya seperti yang ditunjukkan di bawah ini.
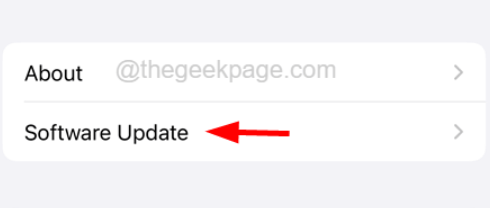
Langkah 4: Tunggu sampai memeriksa apakah ada pembaruan yang tersedia.
Langkah 5: Setelah memuat halaman pembaruan perangkat lunak, ketuk pada Unduh dan pasang opsi di bagian bawah jika ada pembaruan yang tersedia.
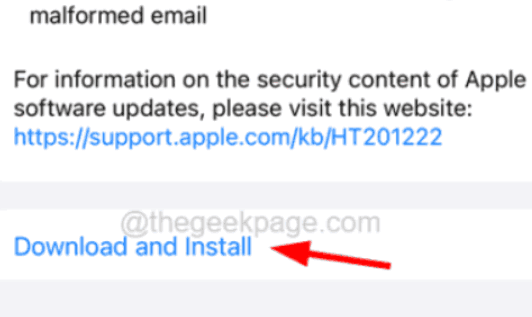
Pabrik mengatur ulang iPhone
PERINGATAN - Karena ini akan mengatur ulang semua data dan pengaturan, kami sangat menyarankan mencadangkan semua data Anda dari iPhone Anda ke iCloud atau PC sebelum melanjutkan dengan metode ini.
Setelah ini dilakukan, Anda akan merasakan bagaimana Anda memulai iPhone untuk pertama kalinya. Oleh karena itu, lakukan reset pabrik di iPhone Anda menggunakan langkah -langkah yang disebutkan di bawah ini.
Langkah 1: Buka Pengaturan halaman.
Langkah 2: Pergi ke Umum opsi dengan mengetuknya sekali.
Langkah 3: Kemudian ketuk Transfer atau setel ulang iPhone opsi sekali.
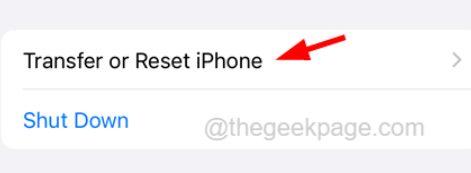
Langkah 4: Di bagian bawah halaman, ketuk di Hapus semua konten dan pengaturan opsi sekali.
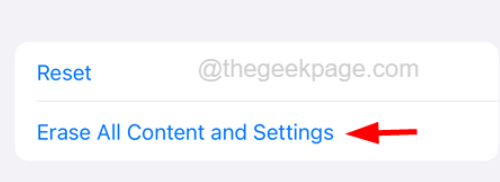
Langkah 5: Ketuk Melanjutkan di jendela awal.
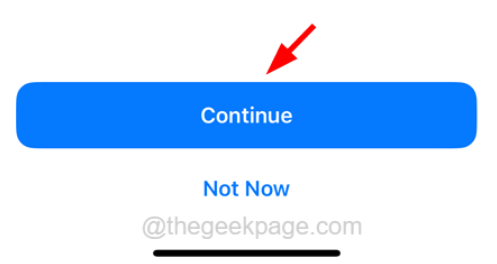
Langkah 6: Ikuti semua instruksi di layar sejak saat itu dan seterusnya untuk melaksanakan proses reset pabrik.
- « Cara mengaktifkan atau menonaktifkan overlay uap untuk game tertentu di windows 10
- Tanggal dan waktu iPhone diatur secara otomatis [fix] »

