Menangkap tangkapan layar di ubuntu
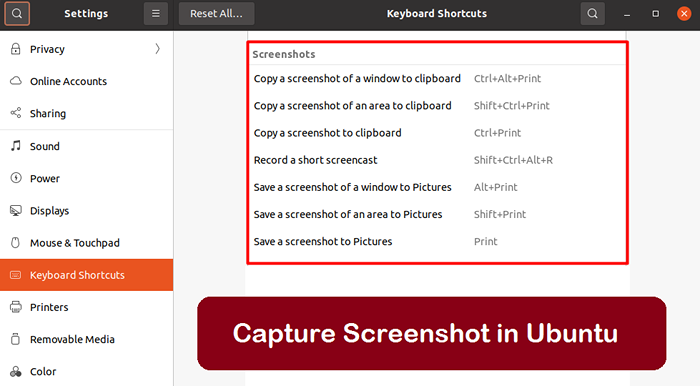
- 4888
- 988
- Karl O'Connell DDS
Ubuntu adalah salah satu distribusi Linux paling populer di dunia, menawarkan sistem operasi yang andal dan ramah pengguna untuk berbagai pengguna. Apakah Anda seorang pengembang, siswa, atau hanya seseorang yang ingin menggunakan alternatif sumber terbuka dan open-source untuk Windows atau MacOS, Ubuntu adalah pilihan yang bagus.
Satu tugas umum yang sering dilakukan pengguna pada mesin Ubuntu mereka adalah menangkap tangkapan layar. Apakah Anda menggunakan tangkapan layar untuk tujuan dokumentasi, berbagi informasi dengan kolega atau teman, atau hanya menangkap momen yang menarik di layar Anda, ada beberapa cara mudah untuk menangkap tangkapan layar di Ubuntu.
Dalam artikel ini, kami akan membahas tiga metode berbeda untuk menangkap tangkapan layar di Ubuntu: menggunakan utilitas tangkapan layar bawaan, menggunakan baris perintah, dan menggunakan aplikasi pihak ketiga.
Metode 1: Menggunakan utilitas tangkapan layar bawaan
Ubuntu dilengkapi dengan utilitas tangkapan layar bawaan yang memungkinkan Anda untuk menangkap layar atau jendela tertentu dengan hanya beberapa klik. Untuk menggunakan utilitas tangkapan layar, ikuti langkah -langkah ini:
- tekan “Layar Cetak (PRTSC)” kunci di keyboard Anda. Ini akan menangkap tangkapan layar dari seluruh layar Anda.
- Atau, tekan “Alt + Print Screen” untuk menangkap tangkapan layar dari jendela aktif.
- Tangkapan layar akan disimpan ke folder gambar Anda secara default.
- Anda juga dapat mengakses utilitas tangkapan layar dengan mengklik menu aktivitas di sudut kiri atas layar Anda dan mencari "tangkapan layar".
- Di jendela tangkapan layar, Anda dapat memilih untuk menangkap area tertentu dari layar Anda, menunda tangkapan tangkapan layar, atau bahkan menyertakan pointer mouse di tangkapan layar.
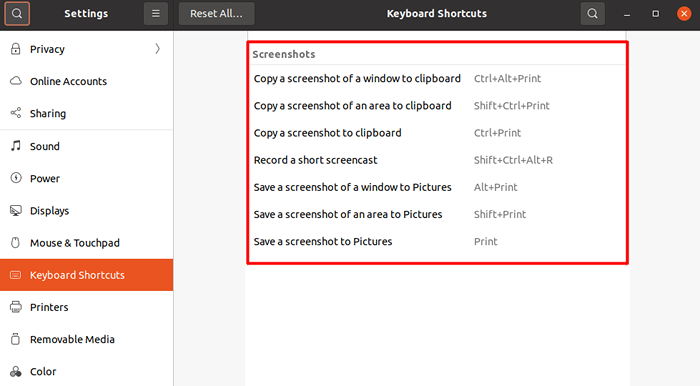 Tangkapan tangkapan layar di ubuntu (pintasan keyboard)
Tangkapan tangkapan layar di ubuntu (pintasan keyboard)Metode 2: Menggunakan baris perintah
Jika Anda lebih suka menggunakan baris perintah, Ubuntu juga menyediakan cara sederhana untuk menangkap tangkapan layar menggunakan perintah "scrot". Untuk menggunakan scrot, ikuti langkah -langkah ini:
- Buka jendela Terminal dengan menekan "Ctrl+Alt+T" pada keyboard Anda.
- Instal "Scrot" dengan menjalankan perintah berikut:
sudo apt-get install scrot - Untuk menangkap tangkapan layar seluruh layar Anda, ketik "SCROT" dan tekan Enter. Tangkapan layar akan disimpan ke direktori home Anda.
- Untuk menangkap tangkapan layar dari jendela aktif, ketik "SCROT -U" dan tekan Enter. Tangkapan layar juga akan disimpan ke direktori home Anda.
- Anda juga dapat menentukan nama file dan direktori untuk tangkapan layar dengan mengetik “SCROT/PATH/TO/FILENAME.png " dan menekan enter.
Metode 3: Menggunakan aplikasi pihak ketiga
Jika Anda ingin opsi penangkapan tangkapan layar yang lebih canggih, ada beberapa aplikasi pihak ketiga yang tersedia untuk Ubuntu. Salah satu opsi yang populer adalah "Shutter," yang memungkinkan Anda untuk menangkap tangkapan layar area spesifik layar Anda, mengedit tangkapan layar, dan bahkan mengunggahnya ke layanan online.
Untuk menginstal rana, ikuti langkah -langkah ini:
- Buka jendela Terminal dengan menekan "Ctrl+Alt+T" pada keyboard Anda.
- Kemudian jalankan perintah berikut untuk menginstal utilitas rana:
Sudo Add-apt-Repository PPA: Linuxuprising/Shutterpembaruan sudo apt-getsudo apt-get install shutter - Setelah rana diinstal, Anda dapat meluncurkannya dengan mencari "Rana" di menu aplikasi.
- Di rana, Anda dapat memilih untuk menangkap area tertentu dari layar Anda, menunda tangkapan tangkapan layar, dan bahkan menambahkan anotasi atau sorotan ke tangkapan layar.
- Anda juga dapat mengonfigurasi rana untuk mengunggah tangkapan layar ke layanan online seperti Dropbox atau Imgur, membuatnya mudah untuk berbagi tangkapan layar Anda dengan orang lain.
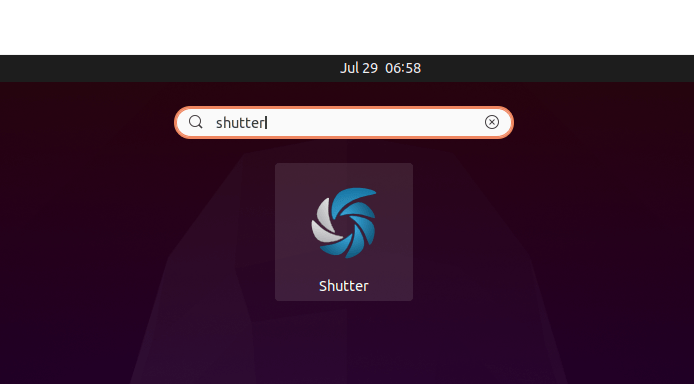
Pilih aplikasi dan buka:
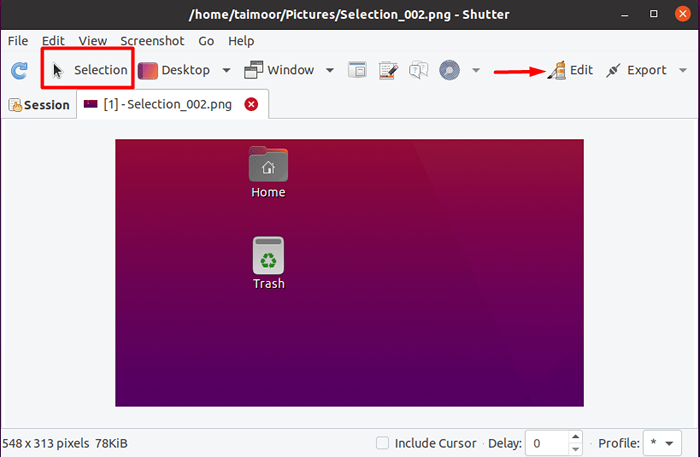
Di sini Anda dapat memiliki opsi pilihan, yang dapat digunakan untuk menangkap bagian tertentu dari layar, dan setelah itu, layar yang ditangkap akan ditampilkan di jendela sendiri. Anda dapat memilih opsi Edit juga di sisi kanan atas. Setelah itu, jendela baru akan terbuka bersama dengan gambar Anda yang ditangkap memiliki banyak opsi pengeditan, seperti yang ditunjukkan di bawah ini.
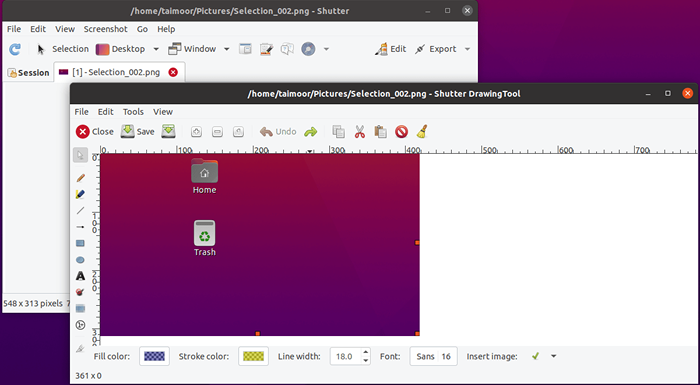
Anda dapat menyorot, meletakkan panah atau garis, dan bahkan dapat menambahkan teks ke gambar Anda. Jadi ini adalah alat yang sangat berguna dan sangat disarankan untuk siapa saja yang sering mengambil tangkapan layar.
Kesimpulan
Menangkap tangkapan layar di Ubuntu adalah proses yang sederhana dan langsung, berkat utilitas tangkapan layar bawaan, baris perintah, dan aplikasi pihak ketiga seperti rana. Apakah Anda perlu menangkap tangkapan layar untuk dokumentasi, berbagi informasi dengan orang lain, atau hanya untuk bersenang -senang, Ubuntu menyediakan banyak opsi yang sesuai dengan kebutuhan Anda.

