Tidak dapat menggulir di Microsoft Excel? 8 cara untuk memperbaiki
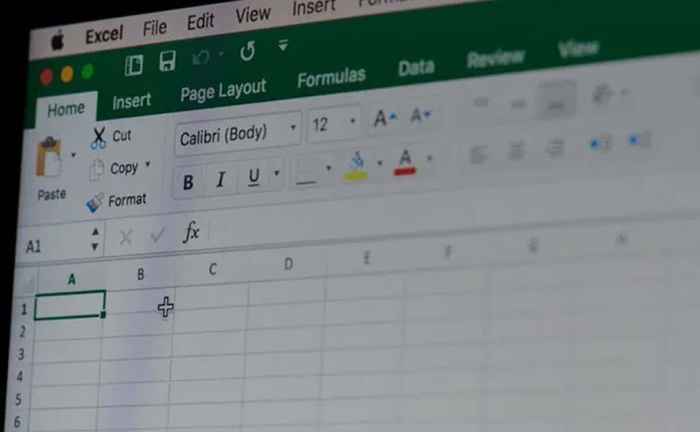
- 3251
- 1025
- Darryl Ritchie
Apakah Anda mengalami masalah menggulir melalui spreadsheet Excel dengan mouse, touchpad, atau tombol panah keyboard Anda? Apakah masalah ini mempengaruhi semua atau lembar tertentu di buku kerja Anda? Apakah bilah gulir hilang di lembar kerja Anda?
Tutorial ini mencakup beberapa perbaikan pemecahan masalah untuk kerusakan yang berhubungan dengan pengguliran di Excel di Windows dan Mac Computers.
Daftar isi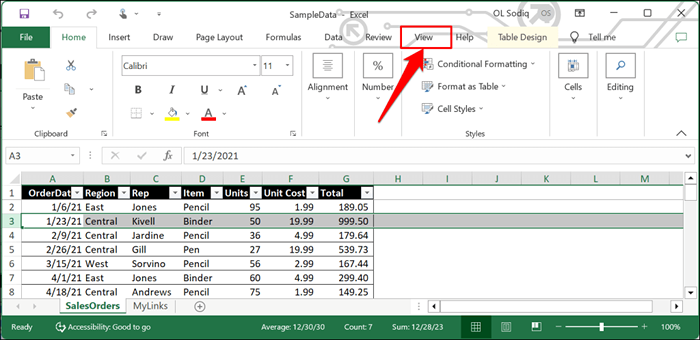
- Buka menu drop-down "Freeze Panes" dan pilih Panel Unfreeze.
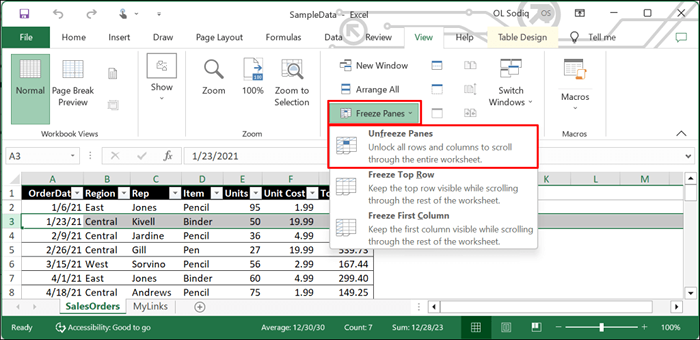
Gulir ke bawah spreadsheet dengan roda mouse atau touchpad Anda dan periksa apakah fitur "Panel Unfreeze" memperbaiki masalah ini.
Unfreeze Excel Panes di MacOS
Buka tab Tampilan Excel, pilih menu drop-down Window, dan pilih Panes Unfreeze.
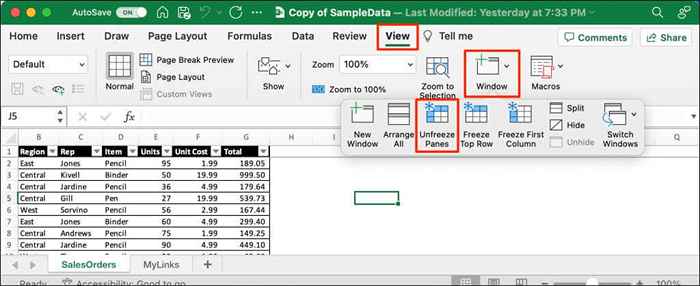
2. Dapat mengaktifkan kembali bilah gulir
Spreadsheet di Excel biasanya memiliki bilah gulir horizontal dan vertikal untuk navigasi yang mudah. Jika bilah gulir hilang di spreadsheet Anda, ikuti langkah -langkah di bawah ini untuk memungkinkannya. Jika bilah gulir dibekukan atau tidak berfungsi, mengaktifkannya kembali mungkin memperbaiki masalah.
- Buka tab File Excel.
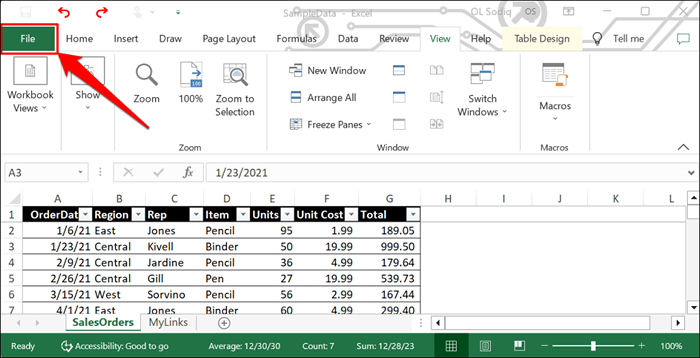
- Pilih lebih banyak di bilah sisi dan pilih opsi.
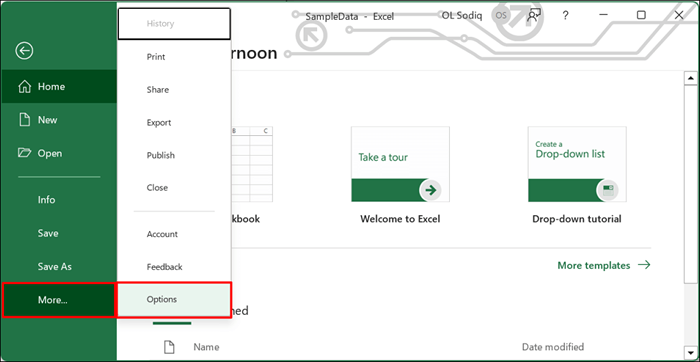
- Pilih Lanjutan di Sidebar dan Gulir ke Bagian “Tampilan Opsi untuk Buku Kerja ini”. Pilih kotak centang di sebelah untuk menampilkan bilah gulir horizontal dan tampilkan vertikal gulir bar.
- Pilih OK untuk menyimpan perubahan dan keluar dari jendela "Opsi Excel".
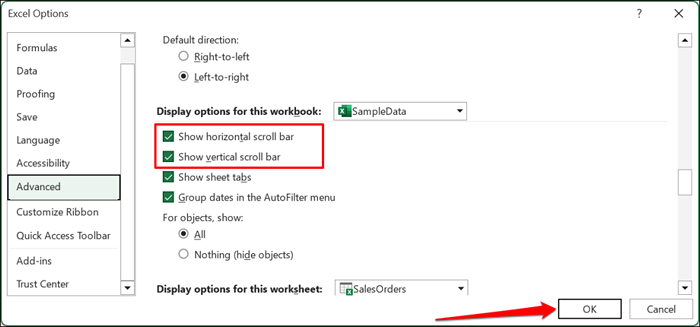
3. Nonaktifkan kunci gulir
Menyalakan kunci gulir menonaktifkan tombol panah komputer Anda. Jika Anda tidak dapat menggulir lembar excel menggunakan tombol panah, nonaktifkan kunci gulir dan coba lagi.
Nonaktifkan kunci gulir bawaan Excel
- Klik kanan bilah status di bagian bawah lembar kerja Anda.
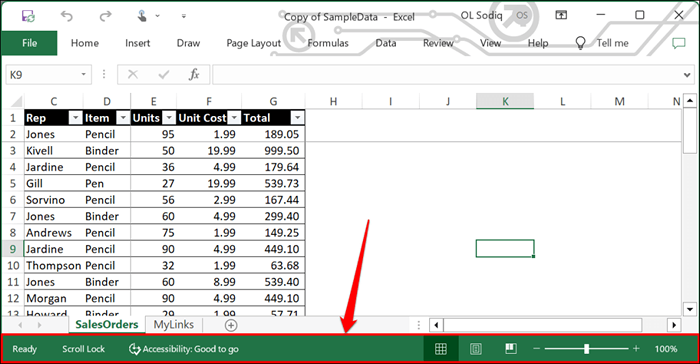
- Jika ada tanda centang di sebelah gulir, pilih untuk menonaktifkan fitur.
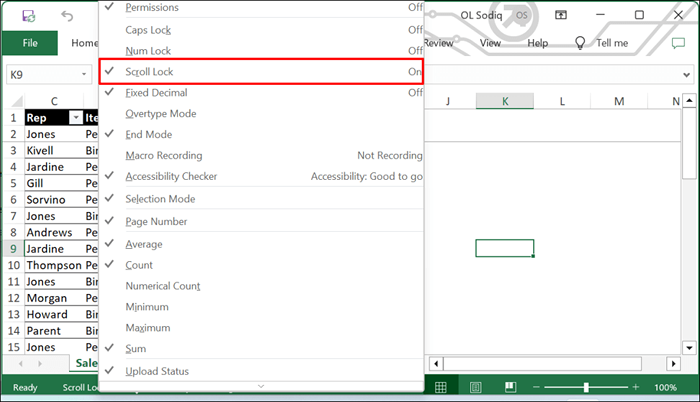
Nonaktifkan Kunci Gulir di Keyboard Anda
Cari "kunci gulir" (atau "scrlk") kunci atau lampu indikator pada keyboard Anda. Jika tombol atau indikator menyala, tekan tombol kunci gulir untuk mematikan fitur dan mengaktifkan tombol panah Anda.

Nonaktifkan kunci gulir melalui keyboard di layar
Anda juga dapat menonaktifkan kunci gulir melalui keyboard di layar komputer Anda.
Gunakan tombol Windows Key + Ctrl + O keyboard untuk menyalakan keyboard Windows on-screen.
Atau, buka Pengaturan> Aksesibilitas> Keyboard dan Toggle pada keyboard di layar.
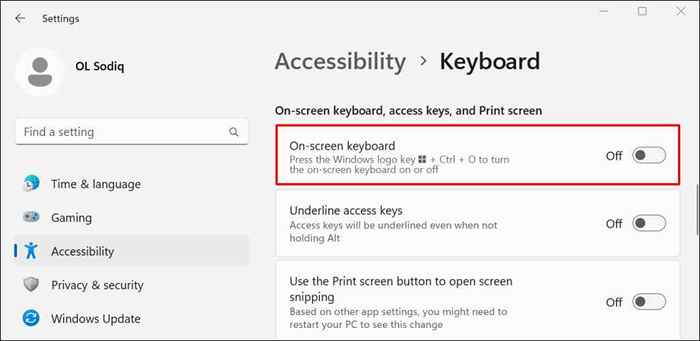
Di Windows 10, buka Pengaturan> Kemudahan Akses> Keyboard dan Toggle Gunakan keyboard di layar.
Kunci gulir aktif jika tombol "SCRLK" memiliki latar belakang biru. Batalkan pilihan tombol SCRLK untuk mematikan kunci gulir. Anda sekarang harus dapat menggulir spreadsheet Excel Anda menggunakan tombol panah.
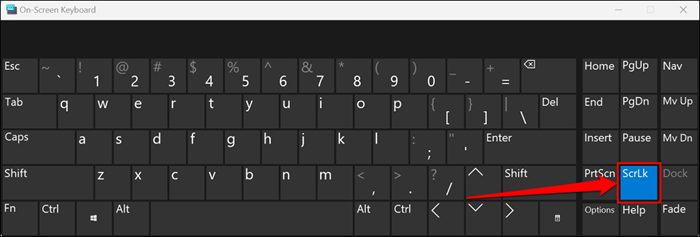
4. Perbaiki file Excel
Tidak menutup Excel dengan benar atau mematikan komputer Anda saat Excel digunakan dapat merusak buku kerja Anda. Jika Anda tidak dapat menggulir lembar kerja setelah memulai kembali Excel atau komputer Anda, perbaiki file Excel dan coba lagi.
Catatan: Kami sarankan membuat salinan cadangan file Excel sebelum melakukan perbaikan.
- Buka menu file Microsoft Excel.
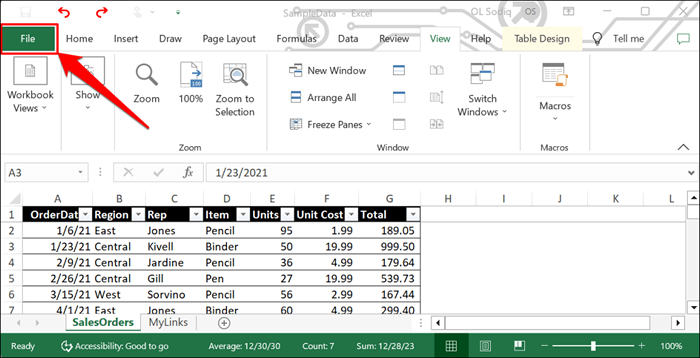
- Pilih Jelajahi Kategori "Lokasi Lain".
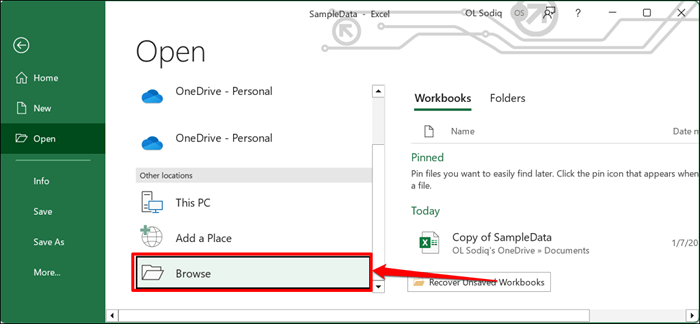
- Pilih file dan pilih ikon panah bawah di sebelah tombol "Buka".
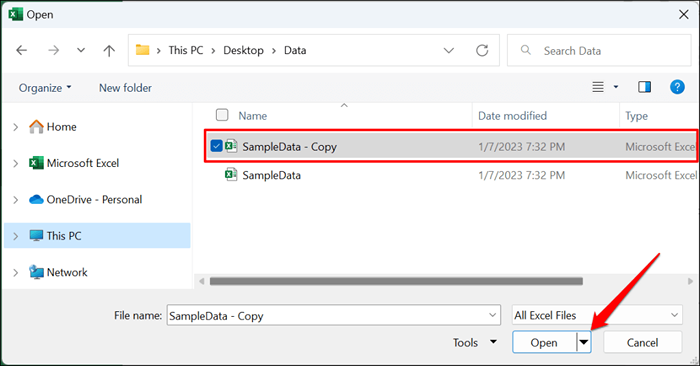
- Pilih Buka dan Perbaiki.
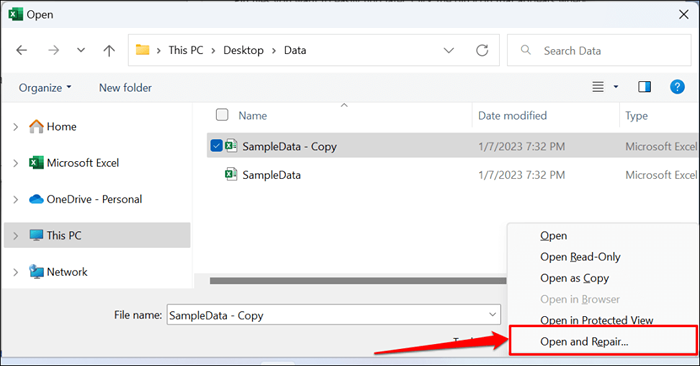
- Pilih perbaikan untuk melanjutkan.
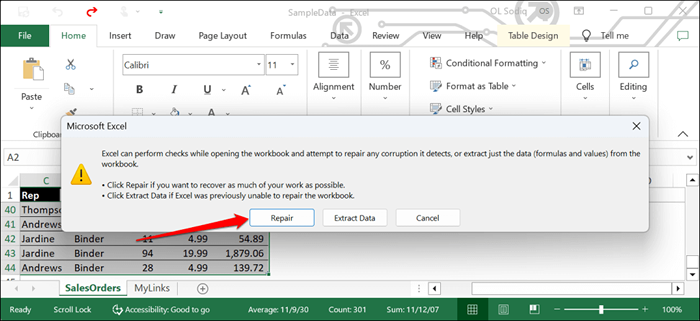
Tunggu Excel melakukan pemeriksaan validasi untuk potensi korupsi. Kotak dialog yang menampilkan hasil perbaikan file harus muncul saat operasi selesai.
- Pilih Tutup dan Periksa apakah Anda sekarang dapat menggulir lembaran di Buku Kerja Excel.
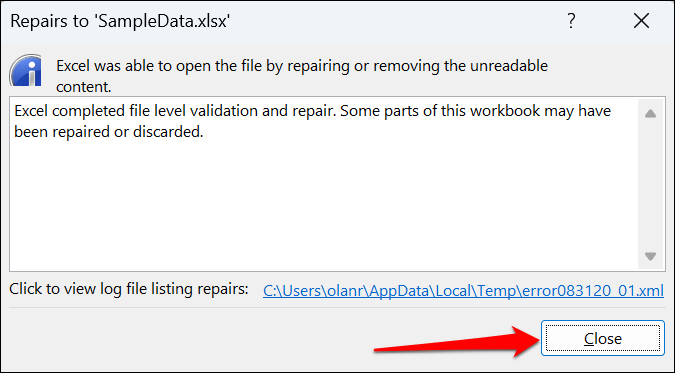
5. Buka Excel dalam mode aman
Add-in yang korup atau buggy dapat menyebabkan aplikasi Microsoft Office mengalami kerusakan. Buka Excel dalam mode aman jika Anda mencurigai add-in yang buruk atau baru-baru ini diinstal bertanggung jawab atas masalah pengguliran. Simpan dokumen yang sedang Anda kerjakan, paksa keluar dari Excel, dan buka kembali aplikasi dalam mode aman.
Catatan: Microsoft Excel untuk MacOS tidak memiliki fitur mode aman.
Di Windows Computers, buka Task Manager, pilih Microsoft Excel dan pilih End Task di menu atas.
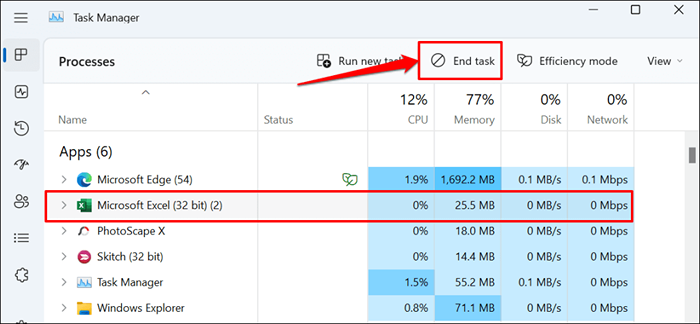
Tekan dan tahan tombol CTRL dan pilih Ikon Aplikasi Excel. Terus pegang kunci CTRL saat Excel Boots. Pilih Ya di pop-up menanyakan apakah Anda ingin membuka Excel dalam mode aman.
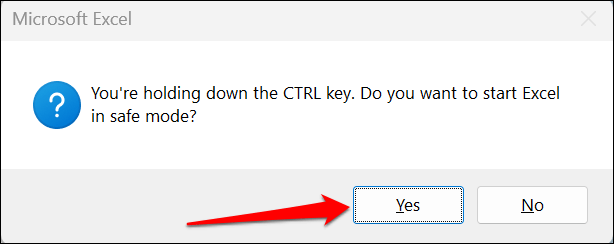
Anda juga dapat membuka Excel dalam mode aman melalui kotak run windows.
Tekan Key Windows + R, Ketik atau Tempel Excel /Safe di kotak dialog, dan pilih OK.
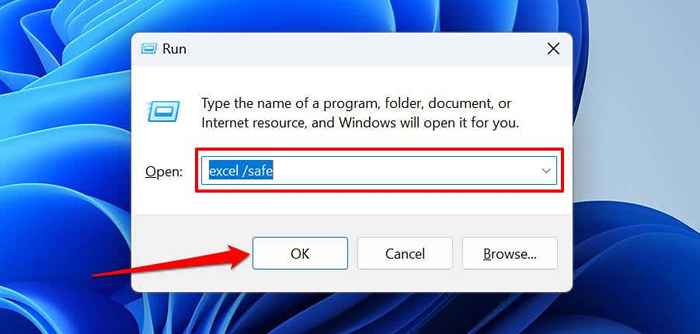
Jika Anda dapat menggulir lembar kerja dalam mode aman, nonaktifkan semua add-in yang diinstal, dan restart excel. Aktifkan kembali add-in satu demi satu dan periksa mana yang mencegah Anda dari gulir lembar kerja di Excel.
Cara mengaktifkan dan menonaktifkan tambahan Excel
- Buka Excel dan pilih file di tab Ribbon.
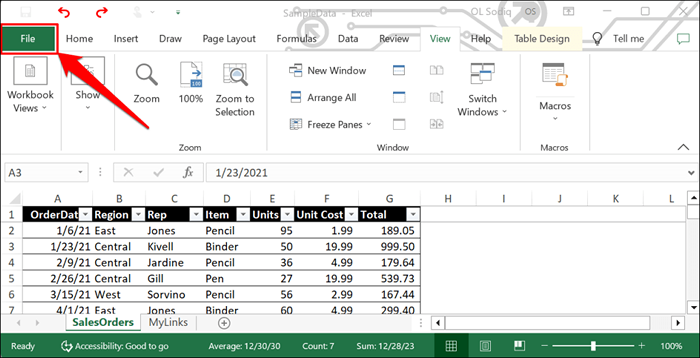
- Pilih lebih banyak di bilah samping dan pilih opsi.
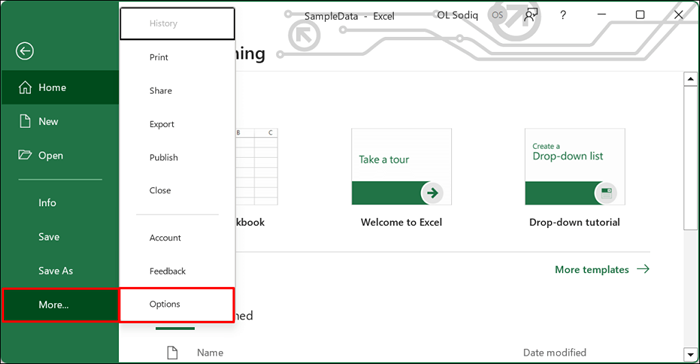
- Buka tab Add-Ins, pilih Excel Add-in di menu drop-down "Kelola", dan pilih GO.
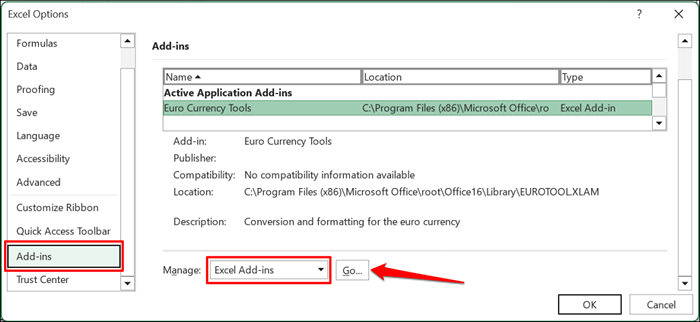
- Batalkan pilihan add-in yang ingin Anda nonak dan pilih OK. Untuk mengaktifkan atau mengaktifkan add-in, centang kotak di sebelah add-in, dan pilih OK.
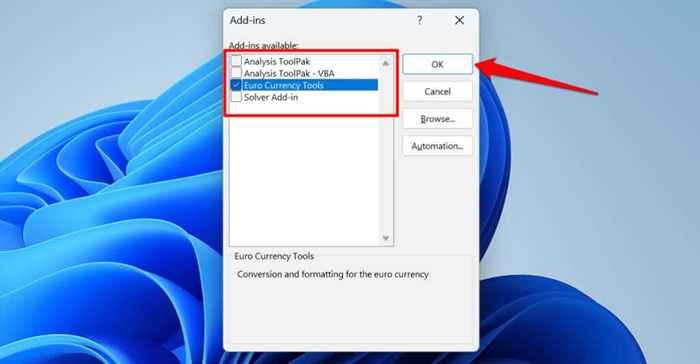
6. Nonaktifkan "Zoom on Roll With Intellimouse"
Menggerakkan roda pada mouse fisik menggulir lembar kerja excel secara vertikal. Dengan mouse atau Intelimouse bermerek Microsoft, Excel memperbesar lembar kerja Anda sebagai gantinya.
Ikuti langkah -langkah di bawah ini untuk menghentikan Excel dari lembar kerja zooming saat memindahkan roda gulir pada intelim.
- Buka menu file Excel, pilih lebih banyak di bilah sisi, dan pilih opsi.
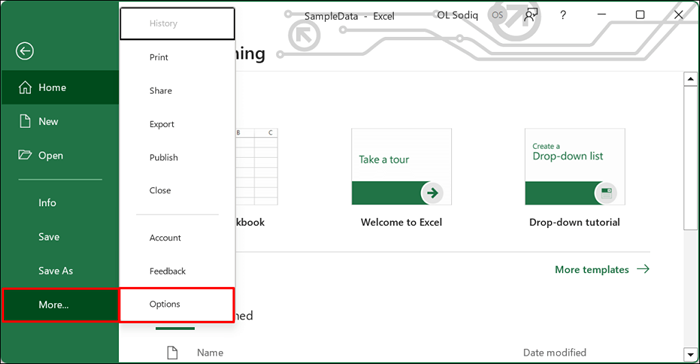
- Buka tab Advanced, hapus centang zoom on roll with intellimouse, dan pilih ok.
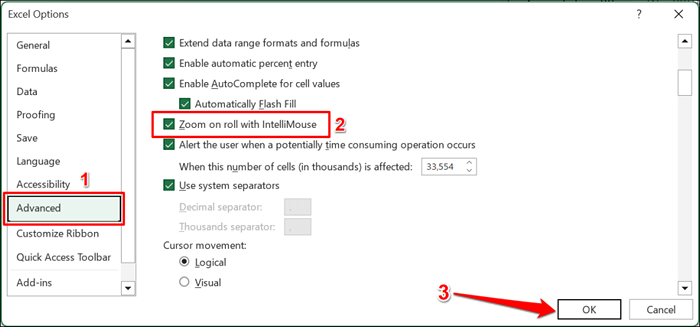
7. Perbaiki Aplikasi Excel
Microsoft memiliki alat perbaikan yang mendiagnosis dan memperbaiki korupsi file dan masalah lainnya dengan aplikasi kantor di Windows. Simpan file Anda, tutup Excel, dan ikuti langkah -langkah di bawah ini untuk menjalankan alat perbaikan kantor.
- Buka Panel Kontrol dan pilih Hapus Instalan Suatu Program di Kategori "Program".
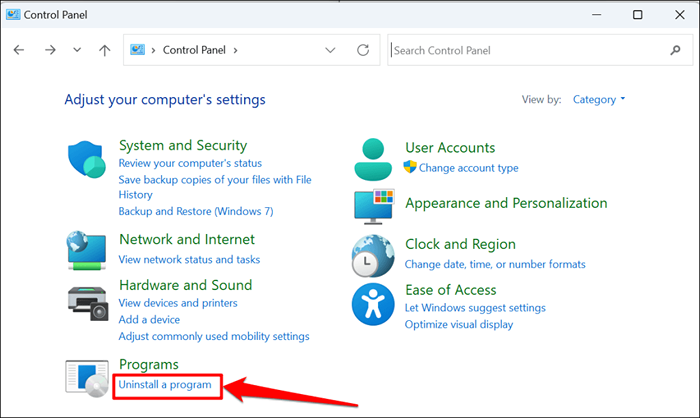
- Pilih Microsoft Office atau Microsoft 365 dan pilih Ubah di menu atas.
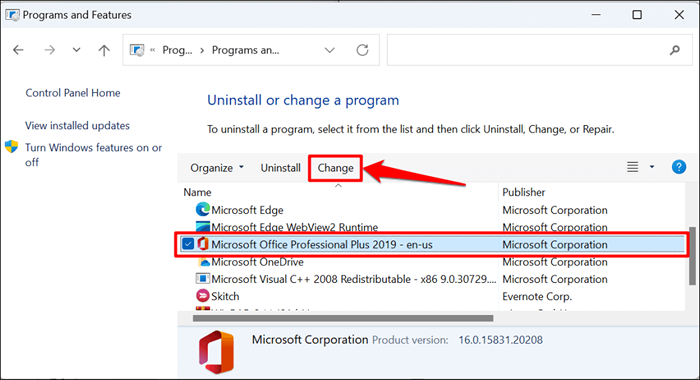
- Pilih Ya pada prompt "Kontrol Akun Pengguna".
- Pilih Perbaikan Cepat dan Pilih Tombol Perbaikan.
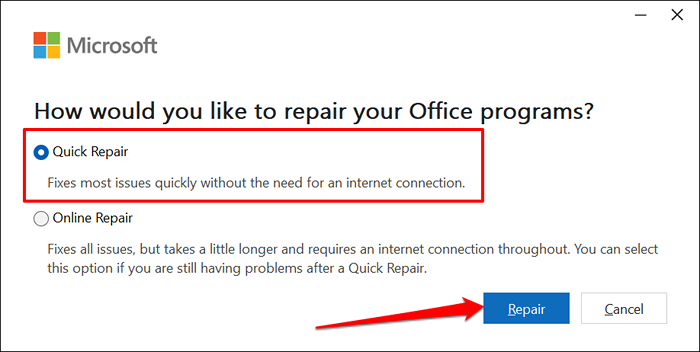
- Pilih tombol Perbaikan lagi untuk memulai operasi perbaikan.
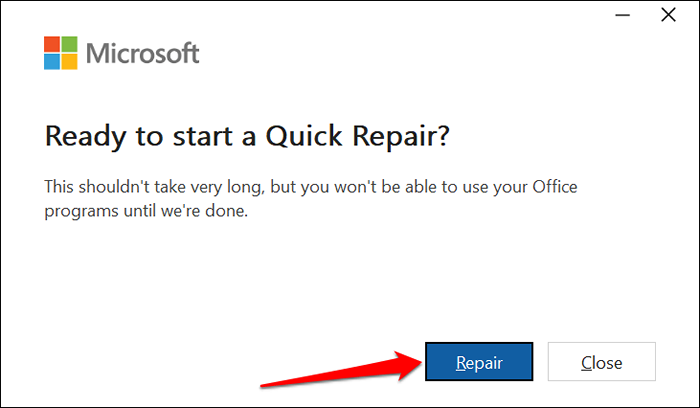
Buka kembali Excel setelah perbaikan dan periksa apakah lembar kerja Anda sekarang dapat digulir. Hubungkan komputer Anda ke internet dan jalankan perbaikan online (lihat Langkah #4) Jika Anda masih tidak dapat menggulir lembar kerja Excel Anda.
8. Perbarui Microsoft Excel
Menginstal pembaruan kantor dapat memperbaiki masalah dengan Microsoft Excel dan aplikasi kantor lainnya.
- Buka menu file Excel dan pilih akun di bilah sisi.
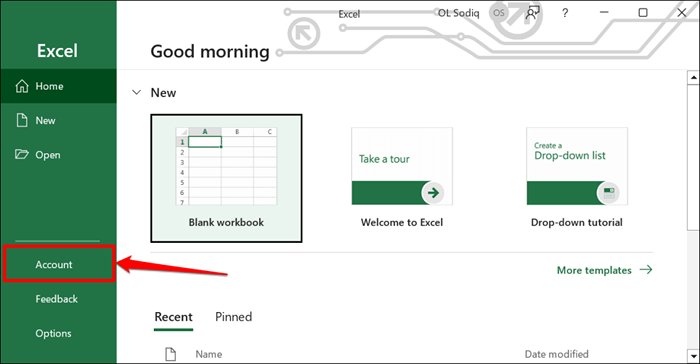
- Buka menu drop-down opsi pembaruan dan pilih Perbarui sekarang.
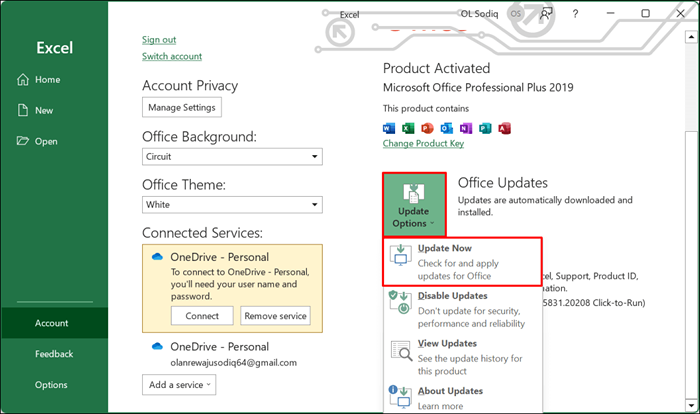
- Excel akan mengunduh versi terbaru aplikasi di latar belakang. Pilih Lanjutkan untuk menginstal pembaruan yang diunduh.
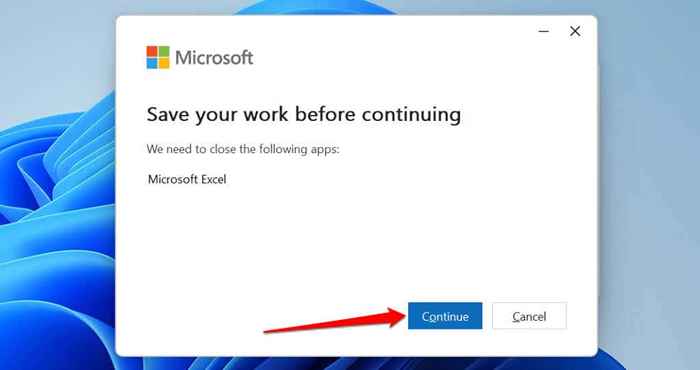
- Tutup jendela Pembaruan dan buka kembali Excel saat Anda mendapatkan pesan sukses.
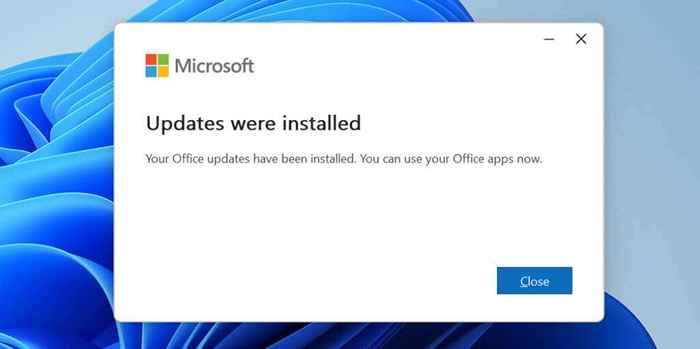
Jika Anda menggunakan MacBook, perbarui Excel dari App Store atau gunakan Microsoft AutoupDate Tool.
Gulir melalui seprai Anda
Reboot komputer Anda, perbarui sistem operasinya, instal ulang Excel, atau hubungi Microsoft Office 365 Dukungan Jika masalah tetap ada.
- « Cara menemukan waktu uptime komputer Anda di windows 11
- Apakah 8GB RAM cukup bagus untuk PC Windows? »

