Tidak dapat bergabung dengan dunia minecraft? Coba 9 perbaikan ini

- 3684
- 1151
- John Ratke
Ketika semua yang ingin Anda lakukan adalah bermain minecraft, hal terakhir yang ingin Anda lihat adalah kesalahan: “Tidak dapat terhubung ke dunia.“Ada beberapa alasan untuk pesan kesalahan ini, tetapi kabar baiknya adalah Anda dapat memperbaikinya dengan cepat.
Jika Anda tidak dapat bergabung dengan game multipemain dengan teman -teman Anda, berikut adalah beberapa hal untuk mencoba membuat Anda keluar dari layar menu dan kembali ke kedalaman pembaruan Minecraft terbaru.
Daftar isi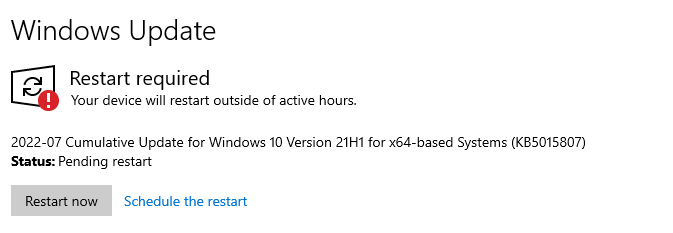
5. Tambahkan kembali teman Anda
Satu perbaikan adalah menghapus teman Anda dari daftar teman Anda dan menambahkannya kembali. Ini berfungsi karena Minecraft menyimpan data teman di server, bukan secara lokal. Itu sebabnya Anda akan memiliki daftar teman yang sama, tidak peduli perangkat apa yang Anda gunakan untuk bermain.
Hapus teman Anda dari daftar Anda, tambahkan kembali mereka, dan kemudian cobalah untuk bergabung dengan dunia mereka. Langkah ini akan sering memperbaiki jika ada masalah server atau data yang tidak cocok antara akun Anda dan server.
6. Matikan Windows Firewall
Firewall Anda melindungi PC Anda dari koneksi berbahaya dan meningkatkan keamanan online Anda. Jika firewall Anda tidak berfungsi, itu dapat mencegah Anda terhubung ke dunia teman dan kadang -kadang tidak akan membiarkan Anda meluncurkan Minecraft dan game online lainnya. Perbaikan termudah (setidaknya untuk tujuan pengujian) adalah menonaktifkan firewall.
- Buka Panel Kontrol> Sistem dan Keamanan> Firewall Windows Defender.
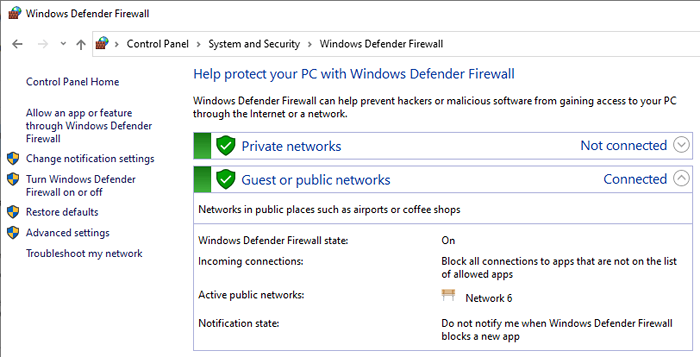
- Pilih Firewall Balikkan Windows Firewall Hidup atau Mati.
- Pilih Matikan Windows Defender Firewall> OK.
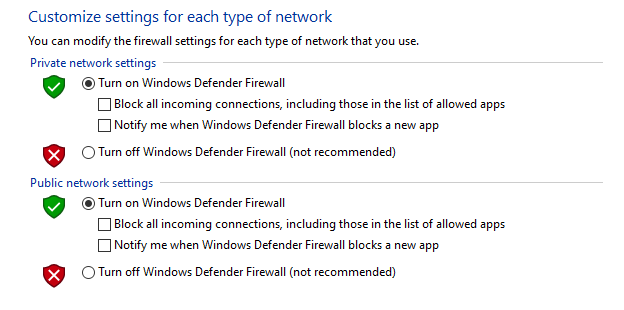
Mematikan firewall Anda akan membuka sistem Anda untuk menyerang, tetapi perangkat lunak antivirus dapat membantu. Anda tidak boleh membiarkan firewall dinonaktifkan terlalu lama. Menonaktifkannya adalah langkah pemecahan masalah yang hebat dan mungkin membuat Anda kembali ke sesi bermain game. Tapi pastikan untuk menyalakannya kembali setelah Anda selesai bermain atau jika Anda menemukan firewall bukan masalahnya, nyalakan kembali segera.
7. Ubah Pengaturan Firewall Anda
Jika Anda menemukan bahwa firewall Anda harus disalahkan atas masalah koneksi Anda, langkah selanjutnya adalah mengubah pengaturan untuk memungkinkan Anda bermain tanpa membahayakan sistem Anda.
- Buka Panel Kontrol> Sistem dan Keamanan> Firewall Windows Defender.
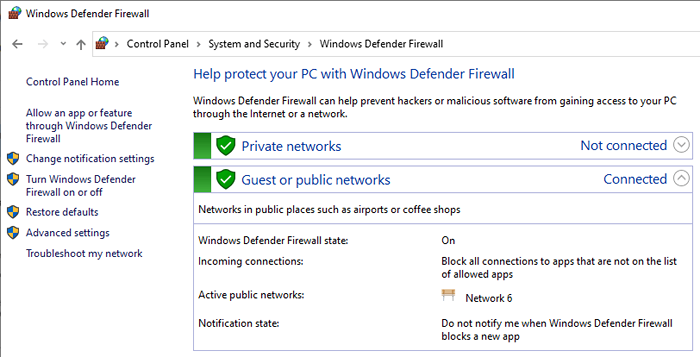
- Pilih Izinkan aplikasi atau fitur melalui Windows Defender Firewall.
- Gulir ke bawah sampai Anda menemukan Javaw.exe. Pastikan kedua kotak pribadi dan publik dicentang, lalu pilih OK.
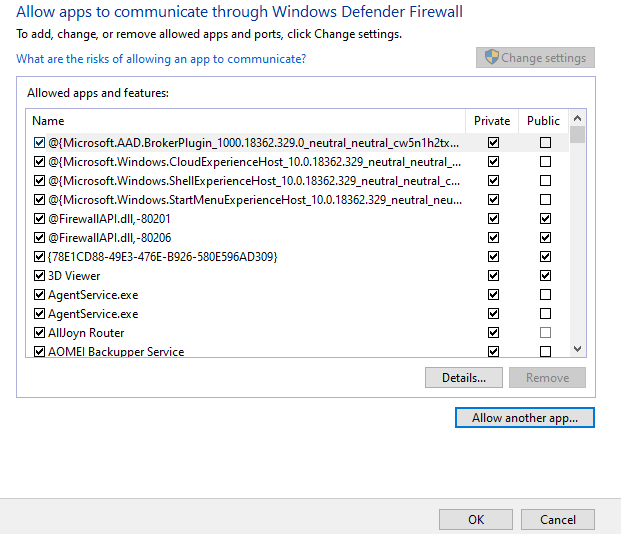
8. Ubah Pengaturan Privasi Xbox
Jika Anda bermain di Xbox, masalahnya mungkin terletak pada izin yang telah Anda berikan kepada game atau profil Anda. Pastikan Anda telah mengatur profil Anda untuk memungkinkan Anda memainkan game multipemain.
- Masuk di Xbox.com, lalu pilih Privasi & Keselamatan Online.
- Pilih Xbox Series X | S, Xbox One, dan Windows 10 Perangkat Keselamatan Online.
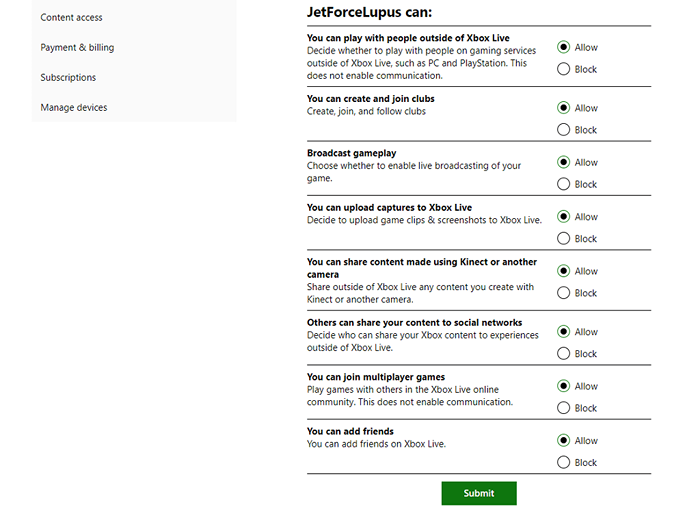
- Pastikan memungkinkan diperiksa di samping Anda dapat bergabung dengan game multipemain.
- Pilih Kirim.
Ini akan memberikan izin yang diperlukan untuk Xbox dan akun Microsoft Anda untuk memungkinkan Anda bermain di konsol.
9. Gunakan VPN
Jaringan pribadi virtual (VPN) dapat memperbaiki banyak masalah yang mungkin Anda hadapi saat bermain minecraft, tetapi juga dapat memperkenalkan latensi. Ini bisa menjadi masalah jika Anda bermain di server kompetitif dan membutuhkan setiap waktu respons yang memungkinkan.
Di sisi lain, VPN dapat melewati batasan geografis dan membiarkan Anda bermain dengan teman -teman yang mungkin tidak dapat Anda lakukan.
Apakah Anda hanya bergabung dengan dunia teman atau melompat ke server Minecraft, multipemain membuat permainan menjadi lebih baik. Jika Anda mengalami masalah yang terhubung, pastikan masalahnya tidak terletak pada Wi-Fi atau Xbox Live Anda, dan kemudian jalankan daftar ini untuk mencari perbaikan potensial lainnya dan kembali untuk menjelajahi teman-teman Anda.
- « 15 cara untuk memperbaiki kesalahan toko Microsoft 0x80131500
- Cara Memperbaiki Kesalahan Tidak Ada Internet Diamankan di Windows 10 & 11 »

