Tidak dapat mengklik apa pun di Windows 11? 8 perbaikan

- 2278
- 583
- Simon Cormier
Pengguna Windows telah melaporkan kesalahan yang membuat frustrasi di mana menjadi tidak mungkin untuk mengklik atau berinteraksi dengan apa pun. Kesalahan ini tampaknya mempengaruhi pengguna pada Windows 10 dan Windows 11 dan bisa sulit untuk ditangani.
Dalam tutorial ini, kami akan menjelaskan delapan perbaikan terbaik saat Anda tidak dapat mengklik apa pun di Windows 11.
Daftar isi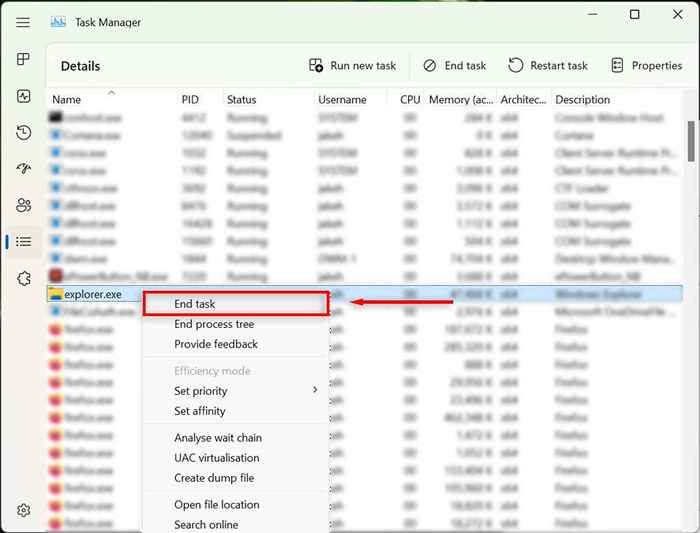
- Buka aplikasi sekali lagi.
2. Periksa mouse Anda
Hal pertama yang harus dilakukan adalah memeriksa apakah Anda tidak secara tidak sengaja melonggarkan koneksi mouse ke PC Anda. Periksa semua kabel untuk memastikan bahwa itu dicolokkan dengan benar. Jika ya, dengan cepat memindai kabel untuk kerusakan.

Saat Anda menggunakan mouse bluetooth, periksa apakah baterai belum mati pada Anda dan pastikan itu terhubung ke PC Anda.
Tikus itu sendiri mungkin bersalah. Untuk mengonfirmasi ini, cobalah menghubungkan mouse lain (jika Anda memiliki satu berbaring). Jika itu berhasil, tikus asli kemungkinan merupakan penyebab kesalahan.
3. Restart windows explorer di manajer tugas
Penjelajah.Proses EXE adalah file Windows inti yang bertanggung jawab untuk menjalankan sebagian besar antarmuka pengguna (UI) di komputer Windows. Seperti semua program, kadang -kadang dapat beralkohol, menyebabkan pengguna tidak dapat mengklik apa pun di UI.
Untuk me -reboot penjelajah.Proses EXE:
- Tekan Ctrl + Shift + ESC untuk membuka Task Manager.
- Gunakan tombol Tab dan tombol panah untuk menavigasi ke tab Detail.
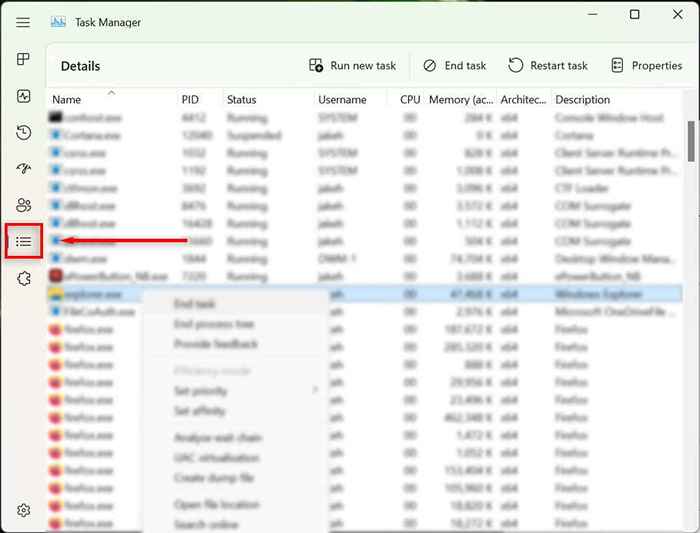
- Di sini, gunakan panah bawah untuk menemukan dan menyoroti penjelajah.exe.
- Dengan penjelajah.exe disorot, tekan shift + f10 untuk membuka menu konteks.
- Gunakan panah untuk menyorot tugas akhir dan tekan enter.
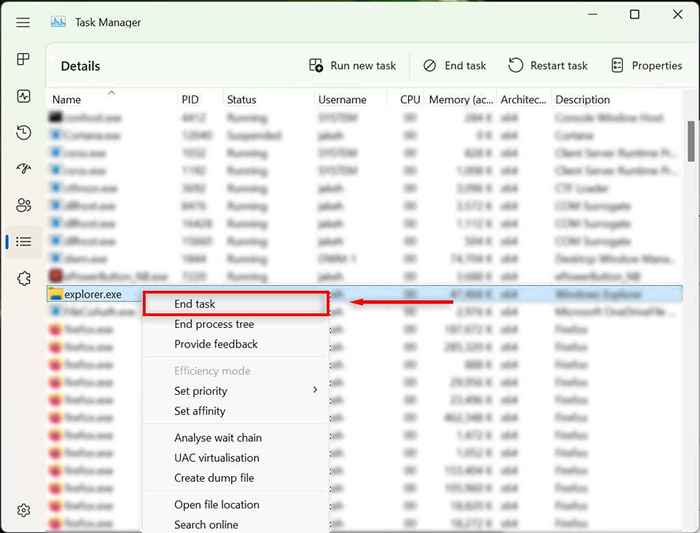
- Tekan ENTER lagi untuk mengonfirmasi. Desktop akan menjadi hitam dan hanya manajer tugas yang masih akan terlihat. Ini normal.
- Jika Anda masih tidak dapat mengklik apa pun, gunakan tombol tab untuk menavigasi untuk menjalankan tugas baru dan tekan enter.
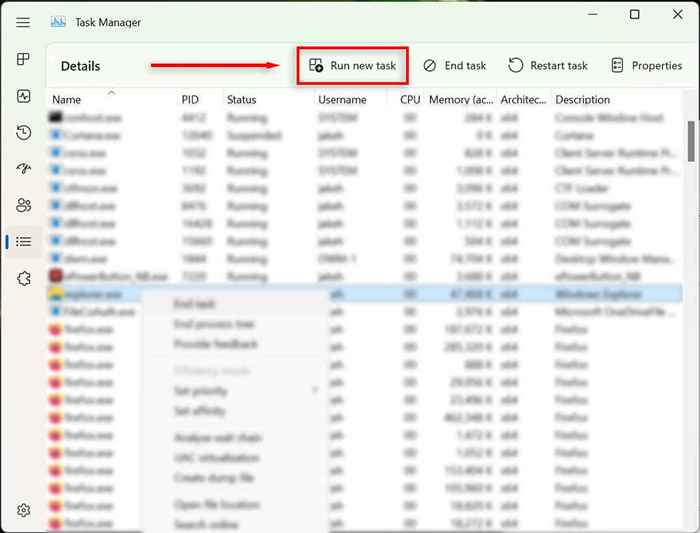
- Ketik "Penjelajah.exe ”dan tekan tombol Enter. Sekarang, coba klik di mana saja di layar Anda.
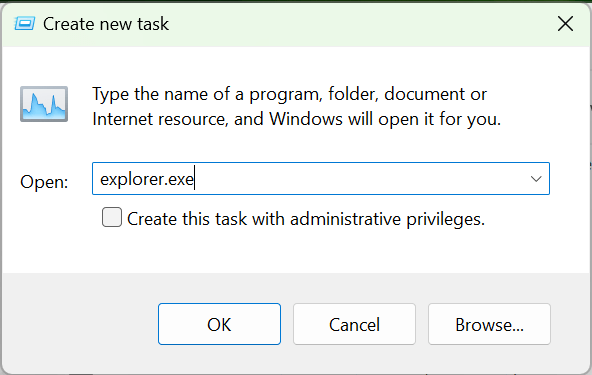
Jika Anda masih tidak dapat menggunakan tombol mouse Anda, pindah ke langkah berikutnya.
4. Hidupkan Kembali komputer Anda
Hal berikutnya yang harus dilakukan adalah memulai kembali jendela. Reboot PC Anda dapat membantu membersihkan gangguan sementara dan menjalankannya secara normal sekali lagi.
Tanpa menggunakan mouse Anda, Anda harus menggunakan metode alternatif untuk memulai kembali PC Anda:
- Tekan tombol Windows + x untuk membuka menu pengguna daya.
- Gunakan tombol panah di keyboard Anda untuk menavigasi atau keluar atau keluar.
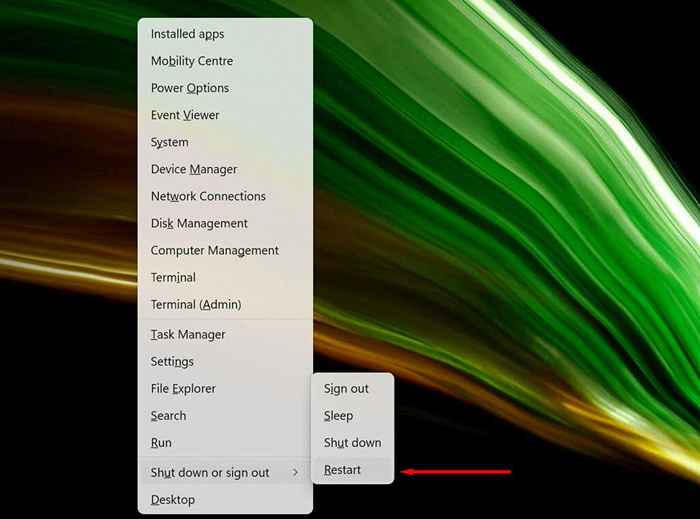
- Pilih restart dan tekan enter.
5. Uninstall aplikasi baru -baru ini menginstal
Jika Anda baru saja menginstal aplikasi baru yang terkait dengan mouse Anda, itu mungkin menyebabkan bug. Untuk memeriksa ini, Anda dapat mencoba menghapus pemasangan perangkat lunak baru sebagai berikut:
- Tekan tombol Mulai untuk membuka menu Mulai.
- Ketik "Tambah atau Hapus Program" dan pilih opsi Top.
- Gunakan tombol panah bawah untuk menemukan dan memilih aplikasi yang baru saja Anda instal.
- Tekan Shift + F10 untuk membuka menu konteks, lalu gunakan tombol panah untuk menyorot uninstall dan tekan enter.
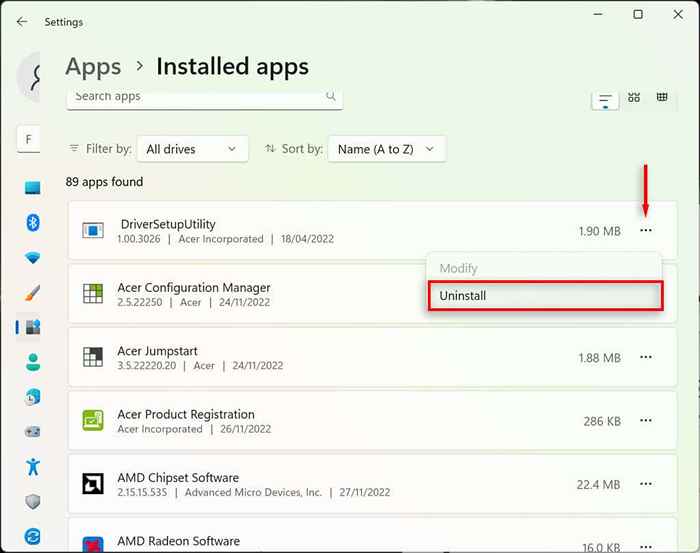
- Lengkapi Wizard untuk menghapus instalan program, lalu periksa apakah mouse Anda berfungsi seperti biasa. Anda mungkin perlu me -reboot PC Anda terlebih dahulu.
- Jika masih tidak berhasil, ingatlah untuk menginstal ulang program setelah Anda membuat mouse Anda bekerja sekali lagi.
6. Periksa driver perangkat Anda
Saat Anda mencolokkan perangkat baru, mereka sering menginstal driver yang membantu antarmuka Windows dengan perangkat sehingga berjalan sebagaimana mestinya. Hal yang sama berlaku untuk perangkat yang menunjuk seperti tikus. Kadang -kadang, pengemudi baru dapat menyebabkan kesalahan yang tidak terduga, atau driver lama mungkin menjadi tidak sesuai dengan pembaruan windows terbaru.
Untuk memeriksa ini:
- Tekan Windows + S untuk membuka pencarian Windows.
- Di bilah pencarian, ketik "Device Manager" dan tekan ENTER untuk memilihnya.
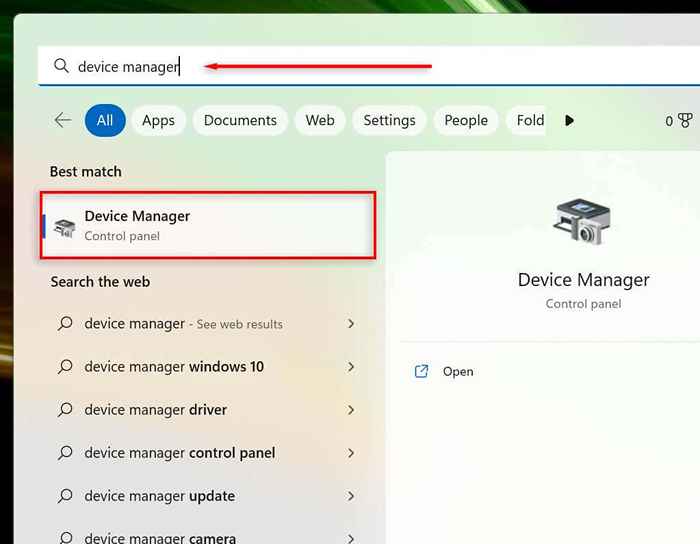
- Gunakan tombol panah untuk menavigasi ke tikus dan perangkat penunjuk lainnya. Tekan Enter untuk memperluas menu (karena Anda tidak dapat mengklik dua kali). Sorot mouse Anda, lalu tekan Shift + F10 untuk mendapatkan menu konteks untuk muncul.
- Pilih Perbarui Driver dan tekan Enter.
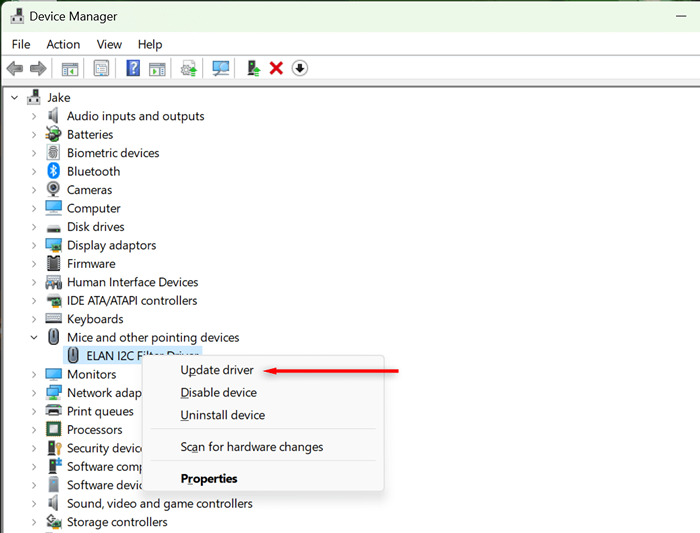
- Lengkapi Wizard.
7. Jalankan Pemecahan Masalah Perangkat
Pemecah masalah Windows dapat membantu Anda menemukan masalah dengan aplikasi dan perangkat yang mungkin tidak diketahui oleh perhatian. Untuk menggunakan fitur ini:
- Tekan Windows + S untuk membuka pencarian Windows.
- Ketik "CMD" lalu pilih opsi Run as Administrator. Ini akan membuka prompt perintah (admin).
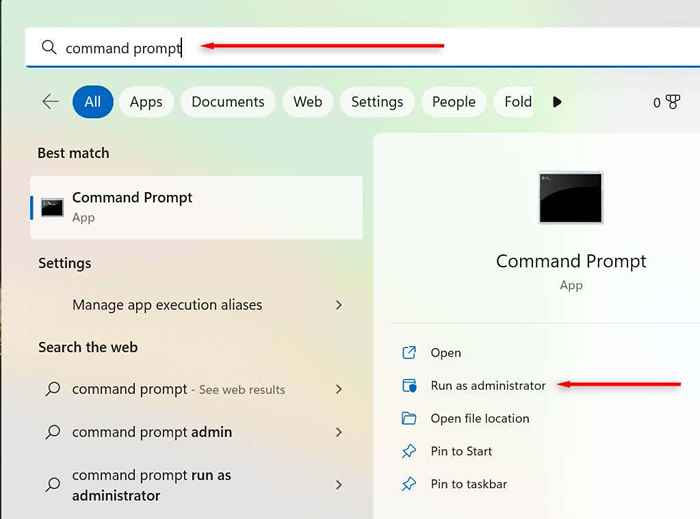
- Salin dan tempel perintah berikut, lalu tekan Enter:
msdt.exe -id devicediagnostik
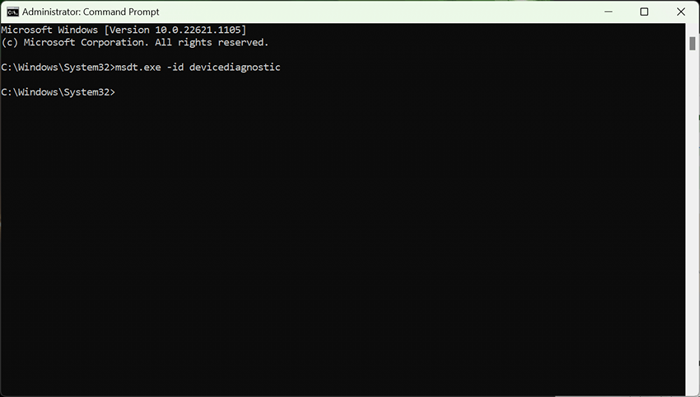
- Di pop-up, pilih selanjutnya dan ikuti instruksi untuk memecahkan masalah perangkat Anda.
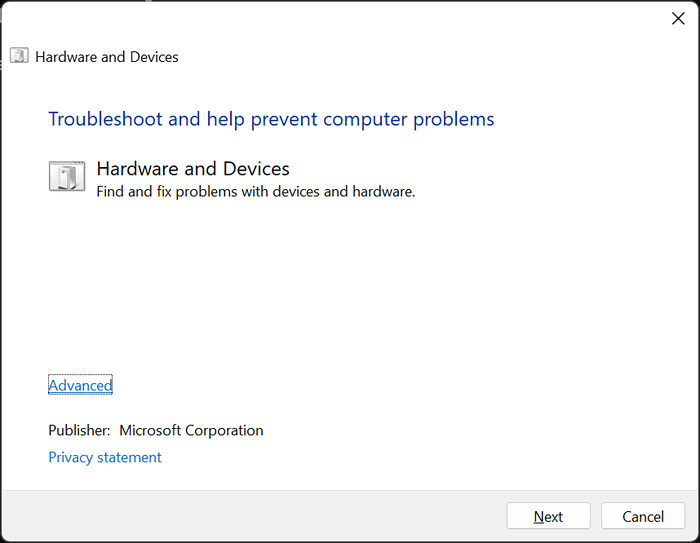
8. Lakukan Pemulihan Sistem
Jika tidak ada lagi yang berhasil, saatnya untuk mengeluarkan senjata besar. Pemulihan sistem akan mengembalikan PC Anda ke keadaan sebelumnya - semoga, ke keadaan yang tidak mengalami kesalahan ini.
Untuk menggunakan pemulihan sistem:
- Tekan tombol Windows + R untuk membuka Run.
- Di kotak dialog Run, ketik "RSTRUI" dan tekan Enter.
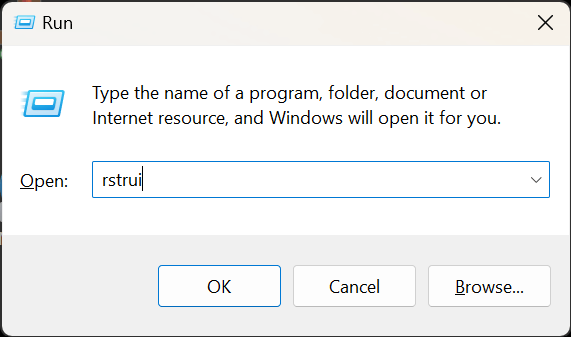
- Pilih titik pemulihan menggunakan tombol tab.
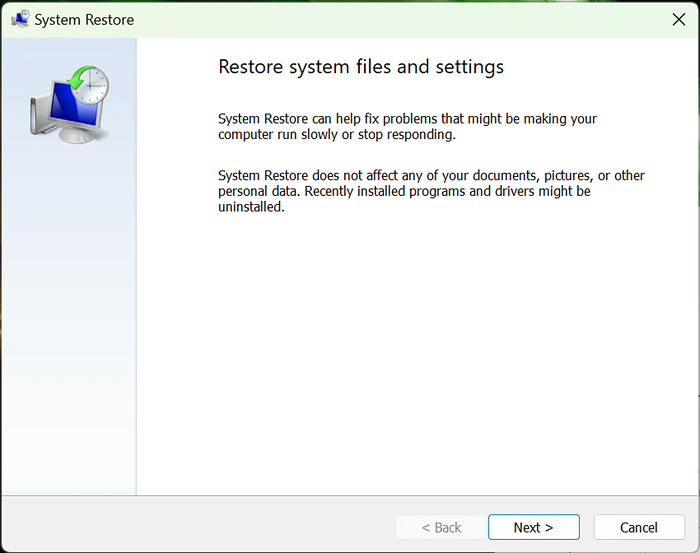
- Tekan ENTER untuk memilih Next dan kemudian selesaikan.
- Ikuti instruksi di layar untuk menyelesaikan proses pemulihan.
Tunjuk dan klik
Tidak dapat mengklik sesuatu adalah salah satu gangguan terburuk yang bisa Anda alami, karena sangat sulit untuk diperbaiki. Untungnya, sistem operasi Windows mencakup cara menavigasi UI menggunakan keyboard Anda sehingga mungkin untuk memperbaiki masalah yang menjengkelkan.
Semoga artikel ini telah membantu Anda memecahkan masalah mana pun yang mengklik masalah sehingga Anda dapat kembali menggunakan PC Anda seperti biasa.
- « Cara mengubah wallpaper chromebook Anda (dan di mana menemukan wallpaper yang menyenangkan)
- 5 bantalan pendingin laptop terbaik untuk dibeli pada tahun 2023 »

