Tidak dapat mengosongkan tong daur ulang di windows 10 [diselesaikan]
![Tidak dapat mengosongkan tong daur ulang di windows 10 [diselesaikan]](https://ilinuxgeek.com/storage/img/images/cannot-empty-recycle-bin-in-windows-10-[solved].png)
- 1462
- 198
- Dwayne Hackett
Jika penyimpanan penuh dan Anda ingin membebaskan beberapa ruang di komputer, hal pertama yang dilakukan sebagian besar pengguna adalah menghapus file atau folder yang tidak diinginkan dari PC. Mengosongkan tempat sampah adalah salah satu langkah yang dilakukan dalam proses ini. Tetapi beberapa pengguna menghadapi kesulitan dalam menghapus item dari Recycle Bin. Masalah ini mungkin karena pengguna mungkin tidak memiliki izin yang tepat atau hak admin, atau tempat sampah dapat rusak karena setiap kali Anda mencoba menghapus tam belakang yang mungkin macet, dll. Pada artikel ini mari kita lihat metode yang berbeda untuk menyelesaikan masalah dan menghapus semua item yang ada di tempat sampah daur ulang.
Daftar isi
- Metode 1: Restart Windows Explorer
- Metode 2: Kosongkan tempat sampah menggunakan pengaturan
- Metode 3: Setel ulang tempat sampah daur ulang
- Metode 4: Tutup semua aplikasi yang sedang berjalan
- Metode 5: Lakukan boot bersih
- Metode 6: Hapus instalasi perangkat lunak pihak ketiga
- Metode 7: Bunuh tugas satu drive
Metode 1: Restart Windows Explorer
Langkah 1: Klik kanan di Taskbar dan dari daftar yang muncul, klik pada Pengelola tugas

Langkah 2: Di bawah tab Proses Temukan Windows Explorer Dan klik kanan di atasnya dan klik pada Mengulang kembali pilihan
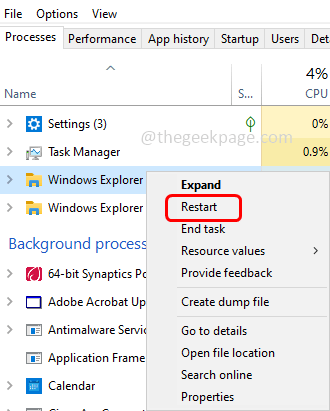
Sekarang periksa apakah masalahnya terpecahkan
Metode 2: Kosongkan tempat sampah menggunakan pengaturan
Langkah 1: Buka Pengaturan Windows Menggunakan Windows + i kunci bersama
Langkah 2: Klik Sistem
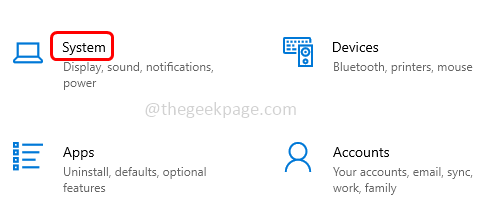
Langkah 3: Di sisi kiri klik Penyimpanan
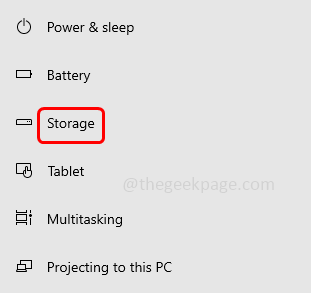
Langkah 4: Dari kanan, klik Berkas sementara
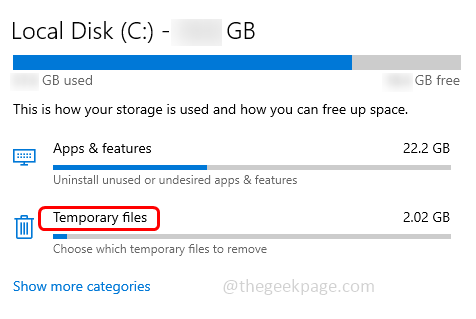
Langkah 5: Tunggu beberapa detik untuk memuat halaman, lalu klik Hapus file tombol
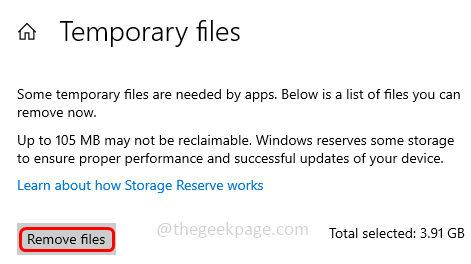
Langkah 6: Setelah proses selesai. Buka tempat sampah dan periksa apakah ada file yang ada di dalamnya.
Metode 3: Setel ulang tempat sampah daur ulang
Langkah 1: Buka command prompt sebagai administrator. Untuk melakukan jenis itu cmd di bilah pencarian Windows dan tahan Ctrl + shift kunci bersama dan memukul memasuki
Langkah 2: Jendela Kontrol Akun Pengguna akan terbuka, klik Ya
Langkah 3: Menyalin perintah di bawah ini dan tempel itu di prompt perintah lalu tekan memasuki
RD /S /Q C: $ Recycle.tempat sampah
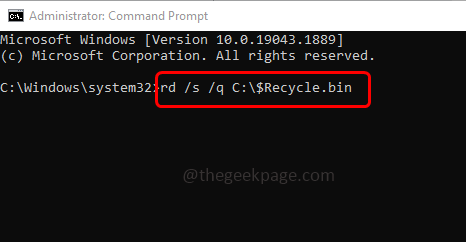
Langkah 4: Perintah ini akan mengatur ulang tempat sampah daur ulang. Setelah perintah dijalankan dengan sukses mengulang kembali sistem dan kemudian periksa apakah masalahnya terpecahkan.
Metode 4: Tutup semua aplikasi yang sedang berjalan
Langkah 1: Klik kanan di Taskbar dan dari daftar yang muncul, klik pada Pengelola tugas

Langkah 2: Di bawah tab Proses, klik kanan di masing -masing aplikasi dan klik pada tugas akhir
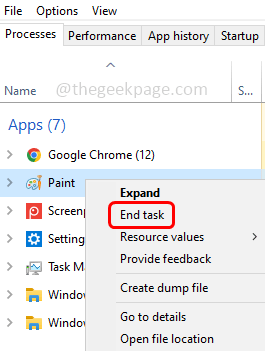
Langkah 3: Tutup Task Manager dan sekarang periksa apakah Anda dapat menghapus item dari Recycle Bin.
Metode 5: Lakukan boot bersih
Langkah 1: Buka prompt perintah menggunakan Windows + r kunci bersama.
Langkah 2: Ketik msconfig dalam pelarian prompt dan tekan memasuki. Ini akan membuka jendela konfigurasi sistem
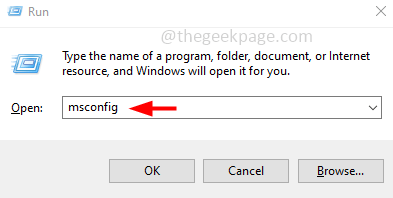
Langkah 3: Di bawah tab Umum, klik di tombol radio di samping Startup Selektif Dan Hapus centang itu Muat item startup.
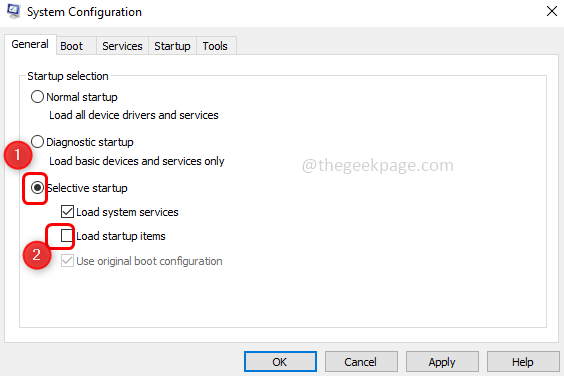
Langkah 4: Pergi ke jasa tab, di bagian bawah klik di kotak centang di samping Sembunyikan semua layanan Microsoft
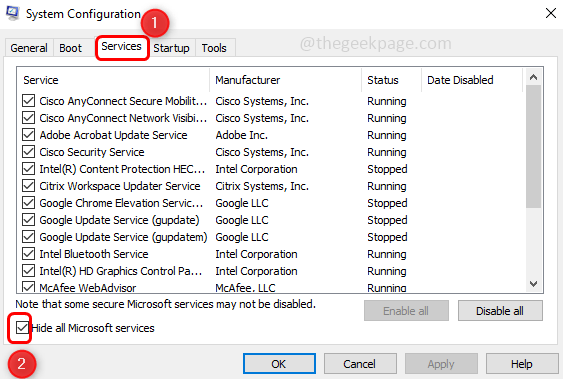
Langkah 5: Kemudian klik Menonaktifkan semua tombol
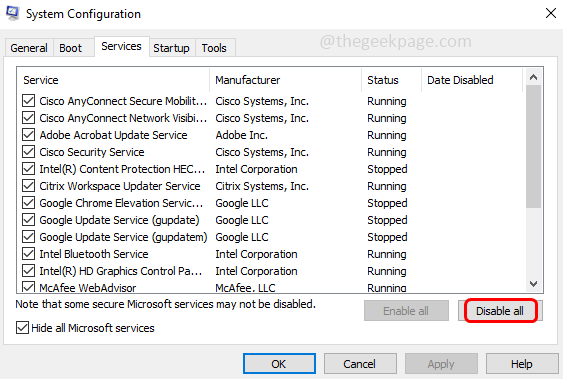
Langkah 6: Sekarang pergi ke Rintisan tab dan klik tautan Buka Task Manager. Ini akan membuka manajer tugas
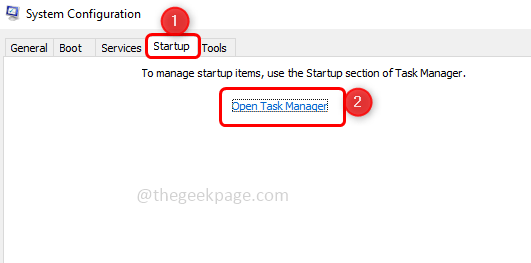
Langkah 7: Klik kanan di masing -masing aplikasi dan klik pada Cacat pilihan
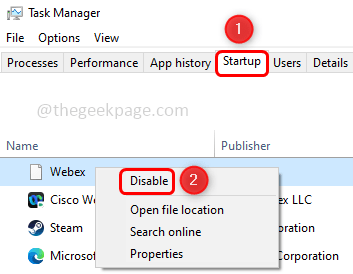
Langkah 8: Setelah Anda menonaktifkan semua aplikasi, di jendela konfigurasi sistem klik menerapkan Dan Oke untuk menyimpan perubahan. Kemudian tutup manajer tugas.
Langkah 9: Mengulang kembali sistem dan periksa apakah masalahnya terpecahkan. Jika masalah tidak diselesaikan maka alasan masalahnya bukanlah aplikasi memulai. Jadi kembali dan aktifkan mereka
Untuk mengaktifkan dan memulai secara normal
Langkah 10: Buka prompt perintah menggunakan Windows + r kunci bersama.
Langkah 11: Ketik msconfig dalam pelarian prompt dan tekan memasuki. Ini akan membuka jendela konfigurasi sistem
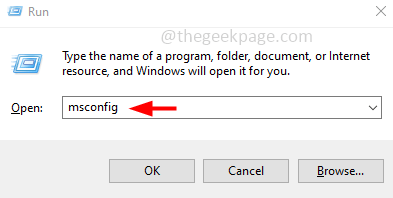
Langkah 12: Di bawah tab Umum, klik tombol radio di sampingnya Startup normal
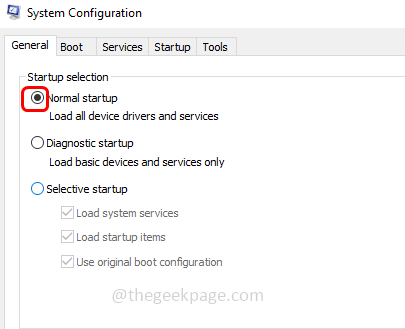
Langkah 13: Pergi ke jasa tab, Hapus centang kotak di sampingnya Sembunyikan semua layanan Microsoft
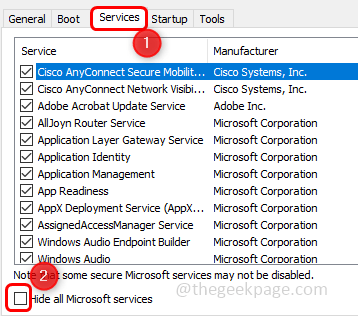
Langkah 14: Klik Aktifkan semua tombol
Langkah 15: Untuk menyimpan perubahan, klik Menerapkan Dan OKE
Metode 6: Hapus instalasi perangkat lunak pihak ketiga
Langkah 1: Buka prompt run menggunakan Windows + r kunci bersama
Langkah 2: Ketik appwiz.cpl dalam pelarian prompt dan tekan memasuki. Ini akan membuka jendela program dan fitur
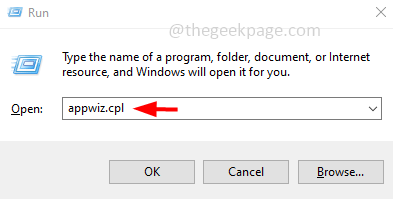
Langkah 3: Klik kanan pada perangkat lunak pihak ketiga yang Anda rasa menyebabkan masalah dan klik uninstall
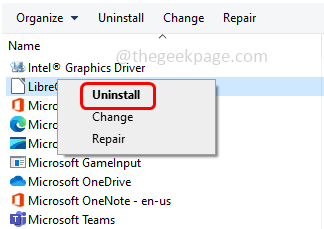
Langkah 4: Mengulang kembali sistem dan periksa apakah masalahnya terpecahkan.
Metode 7: Bunuh tugas satu drive
Langkah 1: Klik kanan di Taskbar dan dari daftar yang muncul, klik pada Pengelola tugas

Langkah 2: Di bawah tab Proses, klik kanan pada Satu drive aplikasi dan klik pada tugas akhir
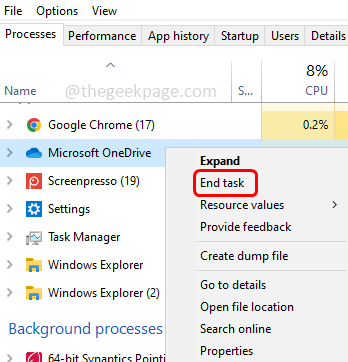
Langkah 3: Tutup Tugas Manajer dan periksa apakah masalahnya terpecahkan.
Itu dia! Saya harap artikel ini bermanfaat dan beri tahu kami metode mana yang membantu Anda menyelesaikan masalah ini. Terima kasih!!
- « Tidak dapat menemukan instance steam di dayz [fix]
- Cara Memperbaiki Persatuan Web Player yang tidak berfungsi »

