Tidak dapat menonaktifkan bantuan fokus di windows 10
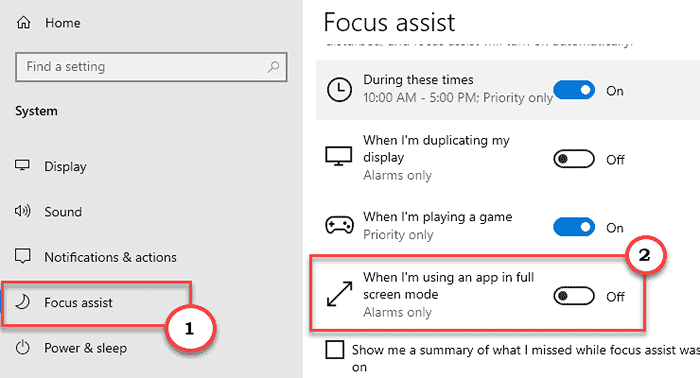
- 1513
- 249
- Miss Angelo Toy
Fokus Assist adalah alat produktivitas di Windows yang menyediakan lingkungan kerja yang bebas gangguan dan produktif. Ini bagus untuk jam kantor, tetapi bagaimana jika Anda tidak dapat menonaktifkan bantuan fokus sama sekali? Itu dapat menyebabkan stres karena Anda akan kehilangan semua pemberitahuan tentang email penting dan pengingat untuk melakukan hal -hal. Ini adalah masalah aneh yang dihadapi beberapa pengguna Windows 10. Jika Anda juga menghadapi dilema ini, jangan khawatir. Masalah ini memiliki beberapa perbaikan mudah yang dapat menyelesaikan masalah dengan sangat cepat.
Solusi -
1. Ada cara Anda dapat menonaktifkan bantuan fokus dari bilah tugas.
A. Klik kanan pada ikon pemberitahuan di bilah tugas dan klik “Bantuan fokus“.
B. Atur pengaturan ke “Mati“.
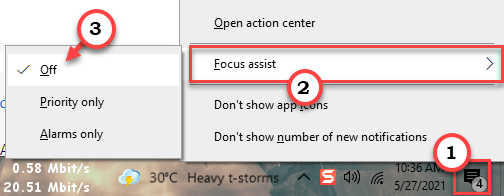
Periksa apakah ini berhasil untuk Anda atau tidak.
Daftar isi
- Perbaiki 1 - Nonaktifkan Bantuan Fokus untuk Aplikasi Layar Penuh
- Perbaiki 2 - Nonaktifkan Bantuan Fokus
- Perbaiki 3 - Periksa pengaturan tanggal
- Perbaiki 4 - Buat Akun Pengguna Baru
- Perbaiki 5 - Nonaktifkan overlay dalam game
- Perbaiki 6 - Perbarui Windows
Perbaiki 1 - Nonaktifkan Bantuan Fokus untuk Aplikasi Layar Penuh
Anda harus menonaktifkan bantuan fokus untuk aplikasi layar penuh.
1. Pada awalnya, tekan Kunci Windows+i kunci bersama.
2. Kemudian, klik pada “Sistem“.
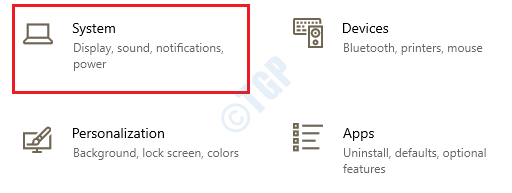
3. Di pengaturan sistem, di sisi kiri, gulir ke bawah dan klik pada “Bantuan fokus“.
4. Di sisi kanan, beralihnya "Saat saya menggunakan aplikasi dalam mode layar penuh" ke "Mati“.
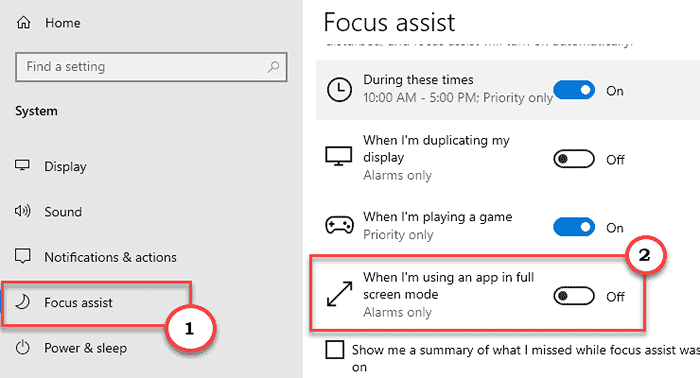
Tutup layar Pengaturan.
Cobalah menonaktifkan Bantuan Fokus pada Komputer Anda.
Perbaiki 2 - Nonaktifkan Bantuan Fokus
[Untuk pengguna Windows 10 Pro & Enterprise]
Anda dapat menonaktifkan bantuan fokus menggunakan kebijakan grup lokal.
1. Pertama-tama, klik kanan pada ikon Windows di Taskbar. Lalu, ketuk "Berlari“.
2. Lalu menulis "gpedit.MSC"Dan klik"OKE“.
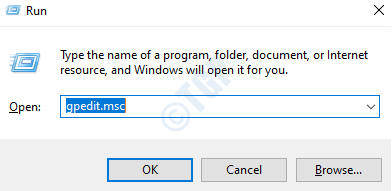
3. Setelah editor kebijakan grup terbuka, pergi ke tempat ini -
Konfigurasi Pengguna -> Templat Administratif -> Mulai Menu dan Taskbar -> Pemberitahuan
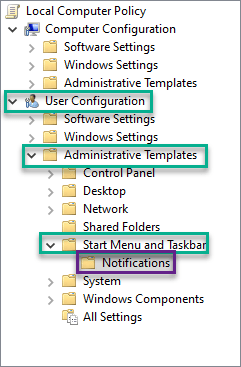
4. Di panel kanan, cobalah untuk menemukan “Matikan jam tenang" kebijakan.
5. Kemudian, klik dua kali tentang kebijakan untuk mengeditnya.
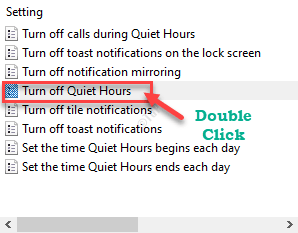
6. Tetapkan kebijakan ke “Diaktifkan“.
7. Kemudian, klik "Menerapkan" Dan "OKE”Untuk menyimpan pengaturan kebijakan.
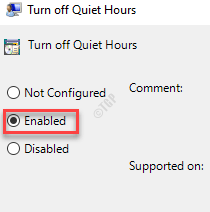
Setelah menetapkan kebijakan ini, tutup layar Editor Kebijakan Grup Lokal.
Perbaiki 3 - Periksa pengaturan tanggal
Tampaknya kesalahan ini dominan jika tanggal sistem salah di komputer Anda.
Langkah 1 - Sesuaikan waktu dan tanggal secara manual
1. Buka Jendela Pengaturan.
2. Kemudian, klik pada “Waktu & Bahasa"Pengaturan.
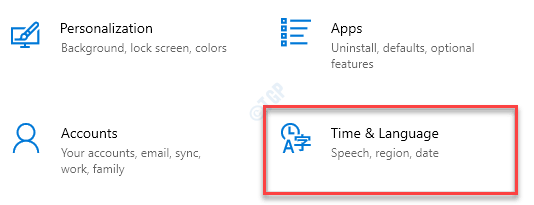
3. Setelah itu, di sisi kanan, tepat di bawah Tanggal dan waktu saat ini Pengaturan. Toggle “Atur waktu secara otomatis" ke "Mati“.
4. Kemudian, Anda harus menyesuaikan zona waktu secara manual. Selanjutnya, klik "Setel zona waktu secara otomatis" ke "Mati“.
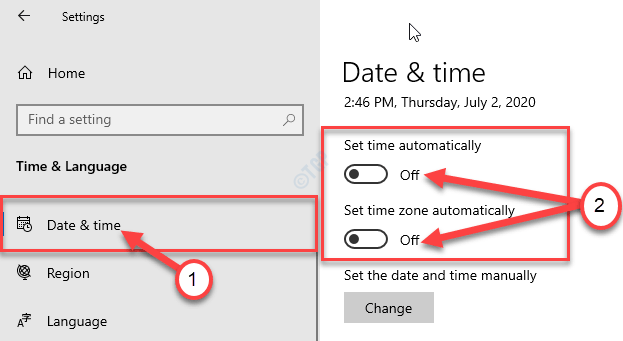
5. Anda harus mengubah pengaturan tanggal dan waktu, klik "Mengubah“.
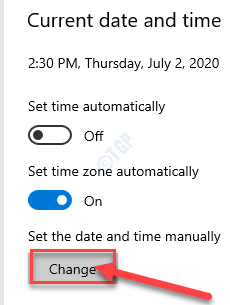
6. Sekarang, atur saja yang benar "Tanggal"Pengaturan.
7. Kemudian, sesuaikan yang benar "Waktu“Menurut waktu setempat di lokasi Anda.
8. Akhirnya, klik "Mengubah“.
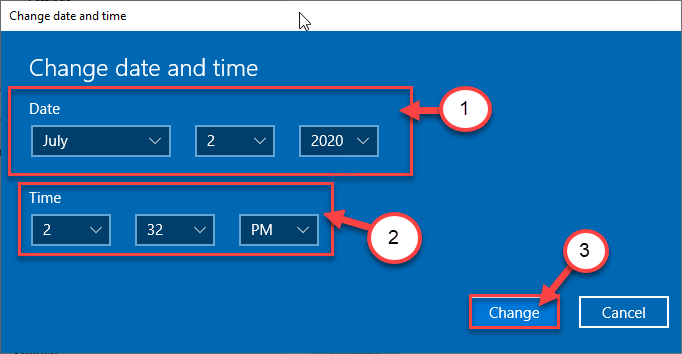
9. Setelah itu, gulir ke bawah melalui 'Zona waktuPengaturan.
10. Anda harus mengklik drop-down dan memilih zona waktu Anda.
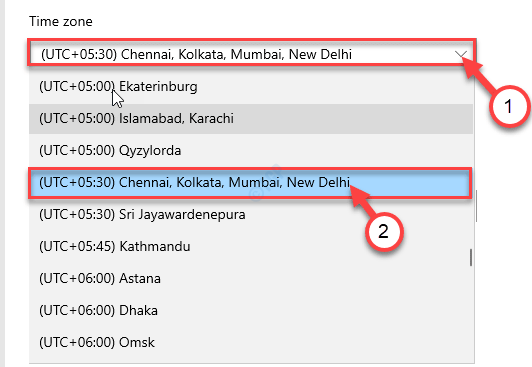
Menutup Pengaturan jendela.
Langkah 2 - Sesuaikan server waktu
1. Pada pertama tekan Kunci Windows+R untuk meluncurkan Berlari Jendela di komputer Anda.
2. Ketik perintah run ini di Berlari Jendela dan kemudian tekan Memasuki.
Timeedate.cpl
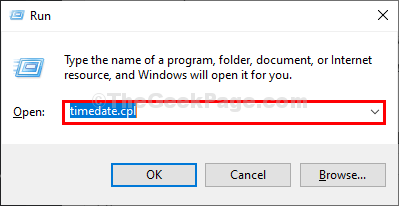
3. Sekali Tanggal dan waktu jendela, klik pada “Waktu internetTab.
4. Setelah itu, klik "Ubah pengaturan… ”Untuk mengubah pengaturan.
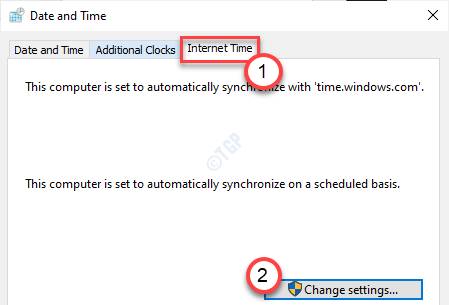
5. Sekali Pengaturan Waktu Internet Jendela muncul, kutu kotak "Sinkronisasi dengan server waktu internet“.
6. Kemudian, klik 'Server:'Dan cukup pilih “waktu.windows. comServer dari daftar drop-down.
7. Setelah itu, klik "Memperbarui sekarang“. Akhirnya, klik "OKE”Untuk menyimpan perubahan di komputer Anda.
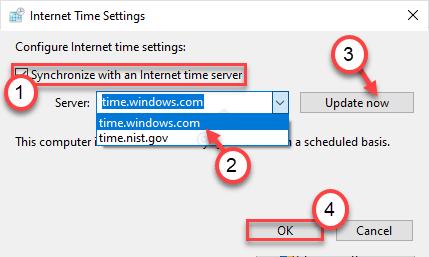
8. Dalam Tanggal dan waktu Jendela Pengaturan, klik "Menerapkan" Dan "OKE”Untuk menyimpan perubahan di komputer Anda.
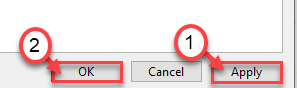
Setelah Anda mengatur pengaturan tanggal dan waktu yang benar,
Perbaiki 4 - Buat Akun Pengguna Baru
Anda harus membuat akun pengguna baru di komputer Anda.
1. tekan Kunci Windows+S kunci bersama. Lalu menulis "cmd"Di kotak pencarian.
2. Setelah itu, klik kanan pada "Command prompt“. Kemudian, klik "Jalankan sebagai administrator“.
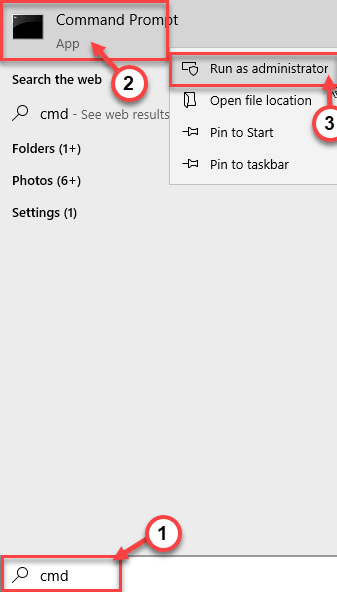
3. Jalankan perintah ini di komputer Anda untuk membuat akun administrator baru di komputer Anda.
Administrator /Tambah Kelompok Lokal Net
CATATAN- Sederhananya, ganti "”Dengan nama pengguna baru
Contoh - karena kami menginginkan akun pengguna bernama SAMBIT, Jadi perintahnya -
administrator local net sambit /add

4. Sekarang, keluar dari akun Anda saat ini.
Kemudian, masuk dengan akun baru yang baru saja Anda buat. Sekarang, cobalah untuk menonaktifkan bantuan fokus.
Perbaiki 5 - Nonaktifkan overlay dalam game
Beberapa pengguna telah mengeluh bahwa overlay dalam game NVIDIA dapat menyebabkan masalah ini.
1. Anda harus mencari “Pengalaman GeForce“.
2. Kemudian, klik "Pengalaman GeForce“Dalam hasil pencarian.
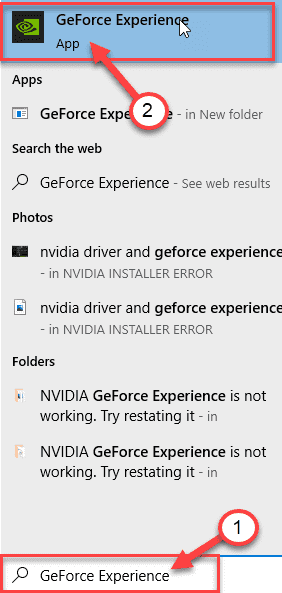
3. Di jendela pengalaman GeForce, buka "UmumTab.
4. Kemudian, Hapus centang The "Overlay in-over"Pengaturan.
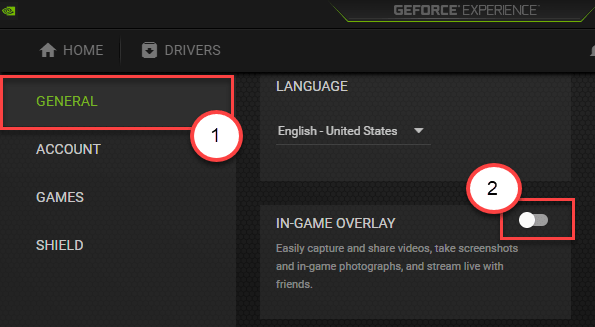
Setelah itu, tutup pengalaman GeForce.
Perbaiki 6 - Perbarui Windows
Windows Memperbaiki kesalahan yang mengganggu ini dengan tambalan sesekali.
1. Buka pengaturan Windows dengan menekan Kunci Windows+i kunci bersama.
2. Ketuk pada “Pembaruan & Keamanan"Pengaturan untuk mengaksesnya.
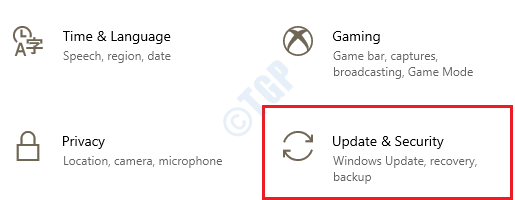
3. Setelah itu, klik "pembaruan Windows“.
4. Klik "Periksa pembaruan”Untuk mengunduh dan menginstal pembaruan baru.
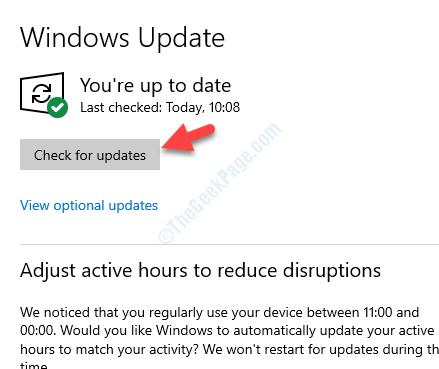
Windows akan memeriksa pembaruan dan menginstalnya di komputer Anda.
CATATAN-
Terkadang, Anda mungkin melihat beberapa pembaruan tambahan untuk perangkat Anda. Itu biasanya terdaftar di bagian 'Pembaruan Opsional'. Kami sarankan Anda menginstal pembaruan ini.
A. Anda harus mengklik “Lihat pembaruan opsional”Untuk melihat daftar pembaruan tambahan.
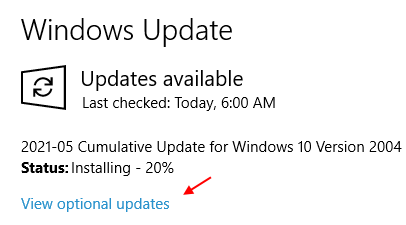
B. Di sini Anda akan melihat beberapa pembaruan driver sedang menunggu. Secara sederhana, memeriksa semua pembaruan.
C. Akhirnya, klik "Unduh dan pasang“.
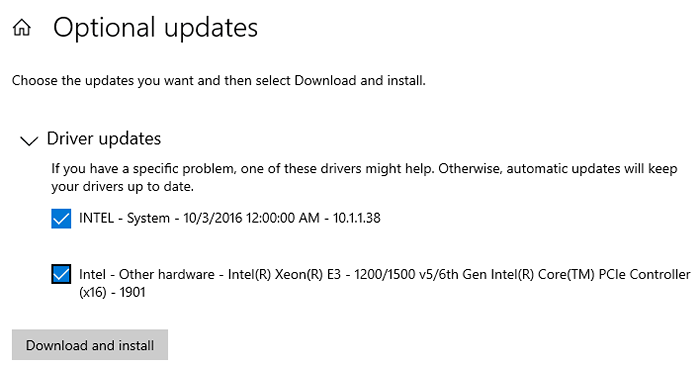
D. Setelah mengunduh pembaruan di perangkat Anda, klik "Restart sekarang“.
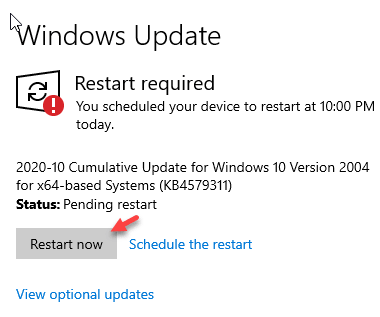
Ini akan me -restart komputer dan menyelesaikan proses instalasi.
- « Hapus kata sandi dari file pdf yang dilindungi kata sandi
- Nama pengguna duplikat muncul di fix layar masuk »

