Tidak dapat terhubung ke kesalahan app store di iPhone [Solved]
![Tidak dapat terhubung ke kesalahan app store di iPhone [Solved]](https://ilinuxgeek.com/storage/img/images/cannot-connect-to-app-store-error-on-iphone-[solved]_5.png)
- 972
- 141
- Dominick Barton
App Store adalah aplikasi inbuilt yang telah ditentukan sebelumnya di iPhone mana pun dari mana pengguna dapat mencari, mengunduh, menginstal, atau memperbarui aplikasi di iPhone mereka. Tapi hari ini kami telah mendapatkan laporan dari beberapa pengguna iPhone bahwa mereka tidak dapat terhubung ke App Store di iPhone mereka. Ketika mereka mencoba meluncurkan App Store, mereka mendapat kesalahan yang dikatakan sebagai berikut.
Tidak dapat terhubung ke App Store , Mencoba kembali
Alasan utama di balik kesalahan ini yang menyebabkan iPhone bisa menjadi salah satu kemungkinan yang tercantum di bawah ini.
- Koneksi internet yang buruk
- Pengaturan Tanggal dan Waktu
- Gangguan teknis di dalam iPhone
- Perubahan dilakukan pada pengaturan jaringan
- Koneksi VPN dibuat di iPhone
- Layanan lokasi dimatikan
- Masalah Otentikasi ID Apple
- Apple Server Down
Dalam artikel ini, kami telah berhasil mendapatkan beberapa solusi terbaik untuk memperbaiki masalah ini. Jangan khawatir jika Anda juga mendapatkan kesalahan yang sama di iPhone Anda. Ikuti perbaikan yang disebutkan di bawah ini.
Daftar isi
- Perbaikan awal
- Perbaiki 1 - Segarkan Konektivitas Jaringan Melalui Mode Pesawat
- Perbaiki 2 - Periksa Pengaturan Tanggal & Waktu
- Perbaiki 3 - Masuk ID Apple dan masuk lagi
- Perbaiki 4 - Paksa Tutup App Store dan buka kembali
- Perbaiki 5 - Nyalakan pengaturan Layanan Lokasi untuk App Store
- Perbaiki 6 - Reset Pengaturan Jaringan
- Perbaikan tambahan
Perbaikan awal
Restart iPhone Anda
Beberapa gangguan teknis/bug perangkat lunak yang ada di iPhone biasanya menyebabkan masalah seperti yang dibahas di atas dalam artikel. Jadi kami dapat mencoba menghilangkan bug tersebut dengan memulai ulang iPhone sekali.
Untuk me -restart iPhone Anda, Anda harus membuka Pengaturan aplikasi dan pindah ke Umum opsi dan gulir ke bawah ke bawahnya. Sekarang ketuk Matikan opsi dan ikuti instruksi layar untuk mematikan iPhone Anda. Setelah itu, Anda harus melakukannya tekan Dan memegang bersama volume naik Dan kekuatan Tombol iPhone Anda sampai Anda melihat apel Masuk di Layar.
Perbaiki 1 - Segarkan Konektivitas Jaringan Melalui Mode Pesawat
Jika ada masalah konektivitas jaringan di iPhone apa pun, itu mungkin melempar masalah seperti yang dibahas di atas dalam artikel ini. Jadi cobalah menyegarkan jaringan seperti Wi-Fi, Data Seluler, dll. Dengan menggunakan Opsi Mode Pesawat.
Ikuti langkah -langkah di bawah ini tentang cara melakukannya.
Langkah 1: Untuk mengaktifkan Mode pesawat, Pertama, Anda perlu membuka Pusat Kontrol Layar di iPhone Anda.
Langkah 2: Untuk melakukannya, geser layar iPhone ke bawah dari sudut sisi kanan atas.
Langkah 3: Setelah Pusat Kontrol Layar muncul, ketuk Mode pesawat Opsi di sisi kiri atas untuk mengaktifkannya seperti yang ditunjukkan di bawah ini.
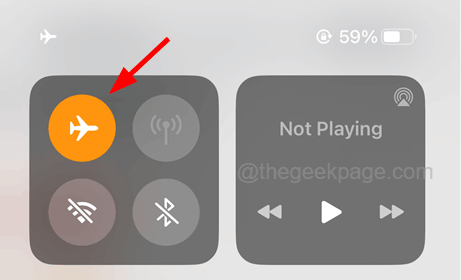
Langkah 4: Setelah diaktifkan, semua konektivitas jaringan pada iPhone terputus.
Langkah 5: Tunggu beberapa waktu dan nonaktifkan mode pesawat terbang dengan mengklik ikonnya di layar kontrol seperti yang ditunjukkan di bawah ini.
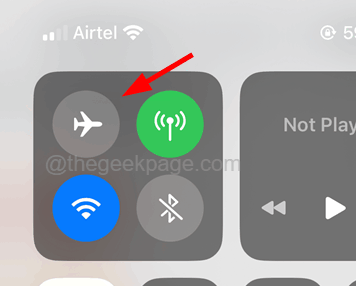
Perbaiki 2 - Periksa Pengaturan Tanggal & Waktu
Banyak pengguna iPhone telah menemukan bahwa alasan di balik kesalahan konektivitas ini di App Store tidak lain adalah tanggal dan waktu yang salah yang ditetapkan pada iPhone mereka dan mereka telah memperbaiki kesalahan ini dengan mengatur tanggal dan waktu yang benar di iPhone. Mari kita coba metode ini dan lihat apakah ini membantu kita.
Langkah 1: Buka Pengaturan Aplikasi di iPhone Anda Pertama -tama.
Langkah 2: Setelah aplikasi Pengaturan muncul, ketuk Umum opsi seperti yang ditunjukkan di bawah ini.
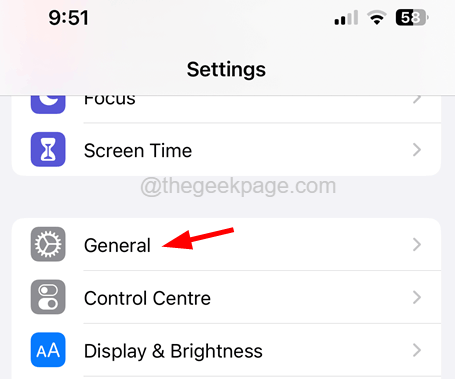
Langkah 3: Setelah halaman umum terbuka, pilih Tanggal Waktu Opsi dengan mengkliknya.

Langkah 4: Anda dapat memilih iPhone untuk mengatur tanggal & waktu ke nilai yang benar secara otomatis.
Langkah 5: Untuk melakukannya, memungkinkan itu Setel secara otomatis Opsi dengan mengetuk tombol sakelar seperti yang ditunjukkan di bawah ini.
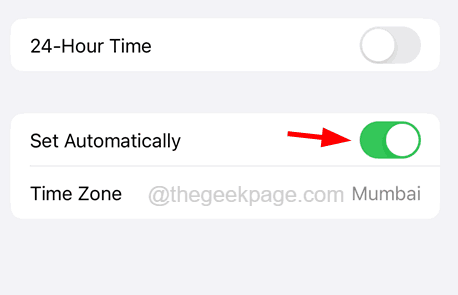
Langkah 6: Ini akan mengatur tanggal dan waktu di iPhone Anda ke nilai yang benar.
Perbaiki 3 - Masuk ID Apple dan masuk lagi
Jika ada masalah otentikasi pada perangkat Anda saat ini, Anda mungkin mendapatkan pesan kesalahan ini karena perubahan kata sandi ID Apple yang baru -baru ini dilakukan oleh Anda. Jadi kami sarankan Anda keluar dari ID Apple Anda dan kemudian masuk ke iPhone Anda menggunakan langkah -langkah di bawah ini.
Langkah 1: Untuk melakukannya, pertama -tama, Anda harus pergi ke Pengaturan Halaman dari layar beranda di iPhone Anda.
Langkah 2: Lalu klik pada Nama profil di bagian atas Pengaturan Halaman seperti yang ditunjukkan pada tangkapan layar di bawah ini.
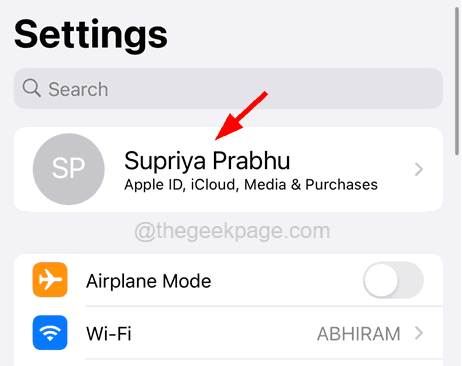
Langkah 3: Anda harus menggulir halaman ID Apple dan klik pada Keluar Opsi di bagian bawah seperti yang ditunjukkan di bawah ini.
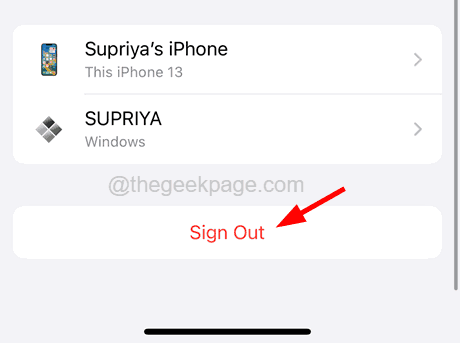
Langkah 4: Setelah itu, Anda harus memasukkan kata sandi ID Apple Anda dan klik pada Matikan Opsi di sudut kanan atas seperti yang ditunjukkan pada gambar di bawah ini.
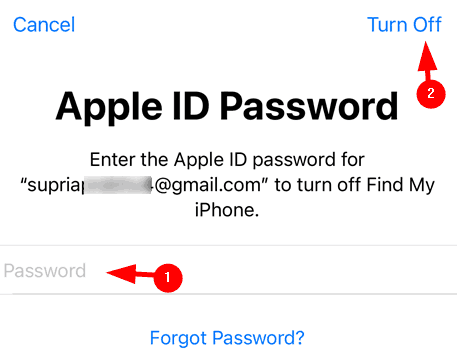
Langkah 5: Pilih Kesehatan, Gantungan kunci, Dan Safari Tombol Toggle Jika Anda ingin menyimpan salinannya, dan ketuk pada Keluar pilihan.
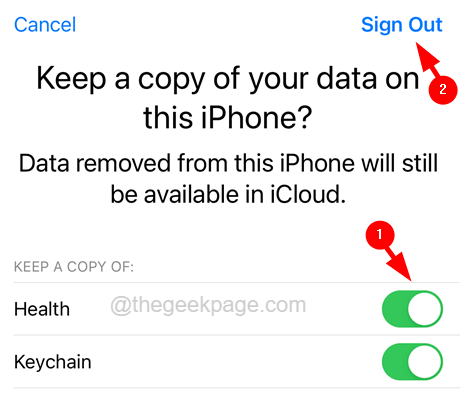
Langkah 6: Setelah data dari iCloud dihapus, tunggu sebentar dan kemudian ketuk pada Masuk ke iPhone Anda Opsi di bagian atas halaman Pengaturan.
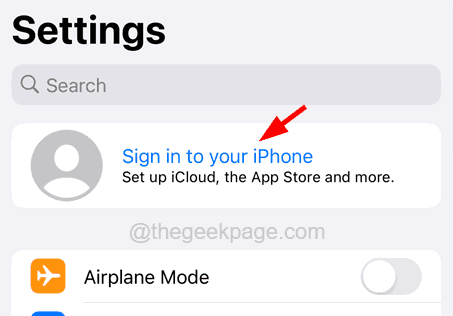
Langkah 7: Ikuti instruksi di layar untuk masuk lagi dengan memasukkan ID Apple dan kata sandinya.
Langkah 8: Setelah Anda masuk ke belakang menggunakan ID Apple, pesan kesalahan pasti sudah diperbaiki.
Perbaiki 4 - Paksa Tutup App Store dan buka kembali
Ketika ada beberapa masalah dengan aplikasi apa pun seperti data cache yang rusak aplikasi, Anda dapat menginstalnya untuk memperbaikinya. Tetapi App Store adalah aplikasi in-built dari Apple sehingga tidak dapat diinstal ulang sebagai gantinya Anda dapat memaksa tutup dan membukanya lagi yang akan menghapus semua cache data yang disimpan di dalamnya untuk menyegarkannya.
Langkah 1: Untuk memaksa menutup App Store, pertama, Anda harus membuka Switcher aplikasi di iPhone Anda.
Langkah 2: Untuk melakukannya, geser dari sudut kiri bawah layar iPhone secara eksponensial ke sisi kanan.
Langkah 3: Setelah switcher aplikasi terbuka, itu menunjukkan semua aplikasi yang berjalan di latar belakang.
Langkah 4: Sekarang cari Toko aplikasi dari daftar aplikasi dan geser untuk memaksa menutupnya.

Langkah 5: Setelah ditutup, tunggu beberapa waktu dan membukanya kembali dengan mengetuk ikon App Store dari layar beranda.
Semoga sekarang Anda tidak akan melihat pesan kesalahan lagi.
Perbaiki 5 - Nyalakan pengaturan Layanan Lokasi untuk App Store
Jika layanan lokasi untuk App Store telah dimatikan, maka itu akan menyebabkan masalah seperti itu di iPhone. Jadi mari kita lihat apakah ini membantu dengan menyalakannya menggunakan langkah -langkah yang dijelaskan di bawah ini.
Langkah 1: Buka Pengaturan Aplikasi di iPhone terlebih dahulu.
Langkah 2: Lalu gulir ke bawah dan pilih Privasi & Keamanan Opsi dengan mengkliknya.
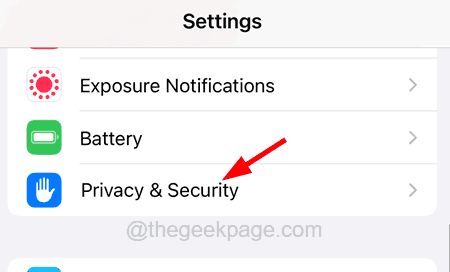
Langkah 3: Ketuk pada Layanan Lokasi Opsi di bagian atas halaman privasi & keamanan seperti yang ditunjukkan pada gambar di bawah ini.
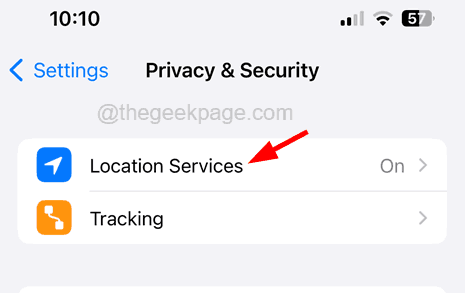
Langkah 4: Sekarang pilih Toko aplikasi Opsi dari daftar aplikasi dengan mengkliknya.
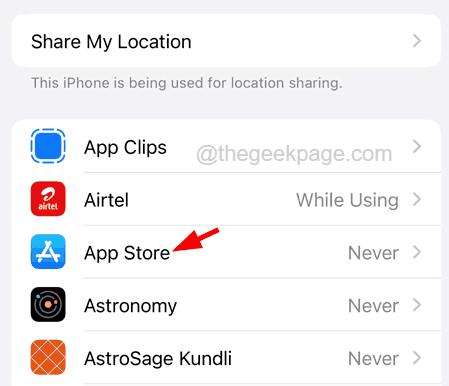
Langkah 5: Klik Saat menggunakan aplikasi dari daftar seperti yang ditunjukkan.
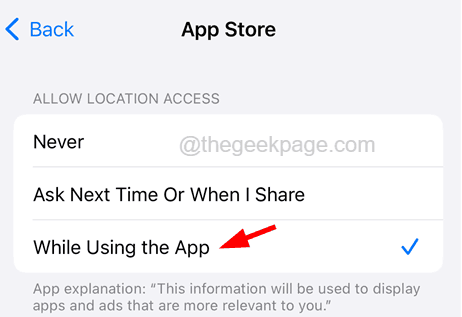
Perbaiki 6 - Reset Pengaturan Jaringan
Banyak pengguna telah menemukan bahwa beberapa perubahan yang dilakukan pada pengaturan jaringan tanpa disadari oleh mereka telah membuat pesan kesalahan ini yang telah mereka ulangi pengaturan jaringan di iPhone mereka yang memperbaiki masalah ini. Jadi mari kita juga mencoba mengatur ulang pengaturan jaringan di iPhone dan lihat apakah ini berhasil.
CATATAN - Anda mungkin harus menandatangani kembali semua jaringan seperti Wi-Fi, VPN, dll. Setelah pengaturan jaringan reset selesai.
Langkah 1: Luncurkan Pengaturan Halaman pertama di iPhone Anda.
Langkah 2: Lalu pergi ke Umum Opsi dengan mengetuknya seperti yang ditunjukkan di bawah ini.
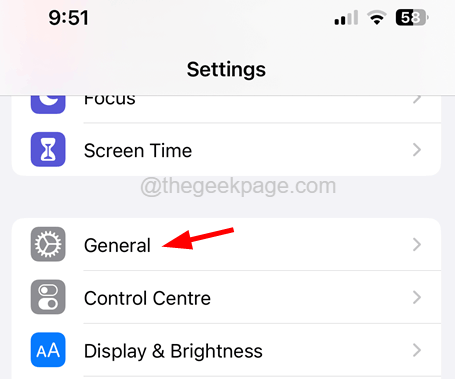
Langkah 3: Sekarang pilih Mentransfer atau mengatur ulang iPhone opsi di bagian bawah Umum Halaman seperti yang ditunjukkan di bawah ini.
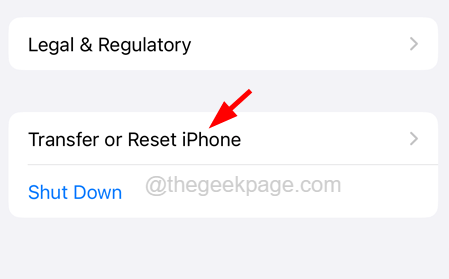
Langkah 4: Nanti, pilih Mengatur ulang Opsi dengan mengkliknya.
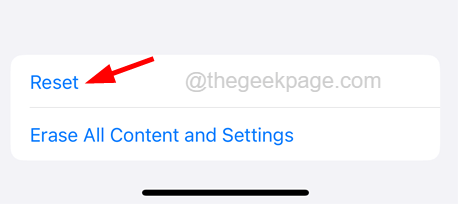
Langkah 5: Ini memunculkan menu konteks di layar.
Langkah 6: Anda perlu mengetuk Reset Pengaturan Jaringan dari daftar seperti yang ditunjukkan di bawah ini.

Langkah 7: Mungkin meminta Anda untuk memasukkan iPhone Anda kode sandi di layar untuk tujuan verifikasi.
Langkah 8: Setelah itu, ketuk Reset Pengaturan Jaringan Sekali lagi di jendela konfirmasi seperti yang ditunjukkan.
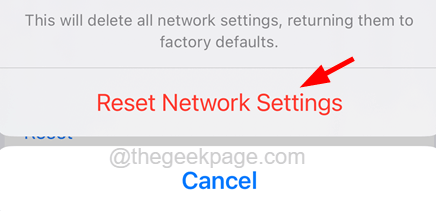
Ini mulai mengatur ulang pengaturan jaringan di iPhone Anda dan setelah selesai, periksa apakah masalahnya masih berlanjut.
Perbaikan tambahan
Perbarui iPhone Anda
Ketika iPhone tidak diperbarui ke perangkat lunak terbarunya, itu cenderung menyebabkan masalah seperti itu. Jadi kami sarankan pengguna kami yang mencoba memperbarui iPhone mereka sekali dengan pergi ke Pengaturan> Umum> Pembaruan Perangkat Lunak. Mungkin butuh waktu untuk memuat pembaruan yang tersedia untuk iPhone. Setelah itu, ketuk Unduh dan pasang pilihan.
Periksa koneksi internet
Beberapa pengguna iPhone telah menemukan bahwa penyebab utama kesalahan ini di App Store adalah koneksi internet di iPhone. Ketika koneksi internet sangat rendah atau tidak stabil di iPhone mana pun, itu menciptakan masalah seperti Tidak dapat terhubung ke App Store Kesalahan di App Store, dll.
Jadi coba periksa koneksi internet Anda dan segarkannya dengan memulai kembali router Anda. Jika sinyal internet masih lemah, cobalah mengalihkan jaringan ke jaringan data seluler dengan pergi ke Pengaturan > Data seluler dan memungkinkan Data seluler opsi oleh penyadapan di atasnya Toggle tombol.
CATATAN - Jika Anda telah menetapkan apapun VPN Koneksi di iPhone Anda, silakan lepaskan dan cobalah mengakses App Store lagi.
Verifikasi jika Apple Server sedang down
Jika Anda tidak dapat terhubung ke App Store atau layanan lain oleh Apple, mungkin ada kemungkinan masalah dari sisi Apple. Terkadang, tim Apple mematikan server mereka karena berbagai alasan seperti pemeliharaan, permintaan layanan yang kelebihan beban, dll.
Jika Anda ingin tahu apakah server Apple turun atau tidak, klik di sini. Ini akan membawa Anda ke halaman Status Server Apple di mana Anda akan menemukan status semua layanan yang disediakan oleh Apple.
Jika server sudah habis, itu akan menunjukkan lingkaran hijau di samping nama layanan.
- « Volume iPhone turun secara otomatis [diselesaikan]
- cadangan iCloud mengambil selamanya untuk menyelesaikan [fix] »

