Tidak dapat mengubah tingkat penyegaran monitor dan cara mengubahnya

- 3081
- 777
- Hector Kuhic
Saat bermain game di monitor tingkat refresh tinggi, Anda mungkin bertanya -tanya mengapa itu terlihat membosankan seperti monitor 60 Hz. Ini bukan kesalahan Anda, tetapi pengaturan grafis di komputer Anda. Monitor Anda ditetapkan pada tingkat refresh terendah dan itulah sebabnya Anda tidak dapat memanfaatkan sepenuhnya laju refresh yang lebih tinggi yang ditawarkannya. Jadi, dalam artikel ini, kami akan menyelam mendalam untuk mengeksplorasi masalah yang dapat memblokir laju refresh dan bagaimana mengatur layar pada tingkat refresh tertinggi yang didukungnya.
Daftar isi
- Perbaiki 1 - Periksa resolusi tampilan
- Perbaiki 2 - Nonaktifkan Dynamic Refresh Rate
- Perbaiki 3 - Gunakan pengaturan tampilan lanjutan
- Perbaiki 4 - Perbarui driver tampilan
- Perbaiki 5 - Masalah beberapa layar
Perbaiki 1 - Periksa resolusi tampilan
Sebelum Anda melakukan apa saja, periksa apa yang ditawarkan Refresh Rate layar. Jika Anda memiliki tampilan 144Hz, itu harus mendukung 60Hz, dan 75Hz sampai 144Hz. Biasanya, ini disebutkan di situs web pabrikan/penjual atau pada kemasannya. Jika Anda memiliki tampilan yang benar, Anda harus menghubungkannya ke port tampilan yang benar (DVI-D).
Biasanya, semua display berfungsi pada tingkat refresh tertinggi segera setelah Anda mencolokkannya.
Perbaiki 2 - Atur Refresh Rate secara manual
Anda dapat dengan mudah mengatur tarif refresh secara manual di komputer Anda.
Langkah 1 - Anda harus membuka Pengaturan menggunakan Menangkan Kunci+I Hotkeys.
Langkah 2 - Di sisi kiri jendela, klik "Sistem“Untuk membukanya.
Langkah 3 - Di antara pengaturan terkait sistem, klik "Menampilkan“Untuk membukanya.
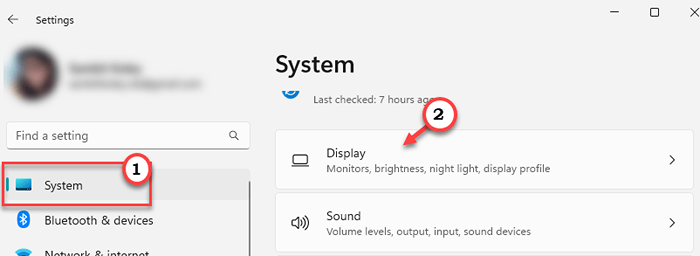
Langkah 4 - Sekarang, jika Anda hanya menggulir ke bawah melalui bagian jendela yang sama, Anda akan menemukan “Pilih Tingkat Refresh" pilihan. Gunakan daftar drop-down untuk mengaturnya ke laju refresh tertinggi dari layar.

Ini adalah cara standar untuk mengatur sistem ke tingkat refresh tertinggi. Sekarang, Anda dapat bermain dengan tingkat penyegaran setinggi mungkin.
Perbaiki 2 - Nonaktifkan Dynamic Refresh Rate
Jika tampilan Anda mendukung variabel Refresh Rate atau VRR, maka mungkin menggunakan fitur Dynamic Refresh Rate di Windows. Fitur ini memvariasikan tingkat penyegaran sesuai dengan tugas Anda saat ini.
Langkah 1 - Anda hanya perlu mengaturnya ke tingkat penyegaran statis. Untuk melakukan ini, buka pengaturan.
Langkah 2 - Pergi ke “Sistem" menu.
Langkah 3 - Kemudian, pergilah ke “MenampilkanArea.
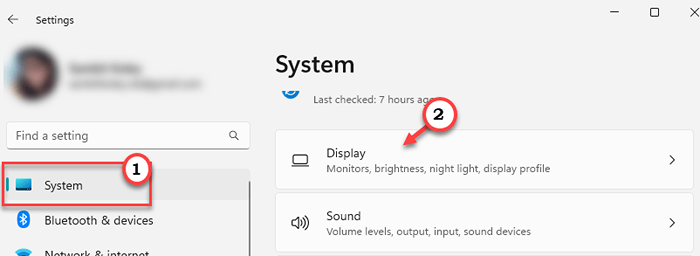
Langkah 4 - Setelah ini, pergi ke “Pengaturan Tampilan LanjutanArea untuk membuka pengaturan itu.
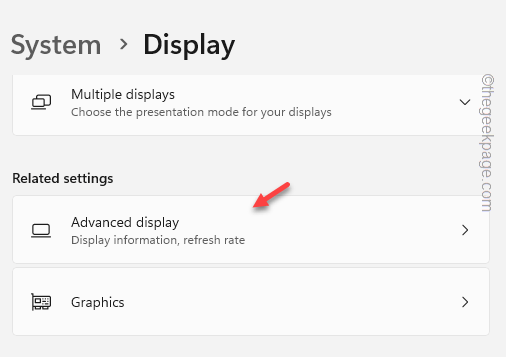
Langkah 5 - Di sini, Anda akan melihat tampilan diatur ke “DinamisMode. Anda harus pergi "Pilih Tingkat Refresh" pilihan.
Langkah 6 - Aturnya ke tingkat penyegaran statis (atur ini ke tingkat refresh tertinggi yang mungkin untuk sistem) dari opsi drop-down yang sama.

Dengan cara ini, Anda dapat menonaktifkan tingkat penyegaran dinamis untuk layar Anda. Sekarang, periksa apakah ini berhasil untuk Anda.
Perbaiki 3 - Gunakan pengaturan tampilan lanjutan
Hal lain yang dapat Anda lakukan adalah menggunakan metode adaptor tampilan untuk secara langsung mengatur resolusi dan penyegaran laju.
Catatan - Beberapa tampilan menawarkan tingkat refresh yang lebih tinggi untuk tampilan dengan biaya resolusi layar yang lebih rendah.
Langkah 1 - Anda dapat mengklik kanan Ikon Windows dan klik "Pengaturan".
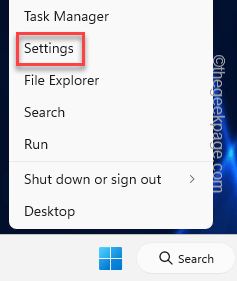
Langkah 2 - Lalu klik "Sistem"Pengaturan sekali lagi. Lalu, pergi ke “Menampilkan"Pengaturan.
Langkah 3 - Di panel kanan, ketuk "Tampilan Lanjutan"Pengaturan untuk menjelajahi itu.
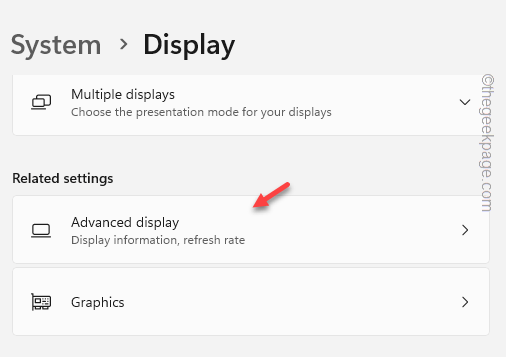
Langkah 4 - Di dalam, di sini Anda dapat melihat profil tampilan saat ini untuk sistem Anda.
Langkah 5 - Ini sebenarnya menunjukkan kepada Anda profil tampilan dan pengaturan tampilan.
Langkah 6 - Sekarang, ketuk "Tampilan Properti Adaptor Untuk Tampilan 1“Untuk membukanya.
[Jika Anda memiliki pengaturan tampilan ganda, Anda akan melihat dua adaptor tampilan di sini.]
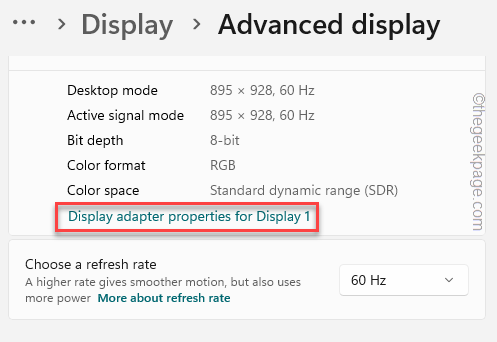
Langkah 7 - Ini akan membuka halaman Properti Adaptor Tampilan. Pergi ke "Adaptor" bagian.
Langkah 8 - Selanjutnya, klik "Sebutkan semua mode“Untuk membukanya.
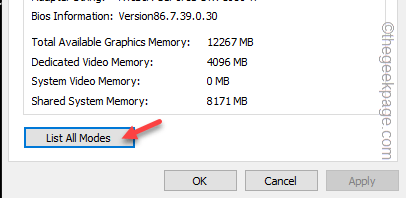
Langkah 9 - Semua mode yang valid akan tercantum di sini. Mode -mode ini berisi semua resolusi yang mungkin dan laju refresh untuk tampilan.
Langkah 10 - Jadi, pilih tingkat refresh tertinggi dari daftar dan ketuk "OKE“Untuk memilihnya.
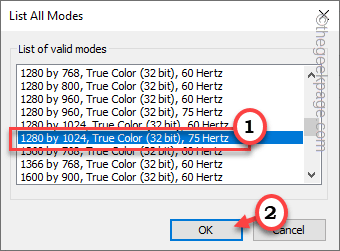
Langkah 11 - Akhirnya, klik "Menerapkan" Dan "OKE”Untuk menerapkan pengaturan tampilan di sistem Anda.
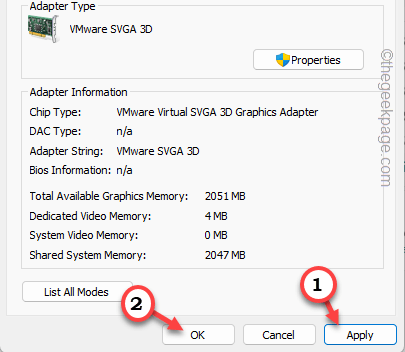
Sekarang, layar Anda akan menjadi hitam selama beberapa detik dan lain kali, semuanya menjadi normal dengan prompt.
Langkah 12 - Klik dengan cepat "Simpan perubahan“Untuk menyimpan perubahan di komputer Anda.
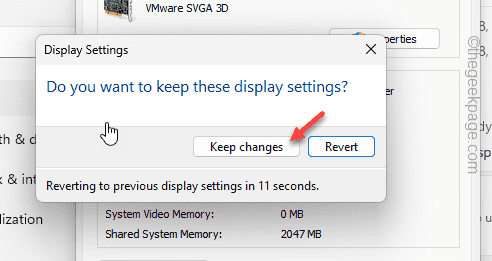
Setelah ini, tutup pengaturan.
Sekarang karena Anda telah memilih tingkat refresh tertinggi untuk sistem Anda, Anda dapat melanjutkan dan memeriksanya.
Tingkat refresh yang lebih tinggi memang membuat perbedaan saat menggulir utas Twitter ke bawah atau bermain game di FPS yang lebih tinggi.
Perbaiki 4 - Perbarui driver tampilan
Jika driver grafik belum menerima pembaruan dalam beberapa saat, itu dapat menyebabkan masalah ini.
Langkah 1 - tekan Menangkan Kunci+X kunci bersama untuk membuka menu pengguna daya.
Langkah 2 - Di sana, klik "Pengaturan perangkat”Untuk membuka utilitas itu.
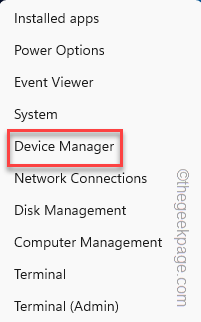
Langkah 3 - Klik “Display adapter“. Itu akan diperluas untuk menunjukkan adaptor tampilan.
Langkah 4 - Setelah itu, klik kanan pada driver grafis dan ketuk "Perbarui driver“.
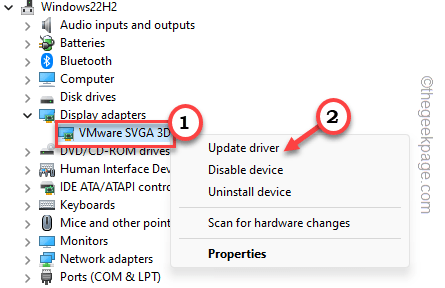
Langkah 5 - Di halaman konteks ini, klik "Cari driver yang diperbarui".
Windows akan secara otomatis mencari driver dan menginstalnya di sistem Anda.
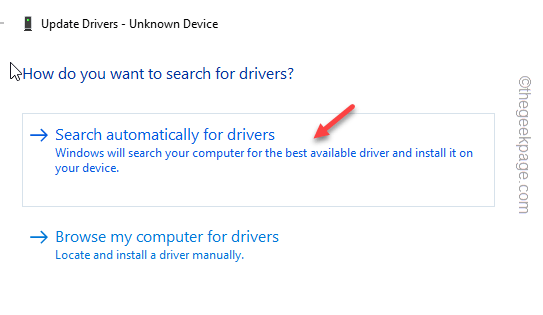
Tutup manajer perangkat setelah ini. Periksa apakah ini berhasil.
CATATAN - Jika Anda menggunakan driver kartu grafis khusus (seperti NVIDIA atau AMD), Anda dapat langsung mengunduh driver atau menggunakan aplikasi khusus (seperti aplikasi NVIDIA GeForce Experience atau AMD Adrenalin) untuk memperbarui driver.
Selain itu, Anda harus menginstal semua pembaruan Windows yang tertunda. Terkadang pembaruan ini berisi pembaruan driver grafis.
Perbaiki 5 - Masalah beberapa layar
Ini adalah masalah yang sering dilupakan pengguna untuk memeriksa saat mengerjakan pengaturan multi-layar yang memiliki layar dengan tingkat refresh yang berbeda. Meskipun Anda dapat menggunakan pengaturan dengan dua tingkat refresh (bahkan satu monitor diatur ke 60Hz dan 120Hz lainnya), itu akan berfungsi dengan baik. Tapi, kadang-kadang ini dapat menciptakan masalah seperti menurunkan kecepatan refresh saat bermain video game yang intens atau menjalankan tugas sumber daya yang berat. Jadi, dalam hal ini, kami sarankan Anda mengatur kedua layar ke set, laju refresh statis, sehingga GPU tidak harus bekerja dengan dua tingkat refresh yang berbeda.
- « Instagram Tidak Mengirim Kode SMS di iPhone [Solved]
- Cara mengunduh driver untuk perangkat yang tidak dikenal di manajer perangkat »

