Membangun Raspberry Pi Cluster - Pemantauan Bagian IV
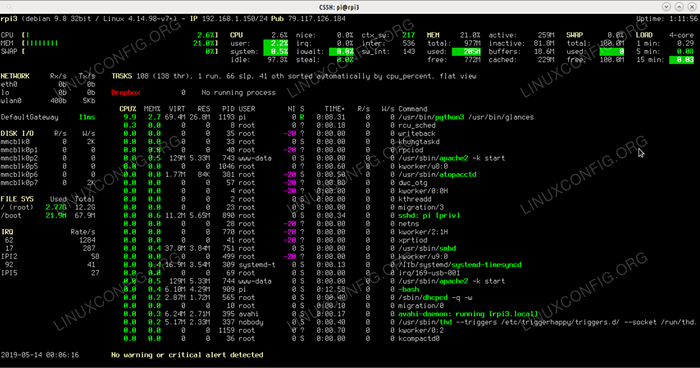
- 3360
- 257
- Ian Parker
Memiliki cluster yang dibangun dari Raspberry Pi tidak hanya menyenangkan tetapi juga memudahkan pekerjaan Anda. Seperti yang kita bahas dalam artikel terbaru kami dalam seri ini, Anda dapat menggunakan cluster untuk mengkompilasi perangkat lunak atau membuatnya mengumpulkan data dari berbagai sumber di internet. Ada banyak kegunaan untuk hal seperti itu.
Namun, setelah menyusun selama satu jam berturut -turut Anda mungkin ingin tahu tentang kinerja node Anda. Bagaimana mereka bekerja di bawah beban, jika tidak di bawah bertenaga atau jika suhu CPU tidak naik di atas level yang diinginkan. Berapa banyak kenangan yang tersisa di masing -masing node saat mereka melakukan tugas. Semakin banyak node yang Anda miliki di rak Anda, semakin banyak informasi yang harus Anda lalui. Untungnya ada perangkat lunak di luar sana yang dapat membantu Anda memvisualisasikan informasi tersebut sekaligus dengan berbagai cara.
Dalam tutorial ini Anda akan belajar:
- Cara menginstal
pandangalat pemantauan - Cara mengkonfigurasi pandangan
- Cara Penggunaan
pandanguntuk melihat informasi cluster - Cara membuat halaman web lokal untuk menampilkan
pandangkeluaran
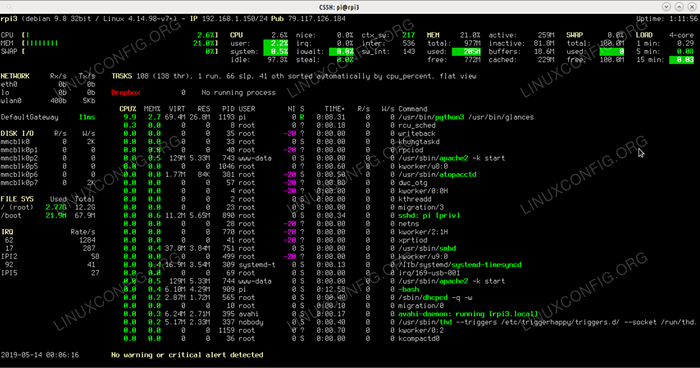 Pandangan sekilas menampilkan informasi yang relevan mengenai setiap node cluster Linux Anda.
Pandangan sekilas menampilkan informasi yang relevan mengenai setiap node cluster Linux Anda. Building Raspberry Pi Series:
- Membangun Raspberry Pi Cluster - Bagian I: Akuisisi dan Perakitan Perangkat Keras
- Membangun Raspberry Pi Cluster - Bagian II: Instalasi Sistem Operasi
- Membangun Raspberry Pi Cluster - Bagian III: Manajemen Node Simultan
- Membangun Raspberry Pi Cluster - Bagian IV: Pemantauan
Persyaratan dan konvensi perangkat lunak yang digunakan
| Kategori | Persyaratan, konvensi atau versi perangkat lunak yang digunakan |
|---|---|
| Sistem | Raspbian Linux |
| Perangkat lunak | Pandang |
| Lainnya | Akses istimewa ke sistem Linux Anda sebagai root atau melalui sudo memerintah. |
| Konvensi | # - mensyaratkan perintah linux yang diberikan untuk dieksekusi dengan hak istimewa root baik secara langsung sebagai pengguna root atau dengan menggunakan sudo memerintah$ - mensyaratkan perintah Linux yang diberikan untuk dieksekusi sebagai pengguna biasa |
Pandangan sekilas - yang harus dimiliki dalam pemantauan cluster
Pikirkan sekilas sebagai a atas untuk kelompok. Itu lebih dari itu. Ini adalah pisau tentara Swiss untuk memantau cluster. Ini dapat menampilkan semua yang Anda butuhkan di satu jendela terminal: suhu perangkat keras, kecepatan kipas, proses berjalan, RAM dan penggunaan CPU, Node IP dan beberapa permata yang lebih kecil dan kecil lainnya. Perangkat lunak ini didasarkan pada ncurses Dan itu juga akan memungkinkan Anda menelusuri node cluster Anda dengan mudah, mengkonfigurasi apa yang ditampilkan jendela informasi dan bahkan memiliki mode server web untuk Anda output informasi di halaman web.
Menginstal pandangan
Perangkat lunak ini didasarkan pada Python. Ada beberapa cara untuk menginstalnya. Sebagian besar distribusi Linux sudah memilikinya di repositori mereka jadi di Ubuntu Anda hanya akan melakukan a
$ sudo apt install glance
dan semua dependensi paket akan diselesaikan. Jika Anda lebih suka melakukannya dengan cara Python, Anda dapat menggunakan Pip:
$ sudo apt install pip $ pip instal instal
Pandangan sekilas memiliki banyak modul seperti informasi RAID, informasi jaringan WiFi, antarmuka web atau integrasi Docker. Untuk memastikan Anda mendapatkan semuanya, jika Anda menggunakan Pip, pasang pandangan dengan
$ Pip menginstal 'Glance [Action, Browser, Cloud, CPUInfo, Docker, Ekspor, Folder, GPU, Grafik, IP, RAID, SNMP, Web, WiFi]'
Anda juga dapat menggunakan skrip pengaturan yang menginstal pandang di sistem Anda terlepas dari distribusi apa yang Anda gunakan. Itu mengunduh cabang master terbaru dari github dan mengaturnya di sistem Anda. Untuk penggunaan ini
$ curl -l https: // bit.ly/glance | /bin/bash
Pastikan juga untuk menginstal pandang pada semua node cluster.
Mengkonfigurasi pandangan
Setelah instalasi, pandang membuat file konfigurasi di /etc/glance/ ditelepon pandang.conf. Dalam file ini Anda dapat menyempurnakan apa dan bagaimana antarmuka ncurses akan menunjukkan kepada Anda. Misalnya, jika Anda ingin menggunakan latar belakang putih alih -alih latar belakang hitam di layar informasi sistem, Anda dapat memodifikasi baris
curse_theme = hitam
ke
curse_theme = putih
Antarmuka ncurses menggunakan warna jadi jika Anda ingin diinderikan secara visual dengan CPU yang kelebihan beban, Anda dapat menentukan berapa persen bilah penggunaan CPU akan berubah dari hijau menjadi merah. Untuk ini memodifikasi nilai cpu_critical = 90 untuk sesuatu di antara 10 Dan 99. RAM, SWAP, LOAD Thresholds semuanya memiliki parameter yang sama:
hati -hati = 50 peringatan = 70 kritis = 90
Anda dapat memodifikasi nilainya sehingga bilah masing -masing akan mengubah warna hanya dengan batas yang ditentukan oleh nilainya. Uncomment Sensor alias baris di [Sensor] Bagian untuk mendapatkan informasi tentang CPU dan suhu motherboard. Untuk ini Anda juga perlu memiliki hddtemp Dan psutil Paket yang diinstal pada masing -masing node cluster raspbian:
$ sudo apt instal hddtemp python-psutil
Daftar elemen yang dapat dikonfigurasi luas tetapi /etc/glance/glance.conf File didokumentasikan dengan baik dan cukup jelas dan akan memerlukan artikelnya sendiri. Tapi mari kita lihat apa yang bisa Anda lakukan pandang.
Menggunakan pandangan
Ada beberapa cara Anda dapat menggunakan pandangan sekilas. Jika Anda ingin melihat informasi tentang node cluster tertentu dan kebetulan Anda terhubung melalui SSH, Anda dapat dengan mudah meminta perintah dengan
$ melirik
Jika Anda ingin memulai pandang Dalam mode server pada node cluster Anda menambahkan -S atribut:
$ melirik -s
Kemudian di mesin lain Anda bisa memulai pandang Sebagai aplikasi klien sederhana dan terhubung ke pandang server yang baru saja Anda mulai
$ melirik -c 192.168.X.X
Di mana 192.168.X.X adalah IP Glances Server. Atau Anda dapat menggunakan nama host jika didefinisikan di /etc/host mengajukan:
$ glances -c rpi1
Anda dapat mendefinisikan node cluster Anda di file konfigurasi. Cari Server klien bagian dalam pandang.conf dan tambahkan node Anda:
[ServerList] # Tentukan daftar server statis server_1_name = 192.168.1.126 Server_1_alias = RPI1 Server_1_port = 61209 Server_2_name = 192.168.1.252 server_2_alias = rpi2 server_2_port = 61209 server_3_name = 192.168.1.150 Server_3_alias = RPI3 Server_3_port = 61209 Server_4_name = 192.168.1.124 Server_4_alias = RPI4 Server_4_port = 61209
Seperti yang Anda lihat, setiap server memiliki nomor, nama, alias dan port. Port harus tetap 61209 Untuk semua node sedangkan alias harus sesuai dengan nama host dari setiap node cluster IP.
Saat menggunakan beberapa node, untuk menghindari memasukkan kata sandi login mereka setiap kali Anda terhubung ke a pandang Server Anda dapat mendefinisikan kata sandi itu di Plaintex di pandang file konfigurasi. Edit /etc/glance/glance.conf dan tambahkan node cluster Anda ke [Kata Sandi] bagian:
rpi1 = yourpassword rpi2 = yourpassword rpi3 = yourpassword rpi4 = yourpassword Anda
Pengganti kata sandi Anda Dengan kata sandi yang Anda atur di bagian ketiga dari seri ini dan simpan file.
Sekarang Anda bisa menelepon pandang dari laptop dengan
$ melirik -BROWSER
dan lihat semua node cluster Anda dalam daftar ncurses yang dapat ditelusuri. Anda dapat memasukkan masing -masing, melihat apa yang dilakukan masing -masing dengan sumber daya dan prosesnya kemudian beralih ke yang berikutnya.
Mode server web
Tetapi bagaimana jika Anda ingin melihat semua node cluster Anda sekaligus? Apakah itu lebih baik? Dan bukankah lebih baik menampilkan informasi itu di halaman web? Pandangan sekilas memiliki mode server web yang dapat Anda mulai dengan:
$ melirik -W
Setelah sekilas server diaktifkan sebagai server web, Anda dapat menggunakan browser web apa pun untuk mengakses halaman web yang merinci informasi yang sama yang dapat Anda lihat di antarmuka ncurses. Masukkan saja alamat IP node atau nama host di bilah URL browser Anda dan gunakan 61208 sebagai port.
Misalnya http: // 192.168.1.252: 61208 Will, di LAN kami, menampilkan informasi webserver lirik yang berkaitan dengan simpul kedua dari cluster. Masalahnya adalah Anda harus menggunakan halaman dan alamat yang berbeda untuk setiap node. Jadi mengapa tidak membuat halaman web tunggal yang menampilkan keempat node sekaligus menggunakan halaman HTML sederhana dengan Iframe?
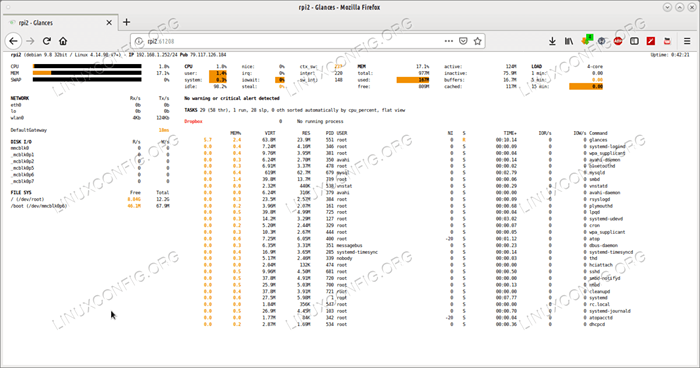 Menjalankan pandangan dalam mode webserver memungkinkan Anda untuk melihat informasi cluster menggunakan browser web.
Menjalankan pandangan dalam mode webserver memungkinkan Anda untuk melihat informasi cluster menggunakan browser web. Membuat stasiun pemantauan halaman web
Instal Apache pada simpul pertama cluster. Kami akan menggunakan rpi1 sebagai simpul yang menampilkan file html ini. Anda bisa melakukan ini dengan
$ sudo apt install apache2
Akar dari webserver Apache adalah /var/www/html/ map. Buat file baru di sini dan beri nama indeks.html:
# Touch/var/www/html/index.html
Sekarang edit file ini:
# nano/var/www/html/index.html
Tambahkan ini ke isinya:
keluar.println (""); keluar.println (""); keluar.println (""); keluar.println ("Info cluster saya "
"); keluar.println ("
"); keluar.println (""); keluar.println (""); keluar.println (""); keluar.println (""); keluar.println (""); keluar.println (""); keluar.println (""); keluar.println ("");Simpan file dengan Ctrl+x. Seperti yang Anda lihat, kami menggunakan nama host alih -alih IPS dan port Webserver Glance - 61208. Ada empat HTML Iframe, satu untuk setiap node cluster. Mengubah tinggi Dan lebar Nilai sehingga iframe akan mengisi layar Anda.
Sekarang hanya satu hal lagi yang harus dilakukan. Tambahkan baris berikut untuk masing -masing /etc/rc.lokal File node cluster Anda:
lirik -w --theme-white --process-short-name --sembel
Ini memberi tahu pandangan untuk memulai boot sebagai server web, untuk menggunakan tema putih, memotong lebar daftar proses yang ditampilkan dan menyembunyikan beberapa hal yang tidak dibutuhkan raspberry pi atau yang jarang Anda gunakan: informasi serangan, informasi IRQ, tertentu Informasi Folder, Pertukaran dan Informasi Benang Kernel. Ini agar setelah Anda reboot cluster Anda dan mengakses alamat node pertama melalui browser web, Iframe akan dapat menyesuaikan semua informasi yang relevan di jendela masing -masing.
Anda selanjutnya dapat memutuskan bagaimana lirik webserver webserver menampilkan informasi dengan mengedit file css masing -masing yang terletak di /USR/LIB/PYTHON3/DIST-PACKAGES/PLINTS/OUTPUTS/STATIC/PUBLIK/CSS/Gaya.CSS. Ukuran font, jenis font, warna - semua dapat disesuaikan di sini untuk membuat halaman web informasi cluster lebih cantik.
Kesimpulan
Pandangan sekilas adalah cara yang bagus untuk mendapatkan informasi yang relevan dari cluster Anda. Jika Anda menggunakan Iframe metode halaman web Anda dapat mengunjungi halaman informasi cluster kapan saja dan melihat bagaimana kinerja semua node di satu jendela browser. Atau Anda dapat menggunakan ncurses antarmuka di layar terminal untuk melihat informasi yang sama. Pandangan sekilas sangat dapat disesuaikan dan sangat berguna saat Anda menggunakan cluster, baik itu yang kecil terbuat dari raspberry pi.
Lampiran
Tidak ada batasan. Jika 4 node raspberry pi cluster tidak memenuhi kepuasan Anda selalu dapat menambahkan lebih banyak node kapan saja.
 2.Layar 2 TFT mungkin dapat menambahkan dimensi lain ke cluster raspberry pi Anda.
2.Layar 2 TFT mungkin dapat menambahkan dimensi lain ke cluster raspberry pi Anda.  Pada tahap ini seseorang dapat mulai berpikir tentang cara menambahkan semacam basis padat untuk memastikan bahwa 8 node raspberry pi cluster tidak kehilangan keseimbangan.
Pada tahap ini seseorang dapat mulai berpikir tentang cara menambahkan semacam basis padat untuk memastikan bahwa 8 node raspberry pi cluster tidak kehilangan keseimbangan.  “Apakah kamu di sana Hal?” - 2001: A Space Odyssey
“Apakah kamu di sana Hal?” - 2001: A Space Odyssey  8 node raspberry pi cluster
8 node raspberry pi cluster
Tutorial Linux Terkait:
- Dapatkan suhu CPU di Linux
- Cara membuat cluster kubernetes
- Ubuntu 20.04 Pemantauan Sistem dengan Widget Conky
- Ubuntu 22.04 Pemantauan Sistem dengan Widget Conky
- Cara menginstal kubernet di ubuntu 20.04 FOSSA FOSSA Linux
- Alat Pemantauan Sistem Terbaik untuk Linux
- Cara menginstal kubernet di ubuntu 22.04 Jammy Jellyfish…
- Manipulasi data besar untuk kesenangan dan keuntungan bagian 1
- Hal -hal yang harus diinstal pada ubuntu 20.04
- Manipulasi data besar untuk kesenangan dan keuntungan bagian 2
- « Cara Menginstal Steam dengan Steam Play di Debian 10 Buster
- Cara memasang pementasan anggur di debian 10 buster »

