Membangun Raspberry Pi Cluster - Instalasi Sistem Operasi Bagian II

- 3530
- 232
- Dwayne Hackett
Sesuai bagian pertama kami, Anda sekarang memiliki cluster Anda semua dirakit dan siap dan ingin menginstalnya. Lakukan sesuatu dengannya. Untuk ini kita harus mengunduh
Raspbian Stretch Lite - Distribusi Linux Berdasarkan Debian dan dibuat khusus untuk Raspberry Pi. Versi "Lite" memiliki file gambar 1.8GB dan hanya berisi sistem dasar. Kami tidak akan memerlukan server X atau GUI untuk membuat cluster kami berfungsi dan dengan raspbian lite kami juga menghemat beberapa ruang pada kartu microSDHC 16GB.
Dalam tutorial ini Anda akan belajar:
- Cara menulis file gambar raspbian ke kartu microSD
- Cara menginstal raspbian lite
- Cara mengkonfigurasi simpul pertama cluster Anda
 Dengan monitor 7 inci opsional, cluster Anda harus terlihat seperti ini setelah Anda menginstal Raspbian Lite.
Dengan monitor 7 inci opsional, cluster Anda harus terlihat seperti ini setelah Anda menginstal Raspbian Lite. Building Raspberry Pi Series:
- Membangun Raspberry Pi Cluster - Bagian I: Akuisisi dan Perakitan Perangkat Keras
- Membangun Raspberry Pi Cluster - Bagian II: Instalasi Sistem Operasi
- Membangun Raspberry Pi Cluster - Bagian III: Manajemen Node Simultan
- Membangun Raspberry Pi Cluster - Bagian IV: Pemantauan
Persyaratan dan konvensi perangkat lunak yang digunakan
| Kategori | Persyaratan, konvensi atau versi perangkat lunak yang digunakan |
|---|---|
| Sistem | Raspbian Lite |
| Perangkat lunak | Penggores |
| Lainnya | Akses istimewa ke sistem Linux Anda sebagai root atau melalui sudo memerintah. Klien SSH (opsional) |
| Konvensi | # - mensyaratkan perintah linux yang diberikan untuk dieksekusi dengan hak istimewa root baik secara langsung sebagai pengguna root atau dengan menggunakan sudo memerintah$ - mensyaratkan perintah Linux yang diberikan untuk dieksekusi sebagai pengguna biasa |
Menginstal Raspbian Lite
Unduh ritsleting berisi file gambar Raspbian Lite terbaru dan instal Etcher. Yang terakhir juga ada di a ritsleting file yang berisi AppImage.
Anda harus membuat ini dapat dieksekusi dengan:
$ chmod +x balenacher-1.5.24-x64.AppImage
Untuk memulai aplikasi Balenacher, jalankan:
$ ./balenacher-1.5.24-x64.AppImage
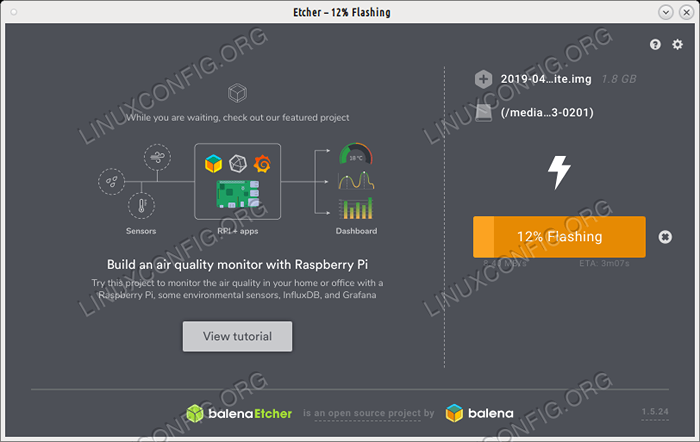 Dengan etcher Anda dapat dengan mudah membakar gambar IMG atau ISO ke kartu microSD Anda.
Dengan etcher Anda dapat dengan mudah membakar gambar IMG atau ISO ke kartu microSD Anda. Etcher adalah pembakar gambar yang mudah digunakan yang juga dapat menangani .img Format file gambar raspbian tanpa Anda perlu mengonversinya ke gambar ISO. Ini juga secara otomatis mendeteksi kartu SD atau microSD yang dimasukkan dan akan membakar raspbian ke kartu pertama dengan mudah. Setelah gambar dibakar ke kartu microSD, bawa keluar dari komputer Anda dan memasukkannya kembali sehingga partisi akan otomatis. Buka konsol atau jendela terminal dan ketik
$ su -
dan masukkan kata sandi Anda untuk menjadi akar. Sekarang arahkan ke tempat kartu dipasang (biasanya /media) dan masukkan boot partisi. SSH tidak diaktifkan secara default di Raspbian dan kami akan membutuhkan akses SSH, jadi kami harus membuat file kosong yang dipanggil ssh Pada akar Partisi Kartu MicroSD /Boot:
# Touch SSH
Untuk mendapatkan akses internet, Anda harus menentukan pengaturan jaringan Anda dalam file bernama WPA_SUPPLICANT.conf, terletak di rootfs Partisi kartu microSD. Masukkan partisi tersebut dan edit file:
# nano/path/to/microSD/root/partition/etc/wpa_supplicant/wpa_supplicant.conf
Di akhir file, tambahkan berikut:
network = ssid = "your_ssid" psk = "your_password"
Di mana your_ssid Apakah SSID Router Anda dan Your_Password adalah kata sandi wifi Anda. Sekarang edit /etc/jaringan/antarmuka File pada kartu microSD yang sama agar terlihat seperti ini:
auto lo iface lo inet loopback iface eth0 inet dhcp izin-hotplug wlan0 iface wlan0 inet dhcp wpa-conf/etc/wpa_supplicant/wpa_supplicant.conf.conf
Ini akan memungkinkan router Anda untuk meneruskan alamat IP yang ditugaskan DHCP ke node di cluster Anda sehingga Anda tidak perlu mengonfigurasi alamat statis secara manual untuk masing-masing. Ini akan menghemat waktu untuk saat ini.
Sekarang Anda dapat menghapus kartu microSD dan memasukkannya ke simpul pertama cluster, tepat di bawah papan Raspberry Pi, di slot khususnya. Hubungkan dan monitor berkemampuan HDMI ke Raspberry Pi tertentu dan juga menghubungkan keyboard USB ke salah satu dari empat USB 2.0 slot. Akhirnya hubungkan hanya raspberry pi ini ke hub daya melalui salah satu kabel microUSB dan daya.
Anda akan segera disambut oleh prompt perintah yang meminta Anda untuk masuk. Nama pengguna default adalah pi dan kata sandi defaultnya frambos. Anda nanti harus mengubah ini menjadi sesuatu yang Anda sukai. Secara opsional Anda dapat melakukan semua ini melalui SSH dengan menghubungkan ke Raspberry Pi Anda melalui alamat IP -nya. Anda dapat mengetahui alamat IP apa yang dimiliki simpul Anda dengan memeriksa log router Anda atau dengan memindai jaringan untuk host yang tersedia. Karena kami mengaktifkan SSH pada raspberry pi khusus ini dengan membuat ssh file Anda sekarang dapat menghubungkannya dari komputer lain di LAN dengan
$ ssh -l pi 192.168.1.166
Di mana 192.168.1.166 - Demi tutorial ini - adalah alamat IP DHCP yang disediakan oleh router Anda.
Konfigurasi
Sekarang setelah kita masuk dan memiliki prompt kita perlu mengkonfigurasi raspbian seperti yang kita inginkan. Anda dapat memohon dialog konfigurasi ncurses dengan
$ sudo raspi-config
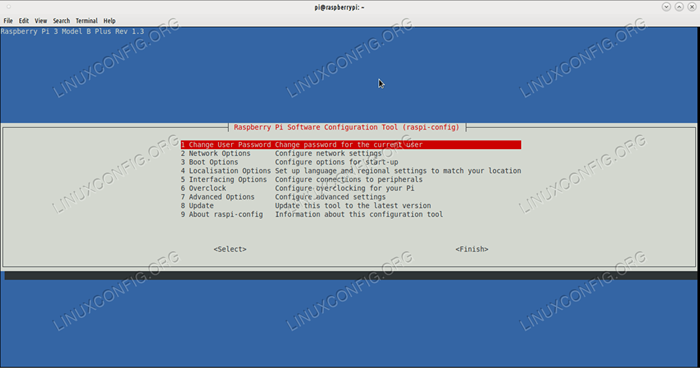 Ini adalah layar utama alat konfigurasi Raspberry Pi.
Ini adalah layar utama alat konfigurasi Raspberry Pi. Anda dapat memilih item menu dengan kotak centang enter dan tandai dengan spasi. Dari sini Anda dapat mengubah kata sandi, nama host dan pada dasarnya mengatur sistem seperti yang Anda inginkan. Ubah Kata Sandi Pengguna Anda Kemudian Pergi ke Opsi Lanjutan dan Pilih Sistem Files Expand. Ini akan membuat lebih banyak ruang pada kartu microSD saat berikutnya Anda boot raspbian.
Di menu yang sama, pilih memori split dan ubah jumlah RAM yang didapat kartu grafis. Karena kami hanya akan bekerja di baris perintah mulai sekarang kami dapat mengatur ini 16 Untuk memastikan papan PI Anda mendapat lebih banyak RAM. Keluar menu ini, masukkan menu Opsi Boot, pilih Submenu Desktop / CLI dan pilih Konsol. Dengan cara ini PI akan selalu boot ke CLI membuat proses boot lebih cepat dan lebih ringan di RAM. Dari menu Opsi Lokalisasi di root layar konfigurasi Anda dapat memilih lokal Anda (KITA Misalnya), ubah zona waktu, pilih negara tempat Anda menggunakan PI di.
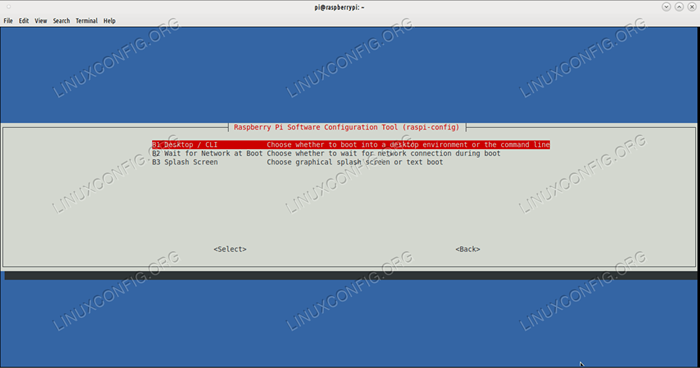 Masukkan desktop / cli untuk mengatur mode boot-only baris perintah.
Masukkan desktop / cli untuk mengatur mode boot-only baris perintah. Simpan pengaturan ini dan sistem akan meminta reboot. Lakukan ini dan ketika Anda sampai ke prompt CLI lagi, Anda dapat menggunakan ini untuk melihat sisa ruang kosong pada kartu microSD:
$ df -Hat
Hanya 8% dari 16GB yang tersedia digunakan, meninggalkan Anda dengan 13GB untuk dikerjakan. Hal berikutnya adalah memperbarui raspbian ke paket terbaru:
$ sudo apt update $ sudo apt upgrade
Kesimpulan
Sekarang Anda memiliki raspbian lite di node kluster pertama Anda. Anda dapat melakukan salah satu dari dua hal berikutnya: ulangi proses ini untuk setiap kartu microSD yang Anda miliki atau membuat gambar dari kartu microSD yang baru saja Anda instal dan mem -flash dengan etcher ke setiap kartu. Yang terakhir akan menghemat waktu Anda tetapi Anda harus secara manual mengatur nama host yang berbeda untuk setiap node, agar tidak membingungkan mereka. Gunakan sesuatu seperti rpi1, rpi2, RPI3. Anda dapat mengubah nama host dengan
Sudo Hostname RPI1
Misalnya. Atur nama pengguna dan kata sandi yang sama untuk masing -masing node. Pada bagian III dari seri ini, kami akan mengonfigurasi alat yang diperlukan untuk membuat cluster berfungsi dengan semua node secara bersamaan dan melihat bagaimana kami dapat mengkonfigurasinya lebih lanjut.
Tutorial Linux Terkait:
- Hal -hal yang harus diinstal pada ubuntu 20.04
- Pengantar Otomatisasi Linux, Alat dan Teknik
- Cara menjalankan raspberry pi os di mesin virtual dengan…
- Hal -hal yang harus dilakukan setelah menginstal ubuntu 20.04 FOSSA FOSSA Linux
- Cara membuat cluster kubernetes
- Mint 20: Lebih baik dari Ubuntu dan Microsoft Windows?
- Ubuntu 20.04 Panduan
- Menguasai loop skrip bash
- Cara Dual Boot Kali Linux dan Windows 10
- Tips dan trik Contoh Baris Penggunaan BASH yang Berguna - Bagian 6
- « Siapkan server banjir tanpa kepala di Linux
- Cara menginstal UFW dan menggunakannya untuk mengatur firewall dasar »

