Slider Kontrol Kecerahan Tidak Berhasil Masalah di Windows 10 Fix
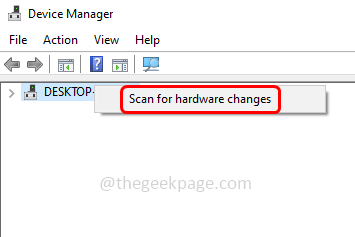
- 2676
- 610
- Daryl Hermiston DVM
Biasanya, penyesuaian kecerahan dilakukan dalam pengaturan Windows atau menggunakan tombol fungsi yang ada di keyboard. Tetapi jika slider kontrol kecerahan tidak berfungsi maka itu mungkin karena driver tampilan yang sudah ketinggalan zaman atau mungkin ada beberapa pembaruan windows yang perlu diinstal, masalah perangkat keras, atau juga bisa menjadi masalah lain. Mari kita coba dan selesaikan masalah ini. Dalam artikel ini, kami memiliki beberapa metode yang dapat Anda coba singkirkan kontrol kecerahan yang tidak berhasil. Mari kita mulai!
Cara normal untuk mengontrol kecerahan layar seperti di bawah ini
Daftar isi
- Gunakan Pengaturan Windows
- Metode 1: Gunakan Pengaturan Cepat Windows untuk mengubah kecerahan
- Metode 2: Perbarui driver adaptor tampilan
- Metode 3: Gulung kembali ke driver yang diinstal sebelumnya
- Metode 4: Pindai perubahan perangkat keras
- Metode 5: Periksa pembaruan Windows
- Metode 6: Ubah Kecerahan Menggunakan PowerShell Command
- Metode 7: Instal Intel HD Graphics Driver
Gunakan Pengaturan Windows
Langkah 1 - Buka Pengaturan Windows menggunakan Windows + i kunci bersama
Langkah 2 - Klik pada sistem
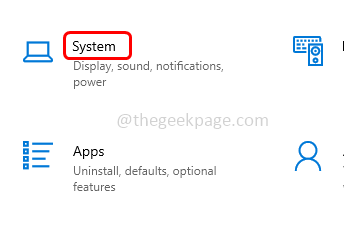
Langkah 3 - Di halaman tampilan, di bawah kecerahan dan warna ada sebuah Slider. Jika kamu Seret slider Di sebelah kanan kecerahan meningkat, jika Anda menyeret slider di sebelah kiri kecerahan berkurang.
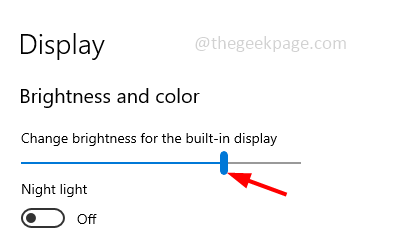
Gunakan tombol fungsi dari keyboard untuk menyesuaikan kecerahan
Di keyboard Anda dapat melihat tombol fungsi di baris atas. Itu juga memiliki kunci dari mana kecerahan dapat ditingkatkan atau dikurangi. Itu Kunci bervariasi dari masing -masing produsen. Misalnya, laptop saya fn + f9 (Tekan tombol FN bersama dengan tombol F9) dan FN + F10 (Tekan tombol FN bersama dengan tombol F10) untuk menyesuaikan kecerahan.
Tetapi jika kontrol kecerahan ini tidak berfungsi maka bagaimana mengubah kecerahan? Cobalah metode di bawah ini untuk mencapainya.
Metode 1: Gunakan Pengaturan Cepat Windows untuk mengubah kecerahan
Langkah 1 - Buka pengaturan cepat, untuk menahannya Windows + a kunci bersama
Langkah 2 - Di sisi kanan Anda akan menemukan berbagai opsi. Di bagian bawah Anda akan memiliki Slider kecerahan Seret untuk membuat penyesuaian.
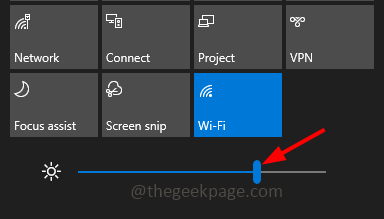
Jika Anda tidak dapat menemukan slider atau jika tidak aktif maka perbarui driver adaptor Anda seperti yang disebutkan di bawah ini.
Metode 2: Perbarui driver adaptor tampilan
Langkah 1 - Buka prompt run menggunakan Windows + r kunci bersama
Langkah 2 - Jenis devmgmt.MSC dalam pelarian prompt dan tekan memasuki. Ini akan membuka jendela Device Manager
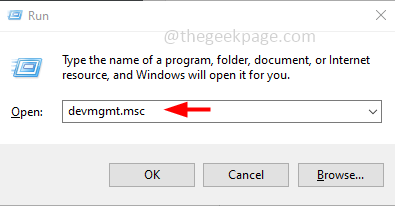
Langkah 3 - Memperluas itu display adapter opsi dengan mengklik tanda panah di sampingnya
Langkah 4 - Klik kanan pada adaptor inti, di sini saya menggunakan intel. Kemudian klik Perbarui driver
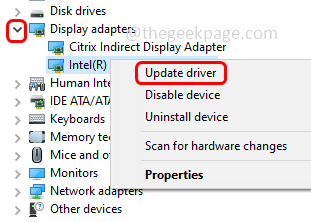
Langkah 5 - Di jendela yang terbuka pilih Cari secara otomatis untuk pengemudi. Pilih itu pengemudi terdaftar dan perbarui
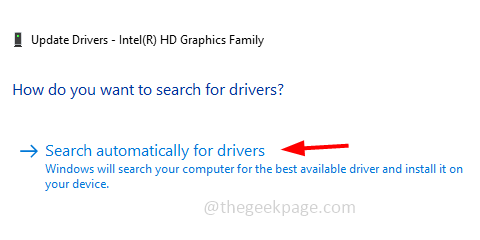
Langkah 6 - Jika Anda mendapatkan driver terbaik yang sudah diinstal, lalu kembali dan klik Jelajahi komputer saya untuk driver
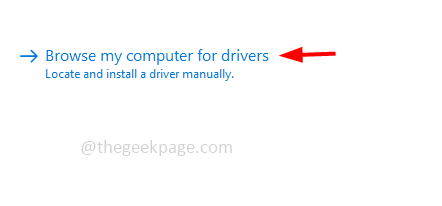
Langkah 7 - Pilih Izinkan saya memilih dari daftar driver yang tersedia di komputer saya
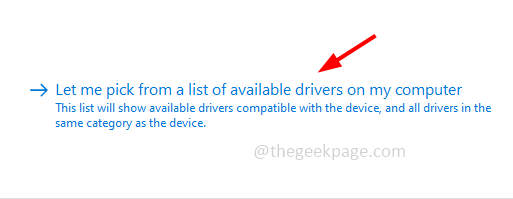
Langkah 8 - Di bagian model memilih yang dibutuhkan pengemudi Kemudian klik Berikutnya
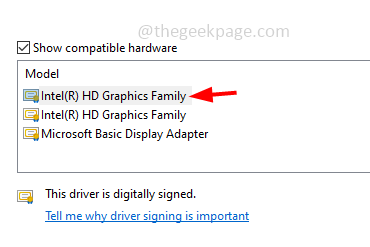
Langkah 9 - Butuh beberapa menit untuk memperbarui driver, tetap terhubung ke internet dan jangan mengganggu prosesnya
Langkah 10 - Setelah diperbarui mengulang kembali Sistem Anda dan periksa apakah masalahnya terpecahkan.
Metode 3: Gulung kembali ke driver yang diinstal sebelumnya
Langkah 1 - Buka prompt run menggunakan Windows + r kunci bersama
Langkah 2 - Jenis devmgmt.MSC dalam pelarian prompt dan tekan memasuki. Ini akan membuka jendela Device Manager
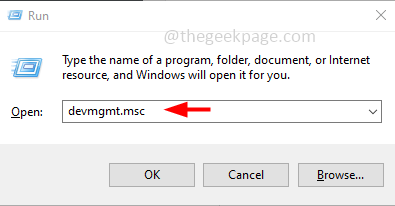
Langkah 3 - Memperluas itu display adapter opsi dengan mengklik tanda panah di sampingnya
Langkah 4 - Klik kanan pada intinya adaptor, Di sini saya menggunakan Intel. Kemudian klik properti
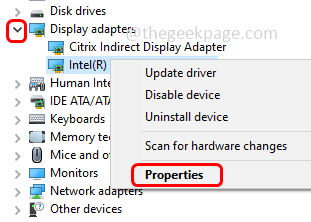
Langkah 5 - Pergi ke pengemudi tab
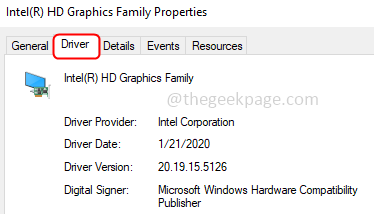
Langkah 6 - Kemudian klik Roll Back Driver tombol untuk kembali ke driver sebelumnya yang diinstal. Kemudian periksa apakah masalahnya diselesaikan.
Catatan: Jika tombol driver roll back dinonaktifkan, itu berarti Anda tidak memiliki driver sebelumnya untuk kembali.
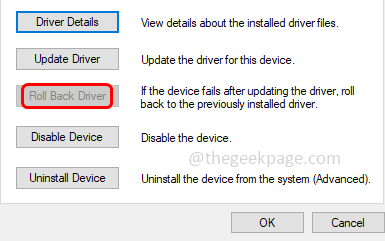
Metode 4: Pindai perubahan perangkat keras
Langkah 1 - Buka prompt run menggunakan Windows + r kunci bersama
Langkah 2 - Jenis devmgmt.MSC dalam pelarian prompt dan tekan memasuki. Ini akan membuka jendela Device Manager
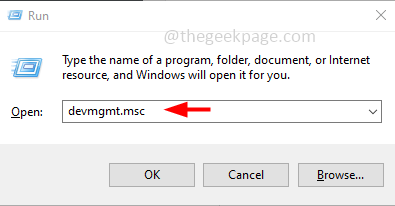
Langkah 3 - Klik kanan di komputer Anda nama dan kemudian klik Pindai perubahan perangkat keras
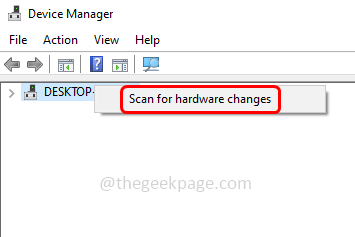
Langkah 4 - Jika ada perubahan yang dilakukan, itu akan diatur kembali ke pengaturan default
Langkah 5 - restart sistem dan kemudian periksa apakah masalahnya terpecahkan dan berfungsi dengan benar
Metode 5: Periksa pembaruan Windows
Langkah 1 - Buka Pengaturan Windows menggunakan Windows + i kunci bersama
Langkah 2 - Klik Pembaruan & Keamanan
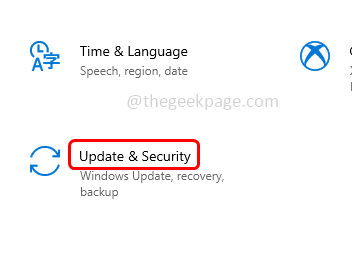
Langkah 3 - Di halaman Pembaruan Windows, di sisi kanan, klik Periksa pembaruan tombol
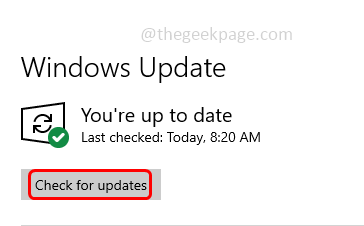
Langkah 4 - Jika ada pembaruan yang tersedia maka itu akan diinstal. Kemudian lihat apakah slider kecerahan berfungsi.
Metode 6: Ubah Kecerahan Menggunakan PowerShell Command
Langkah 1 - Buka PowerShell. Untuk melakukan pers Windows + x kunci bersama, dari daftar yang muncul, klik Windows PowerShell (Admin)
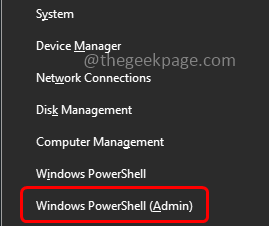
Langkah 2 - Jendela kontrol akun pengguna akan muncul, klik Ya
Langkah 3 - Untuk mengatur tingkat kecerahan, menyalin Dan tempel Perintah berikut di jendela PowerShell kemudian tekan memasuki
(Get -wmiobject -namespace root/wmi -class wmimonitorbrightnessmethods).Wmisetbrightness (1,70)
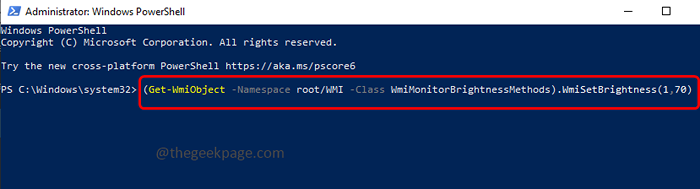
Anda dapat mengatur kisaran persentase dari 0 hingga 100%. Di sini dalam perintah di atas saya telah mengatur kecerahan menjadi 70%
Metode 7: Instal Intel HD Graphics Driver
Langkah 1 - Buka browser (Setiap browser yang Anda gunakan). Di jenis bilah pencarian Driver Display Intel untuk Windows 10 (Saya menggunakan mesin Windows 10) dan tekan memasuki
Langkah 2 - Klik Driver Grafis Intel HD untuk tautan Windows 10
Langkah 3 - Di sisi kanan, di bawah pembaruan driver dan perangkat lunak otomatis klik memulai tombol
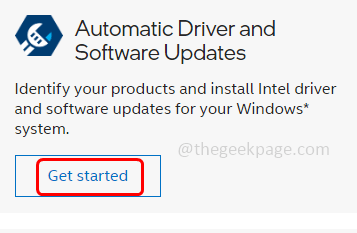
Langkah 4 - Di halaman Dukungan, klik Unduh sekarang Tombol yang untuk Intel Driver & Support Assistant (Intel DSA)
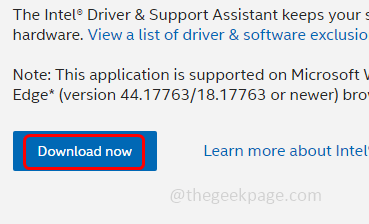
Langkah 5 - Setelah diunduh, klik dua kali pada yang diunduh .exe file dan klik pada run
Langkah 6 - Setuju Ketentuan Lisensi dengan mengklik kotak centang di bawah ini dan kemudian klik Install tombol. Setelah diinstal itu akan secara otomatis memperbarui driver dan masalah akan diperbaiki.
Itu dia! Saya berharap informasi yang diberikan di atas bermanfaat dan mudah dimengerti. Beri tahu kami metode mana yang berhasil untuk Anda. Terima kasih dan senang membaca!!
- « Hotspot pribadi tidak berfungsi di iPhone [fix]
- Mode potret tidak berfungsi pada kamera iPhone [diselesaikan] »

