Panduan Pemula untuk Kompresi dengan XZ di Linux
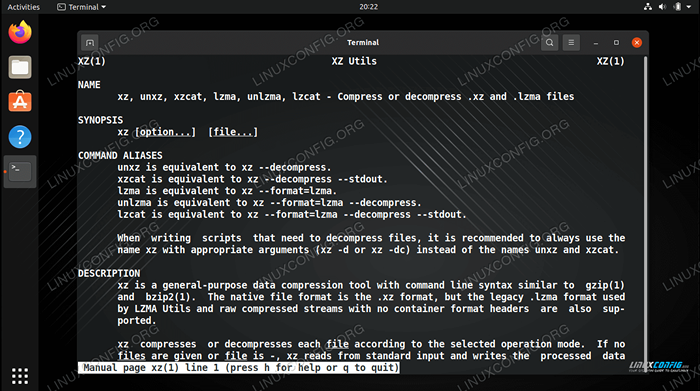
- 3370
- 936
- Miss Angelo Toy
xz Kompresi telah meningkat dalam popularitas karena menawarkan ukuran file yang lebih kecil dari Gzip Dan bzip2. Anda masih akan melihat ketiganya di sistem Linux, tetapi Anda mungkin ingin mulai memilih XZ jika Anda ingin arsip file yang lebih kecil.
Dalam panduan ini, kami akan memperkenalkan Anda pada kompresi XZ, mulai dari contoh dasar ke penggunaan yang lebih spesifik dan lanjutan. Jika Anda telah bekerja dengan file tar terkompresi atau Gzip kompresi (file dengan .ter.GZ ekstensi, misalnya) Di masa lalu, Anda akan menemukannya xz terasa sangat akrab.
Dalam tutorial ini Anda akan belajar:
- Cara membuat arsip terkompresi xz dari baris perintah atau gui
- Cara mendekompres arsip xz dari baris perintah atau gui
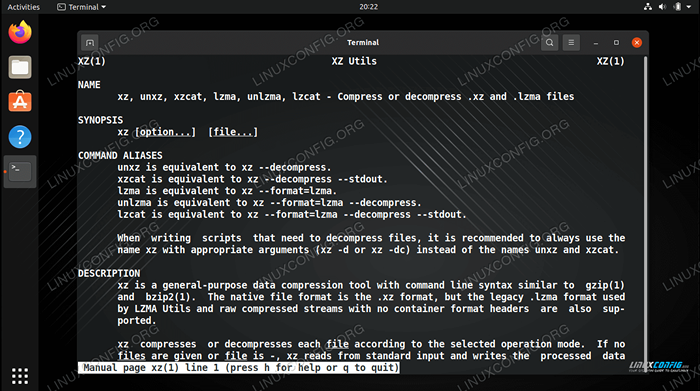 Panduan Pemula untuk Kompresi XZ di Linux
Panduan Pemula untuk Kompresi XZ di Linux | Kategori | Persyaratan, konvensi atau versi perangkat lunak yang digunakan |
|---|---|
| Sistem | Distro Linux apa pun |
| Perangkat lunak | xz |
| Lainnya | Akses istimewa ke sistem Linux Anda sebagai root atau melalui sudo memerintah. |
| Konvensi | # - mensyaratkan perintah linux yang diberikan untuk dieksekusi dengan hak istimewa root baik secara langsung sebagai pengguna root atau dengan menggunakan sudo memerintah$ - mensyaratkan perintah Linux yang diberikan untuk dieksekusi sebagai pengguna biasa |
Mengompresi dan mendekompresi arsip xz pada baris perintah
Cara paling sederhana untuk membuat arsip xz adalah dengan memohon xz Perintah dan tentukan nama file yang ingin Anda kompres.
$ xz file1.txt
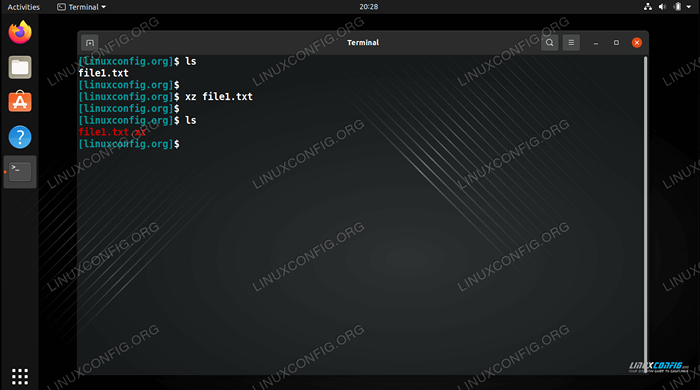 Perintah XZ dalam bentuk paling sederhana, digunakan untuk mengompres satu file dengan opsi default
Perintah XZ dalam bentuk paling sederhana, digunakan untuk mengompres satu file dengan opsi default Seperti yang Anda lihat, file1.txt sekarang sudah menjadi file1.txt.xz. Ini sama dengan menggunakan -z Opsi (kompres). Untuk mendekompres file, ada beberapa opsi berbeda yang dapat kami gunakan, tetapi ini adalah yang paling sederhana.
$ xz -d file1.txt.xz atau $ xz -file -decompress 1.txt.xz atau $ unxz file1.txt.xz
Secara pribadi, saya suka menggunakan unxz karena mudah diingat. Tapi pilih mana yang Anda inginkan.
Jika Anda ingin file asli bertahan setelah dikompresi, Anda dapat menggunakan -k pilihan. Ini akan menghasilkan a file1.txt.xz file tetapi juga meninggalkan yang asli file1.txt mengajukan.
$ xz -k file1.txt
XZ memiliki tingkat kompresi yang berbeda, bernomor 0 hingga 9. Semakin tinggi jumlahnya, semakin banyak kompresi dan penghematan ruang yang akan Anda terima, tetapi dengan biaya peningkatan memori dan penggunaan CPU. Menemukan tingkat kompresi yang baik akan tergantung pada perangkat keras mesin Anda dan jenis file yang Anda kompres. Beberapa jenis file mungkin melihat manfaat besar, dan beberapa mungkin tidak.
Berikut adalah beberapa contoh cara menggunakan tingkat kompresi.
$ xz -2 file1.txt # kompresi cepat… $ xz -5 file1.TXT # Good Compression… $ xz -9 File1.txt # kompresi terbaik/paling lambat
Jika Anda ingin menggabungkan beberapa file ke arsip XZ, kami harus memanggil ter Perintah untuk membantu kami. Itu -J opsi memberi tahu ter menggunakan xz kompresi.
Arsip $ tar CFJV.ter.XZ Contoh-Dir/
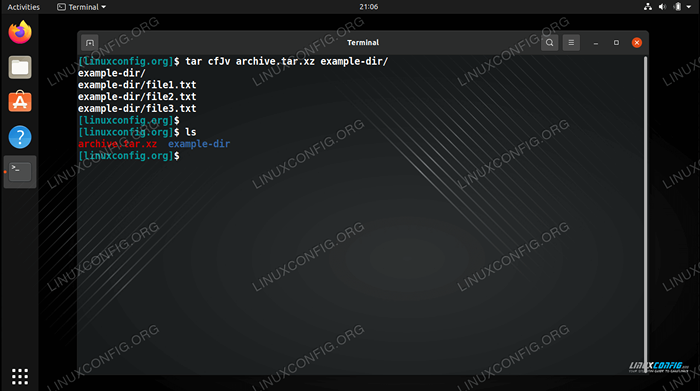 Membuat arsip tar terkompresi dengan xz
Membuat arsip tar terkompresi dengan xz Seperti yang mungkin Anda perhatikan, gunakan ter tidak akan mengizinkan kami menentukan tingkat kompresi yang kami inginkan xz. Dalam hal ini, kami dapat menggunakan variabel lingkungan untuk membantu kami. Perintah ini akan melakukan hal yang sama seperti di atas, kecuali menggunakan kompresi maksimum.
$ XZ_OPT = -9 CFJV Archive.ter.XZ Contoh-Dir/
Untuk mengekstrak isi a .ter.xz file, gunakan sintaks perintah berikut.
$ tar xjvf arsip.ter.xz
Untuk melihat isi a .ter.xz file, tanpa mengekstraknya, gunakan ft bendera, seperti dalam contoh ini.
$ tar ft arsip.ter.xz
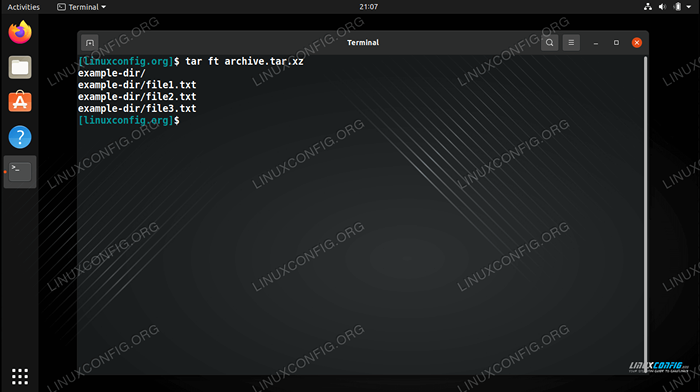 Melihat file mana yang ada di arsip tar terkompresi
Melihat file mana yang ada di arsip tar terkompresi Jika Anda ingin membagi a .ter.xz File ke beberapa blok, Anda dapat memeriksa panduan kami tentang pemisahan arsip tar ke dalam beberapa blok ukuran yang sama.
Mengompresi dan mendekompresi arsip XZ di GUI
Membuat atau mendekompresi arsip di GUI akan sedikit berbeda, tergantung pada lingkungan desktop yang Anda jalankan. Di tangkapan layar di bawah ini, kami menggunakan Gnome di Ubuntu. Instruksi harus dibawa ke sistem lain, tetapi mungkin memerlukan sedikit improvisasi.
Untuk membuat .xz arsip (dari file individual), atau a .ter.xz Arsip (dari beberapa file), sorot file yang ingin Anda kompres, klik kanan, dan klik 'Compress.'
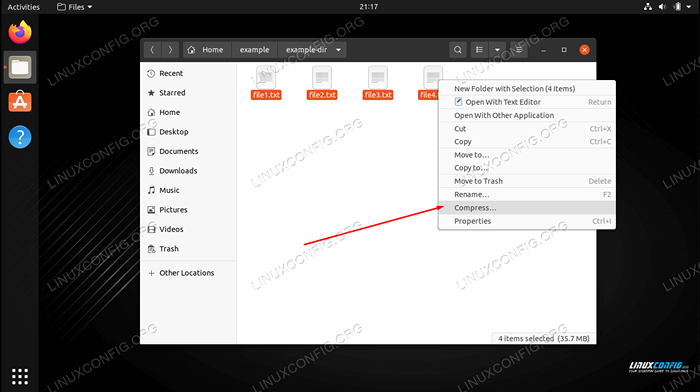 File klik kanan dan pilih opsi Compress
File klik kanan dan pilih opsi Compress Pastikan Anda memilih opsi untuk .ter.xz dan beri nama arsip Anda. Lalu klik 'Buat.'
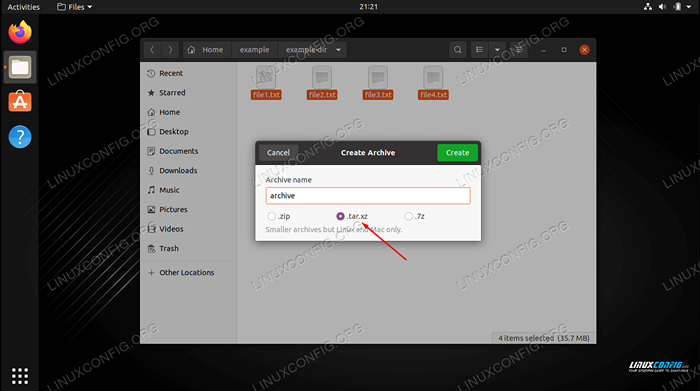 Pilih .ter.Opsi XZ
Pilih .ter.Opsi XZ Untuk mengekstrak isi arsip, buka dengan manajer arsip disto Anda, sorot file yang ingin Anda ekstrak, dan klik 'Ekstrak.'
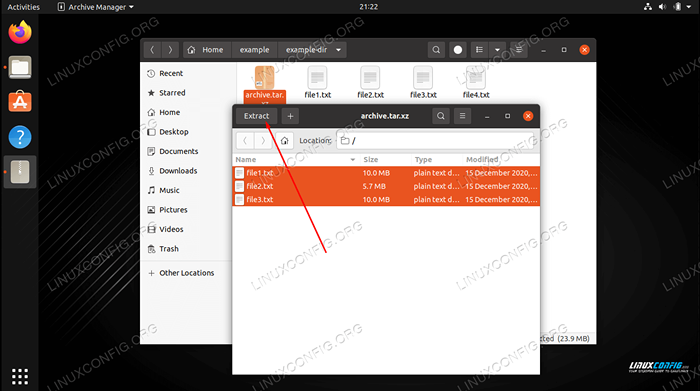 Sorot file dan ekstrak
Sorot file dan ekstrak Menutup pikiran
Dalam panduan ini, kami melihat cara menggunakan kompresi xz pada baris perintah dan gui untuk membuat dan mendekompres arsip xz. XZ Compression menawarkan kepada pengguna banyak fleksibilitas, dengan integrasi ke dalam tar dan berbagai tingkat kompresi yang mampu. Tutorial ini seharusnya cukup untuk membuat Anda mulai menggunakannya, tetapi jika Anda ingin mempelajari opsi lain, Anda dapat memeriksa halaman pria utilitas.
$ man xz
Tutorial Linux Terkait:
- Hal -hal yang harus diinstal pada ubuntu 20.04
- Hal -hal yang harus dilakukan setelah menginstal ubuntu 20.04 FOSSA FOSSA Linux
- Pengantar Otomatisasi Linux, Alat dan Teknik
- Hal -hal yang harus dilakukan setelah menginstal ubuntu 22.04 Jammy Jellyfish…
- Hal -hal yang harus diinstal pada Ubuntu 22.04
- Instal Arch Linux di VMware Workstation
- Ubuntu 20.04 Panduan
- Cara membuat arsip terenkripsi terkompresi dengan tar dan gpg
- Cara mendaftarkan semua disk, partisi, dan ukuran di Linux
- Cara Dual Boot Kali Linux dan Windows 10

