Dasar -dasar penganalisa protokol jaringan Wireshark di Linux
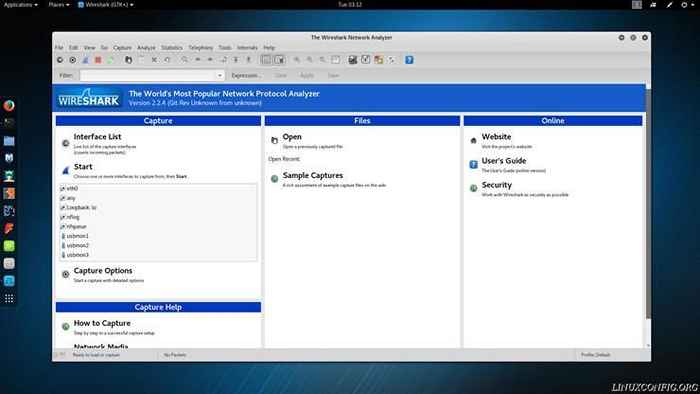
- 3829
- 790
- Daryl Hermiston DVM
Wireshark hanyalah salah satu alat berharga yang disediakan oleh Kali Linux. Seperti yang lain, ini dapat digunakan untuk tujuan positif atau negatif. Tentu saja, panduan ini akan mencakup pemantauan milikmu lalu lintas jaringan untuk mendeteksi aktivitas yang berpotensi tidak diinginkan.
Wireshark sangat kuat, dan pada awalnya dapat tampak menakutkan, tetapi melayani tujuan tunggal memantau lalu lintas jaringan, dan semua banyak opsi yang tersedia hanya berfungsi untuk meningkatkan kemampuan pemantauannya.
Instalasi
Kali Kapal dengan Wireshark. Namun, Wireshark-GTK Paket menyediakan antarmuka yang lebih bagus yang membuat bekerja dengan Wireshark pengalaman yang lebih ramah. Jadi, langkah pertama dalam menggunakan Wireshark adalah menginstal Wireshark-GTK kemasan.
# Install Wireshark-GTK
Jangan khawatir jika Anda menjalankan Kali di media langsung. Itu masih akan berhasil.
Konfigurasi Dasar
Sebelum Anda melakukan hal lain, mungkin yang terbaik adalah mengatur Wireshark dengan cara yang paling nyaman menggunakannya. Wireshark menawarkan sejumlah tata letak yang berbeda serta opsi yang mengonfigurasi perilaku program. Meskipun jumlahnya, menggunakannya cukup mudah.
Mulailah dengan membuka Wireshark-GTK. Pastikan itu adalah versi GTK. Mereka terdaftar secara terpisah oleh Kali.
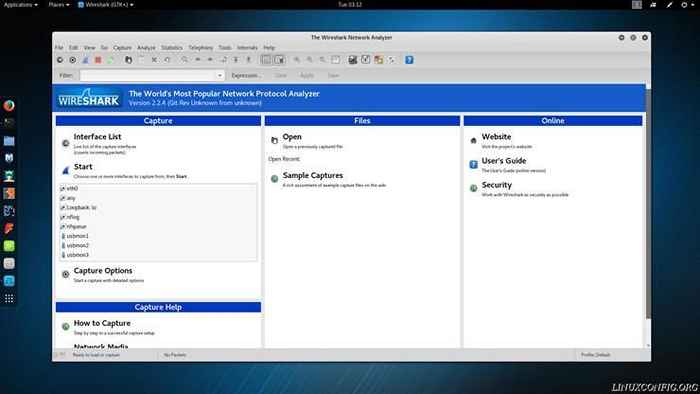
Tata letak
Secara default, Wireshark memiliki tiga bagian yang ditumpuk di atas satu sama lain. Bagian atas adalah daftar paket. Bagian tengah adalah detail paket. Bagian bawah berisi byte paket mentah. Untuk sebagian besar penggunaan, dua teratas jauh lebih berguna daripada yang terakhir, tetapi masih bisa menjadi informasi yang bagus untuk pengguna yang lebih maju.
Bagian dapat diperluas dan dikontrak, tetapi tata letak yang ditumpuk itu bukan untuk semua orang. Anda dapat mengubahnya di menu "Preferensi" Wireshark. Untuk sampai di sana, klik "Edit" lalu "Preferensi ..." di bagian bawah drop down. Itu akan membuka jendela baru dengan lebih banyak opsi. Klik "Tata Letak" di bawah "Antarmuka Pengguna" di menu samping.
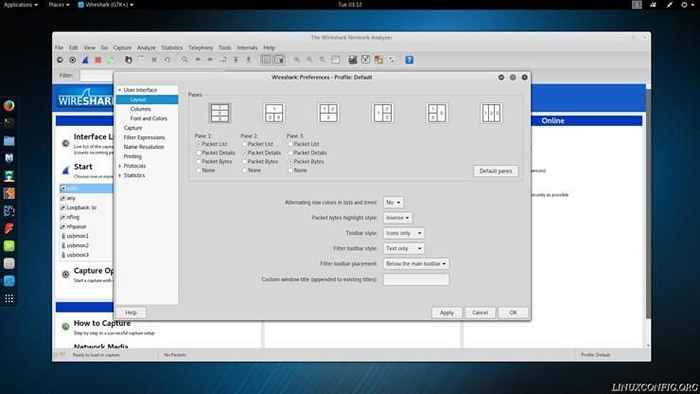
Anda sekarang akan melihat berbagai opsi tata letak yang tersedia. Ilustrasi di bagian atas memungkinkan Anda untuk memilih penentuan posisi panel yang berbeda, dan pemilih tombol radio memungkinkan Anda untuk memilih data yang akan masuk ke setiap panel.
Tab di bawah ini, berlabel "Kolom," memungkinkan Anda untuk memilih kolom mana yang akan ditampilkan oleh Wireshark dalam daftar paket. Pilih yang hanya dengan data yang Anda butuhkan, atau biarkan semuanya diperiksa.
Toolbars
Tidak terlalu banyak yang dapat Anda lakukan dengan toolbar di Wireshark, tetapi jika Anda ingin menyesuaikannya, Anda dapat menemukan beberapa pengaturan yang berguna pada menu "tata letak" yang sama seperti alat pengaturan panel di bagian terakhir. Ada opsi toolbar langsung di bawah opsi panel yang memungkinkan Anda mengubah cara bilah alat dan item toolbar ditampilkan.
Anda juga dapat menyesuaikan toolbar mana yang ditampilkan di bawah menu "Lihat" dengan memeriksa dan menghapus centang.
Kegunaan
Mayoritas kontrol untuk mengubah bagaimana Paket Capture Wireshark dikumpulkan dapat ditemukan di bawah "Capture" dalam "Opsi."
Bagian "penangkapan" teratas dari jendela memungkinkan Anda untuk memilih antarmuka jaringan mana yang harus dipantau wireshark. Ini bisa sangat berbeda tergantung pada sistem Anda dan bagaimana itu dikonfigurasi. Pastikan untuk memeriksa kotak yang tepat untuk mendapatkan data yang tepat. Mesin virtual dan jaringan mereka yang menyertainya akan muncul dalam daftar ini. Juga akan ada beberapa opsi untuk beberapa kartu antarmuka jaringan.
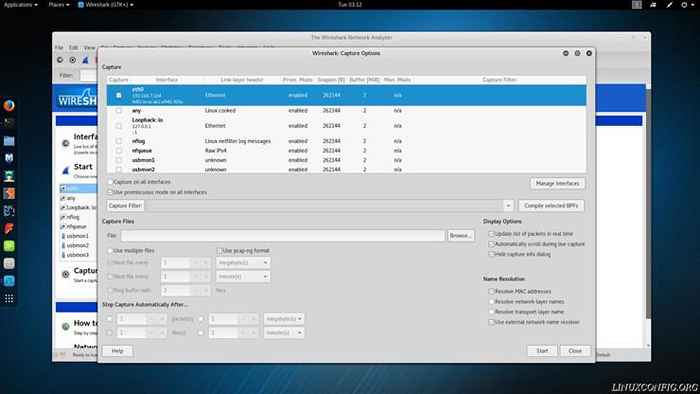
Langsung di bawah daftar antarmuka jaringan adalah dua opsi. Satu memungkinkan Anda untuk memilih semua antarmuka. Yang lain memungkinkan Anda untuk mengaktifkan atau menonaktifkan mode promiscuous. Ini memungkinkan komputer Anda untuk memantau lalu lintas semua komputer lain di jaringan yang dipilih. Jika Anda mencoba memantau seluruh jaringan Anda, ini adalah opsi yang Anda inginkan.
PERINGATAN: Menggunakan mode promiscuous pada jaringan yang tidak Anda miliki atau memiliki izin untuk memantau adalah ilegal!
Di bagian kiri bawah layar adalah bagian "Opsi Tampilan" dan "Resolusi Nama". Untuk "opsi tampilan," mungkin ide yang bagus untuk meninggalkan ketiganya diperiksa. Jika Anda ingin menghapus centang, tidak apa -apa, tetapi “Perbarui daftar paket secara real time” mungkin harus tetap diperiksa setiap saat.
Di bawah "Resolusi Nama" Anda dapat memilih preferensi Anda. Memiliki lebih banyak opsi yang diperiksa akan membuat lebih banyak permintaan dan mengacaukan daftar paket Anda. Memeriksa resolusi Mac adalah ide yang bagus untuk melihat merek perangkat keras jaringan yang digunakan. Ini membantu Anda mengidentifikasi mesin dan antarmuka mana yang berinteraksi.
Menangkap
Penangkapan adalah inti dari Wireshark. Tujuan utama adalah memantau dan merekam lalu lintas di jaringan yang ditentukan. Ia melakukan ini, dalam bentuknya yang paling mendasar, sangat sederhana. Tentu saja, lebih banyak konfigurasi dan opsi dapat digunakan untuk memanfaatkan lebih banyak daya Wireshark. Bagian intro ini, bagaimanapun, akan menempel pada rekaman paling dasar.
Untuk memulai penangkapan baru, tekan tombol penangkapan langsung baru. Seharusnya terlihat seperti sirip hiu biru.

Saat menangkap, Wireshark akan mengumpulkan semua data paket yang bisa dan merekamnya. Bergantung pada pengaturan Anda, Anda akan melihat paket baru yang masuk pada panel "Packet Listing". Anda dapat mengklik masing -masing yang Anda temukan menarik dan selidiki secara real time, atau Anda bisa berjalan pergi dan membiarkan Wireshark berlari.
Setelah selesai, tekan tombol "Stop" Square Red Square. Sekarang, Anda dapat memilih untuk menyimpan atau membuang tangkapan Anda. Untuk menyimpan, Anda dapat mengklik "file" lalu "simpan" atau "simpan sebagai."
Membaca data
Wireshark bertujuan untuk memberi Anda semua data yang Anda butuhkan. Dengan melakukan itu, ia mengumpulkan sejumlah besar data yang terkait dengan paket jaringan yang sedang dipantau. Ia mencoba membuat data ini kurang menakutkan dengan memecahnya di tab yang dapat dilipat. Setiap tab sesuai dengan bagian dari data permintaan yang terkait dengan paket.
Tab ditumpuk secara berurutan dari level terendah ke level tertinggi. Tab atas akan selalu berisi data pada byte yang terkandung dalam paket. Tab terendah akan bervariasi. Dalam hal permintaan HTTP, itu akan berisi informasi HTTP. Mayoritas paket yang Anda temui adalah data TCP, dan itu akan menjadi tab bawah.

Setiap tab berisi data yang relevan data untuk bagian paket tersebut. Paket HTTP akan berisi informasi yang berkaitan dengan jenis permintaan, browser web yang digunakan, alamat IP dari server, bahasa, dan data pengkodean. Paket TCP akan berisi informasi tentang port mana yang digunakan pada klien dan server serta bendera yang digunakan untuk proses jabat tangan TCP.

Bidang atas lainnya akan berisi lebih sedikit informasi yang akan menarik minat sebagian besar pengguna. Ada tab yang berisi informasi tentang apakah paket itu ditransfer melalui IPv4 atau IPv6 serta alamat IP klien dan server. Tab lain menyediakan informasi alamat MAC untuk mesin klien dan router atau gateway yang digunakan untuk mengakses internet.
Menutup pikiran
Bahkan hanya dengan dasar -dasar ini, Anda dapat melihat seberapa kuat alat wireshark bisa. Memantau lalu lintas jaringan Anda dapat membantu menghentikan serangan cyber atau hanya meningkatkan kecepatan koneksi. Ini juga dapat membantu Anda mengejar aplikasi masalah. Panduan Wireshark berikutnya akan mengeksplorasi opsi yang tersedia untuk paket penyaringan dengan Wireshark.
Tutorial Linux Terkait:
- Cara Dual Boot Kali Linux dan Windows 10
- Daftar Alat Linux Kali Terbaik untuk Pengujian Penetrasi dan ..
- Cara memantau aktivitas jaringan pada sistem Linux
- Hal -hal yang harus diinstal pada ubuntu 20.04
- Cara mencetak pohon direktori menggunakan linux
- Cara menginstal kali linux di vmware
- Cara Memeriksa Penggunaan Disk dengan Folder di Linux
- Pengantar Otomatisasi Linux, Alat dan Teknik
- Linux Apache Log Analyzer
- Cara menemukan direktori terbesar di linux

