Dasar Ubuntu 20.04 Pengaturan Koneksi Klien/Server OpenVPN
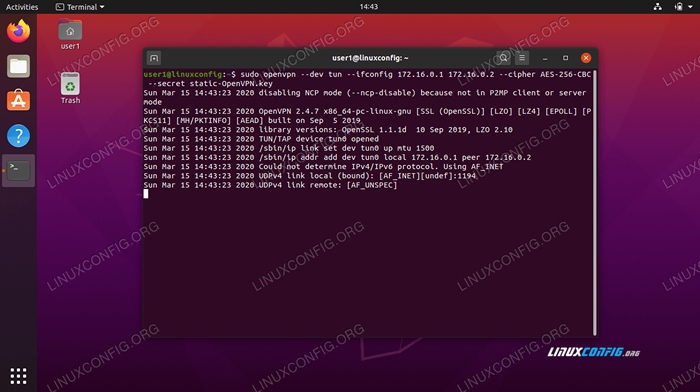
- 611
- 82
- Dominick Barton
Menyiapkan VPN adalah cara yang bagus bagi server untuk berbagi sumber daya jaringan dengan klien. Mengkonfigurasi satu, bagaimanapun, bisa sedikit mengintimidasi beberapa pengguna. Di panduan ini, kami akan menunjukkan cara mengatur VPN menggunakan OpenVPN di Ubuntu 20.04 fossa fokus, sambil mengelola untuk menghindari konfigurasi lanjutan dan jargon teknis di sepanjang jalan.
Dalam tutorial ini Anda akan belajar:
- Cara menginstal OpenVPN
- Cara Mengkonfigurasi Server OpenVPN
- Cara terhubung ke server VPN dari mesin klien
- Cara memverifikasi koneksi VPN yang berhasil
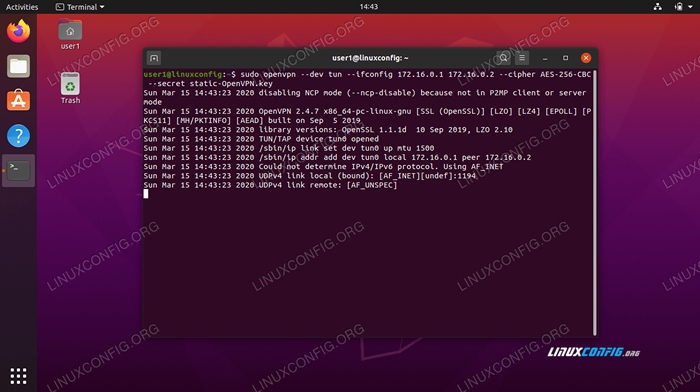 Mulai server OpenVPN di Ubuntu 20.04
Mulai server OpenVPN di Ubuntu 20.04 | Kategori | Persyaratan, konvensi atau versi perangkat lunak yang digunakan |
|---|---|
| Sistem | Dipasang Ubuntu 20.04 atau Ubuntu yang ditingkatkan.04 FOSSA FOCAL |
| Perangkat lunak | OpenVPN |
| Lainnya | Akses istimewa ke sistem Linux Anda sebagai root atau melalui sudo memerintah.Anda mungkin juga perlu mengatur penerusan port pada UDP 1194 di router Anda ke host yang akan berjalan sebagai server OpenVPN. |
| Konvensi | # - mensyaratkan perintah linux yang diberikan untuk dieksekusi dengan hak istimewa root baik secara langsung sebagai pengguna root atau dengan menggunakan sudo memerintah$ - mensyaratkan perintah Linux yang diberikan untuk dieksekusi sebagai pengguna biasa |
Pengaturan Server OpenVPN
Di bagian ini, kami akan membahas langkah -langkah untuk mengatur OpenVPN Server. Server mendengarkan koneksi yang masuk dari klien, dan memberi mereka akses ke jaringan setelah otentikasi yang berhasil. Jika Anda hanya perlu menyiapkan OpenVPN Klien, Yang memberi Anda kemampuan untuk terhubung ke server jarak jauh, lalu lewati ke depan ke bagian berikutnya.
- Mulailah dengan membuka terminal dan mengetik perintah berikut untuk menginstal server OpenVPN:
$ sudo apt instal openvpn
- Setelah OpenVPN dipasang, kita perlu menghasilkan kunci statis untuk digunakan untuk enkripsi terowongan VPN:
$ openvpn --genkey-sekretan statis-openvpn.kunci
- Selanjutnya, kita perlu memulai server OpenVPN untuk menerima permintaan koneksi yang masuk:
$ sudo openvpn --dev tun --ifconfig 172.16.0.1 172.16.0.2 --cipher AES-256-CBC --Secret static-openvpn.kunci &
Perhatikan bahwa
&ersand dalam perintah di atas akan latar belakang proses OpenVPN sehingga tidak perlu untuk menjaga terminal tetap terbuka untuk layanan untuk terus berjalan.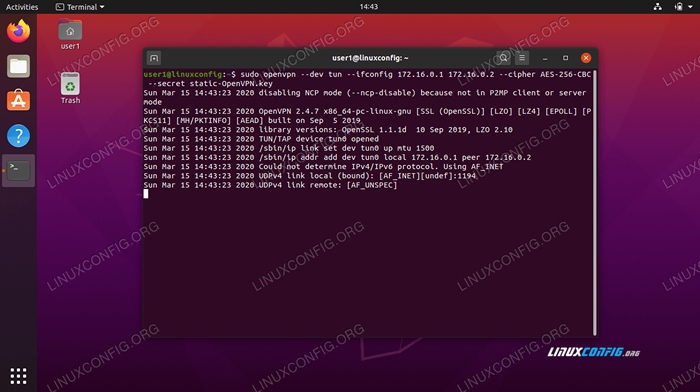 Memulai proses OpenVPN untuk menerima koneksi
Memulai proses OpenVPN untuk menerima koneksi - Jika Anda telah mengikuti dengan benar, sistem Anda sekarang harus memiliki antarmuka jaringan baru bernama
tun0dengan alamat IP172.16.0.1. Ketik perintah ini untuk memverifikasi:$ ip a show tun0
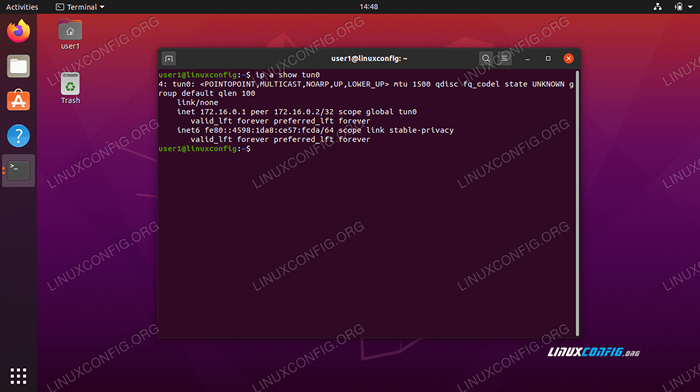 Antarmuka terowongan dibuat di server OpenVPN
Antarmuka terowongan dibuat di server OpenVPN - Untuk verifikasi tambahan bahwa server VPN beroperasi dengan benar, periksa apakah port UDP 1194 terbuka pada sistem Anda:
$ netstat -anu | Grep 1194
- Terakhir, masukkan perintah ini untuk mengonfigurasi firewall UFW Ubuntu untuk memungkinkan koneksi yang masuk pada port UDP 1194:
$ sudo ufw izin dari apapun ke port apa pun 1194 proto udp
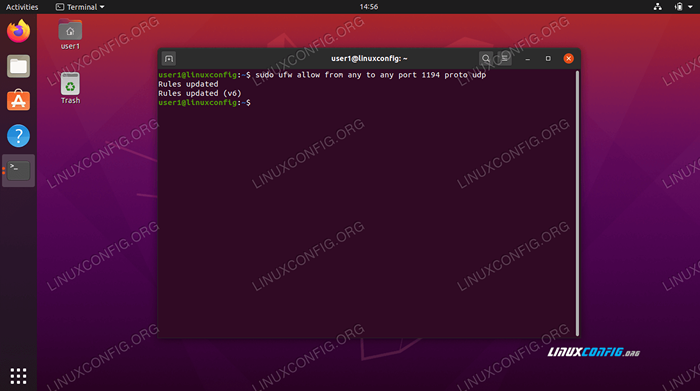 Izinkan port UDP 1194 melalui UFW
Izinkan port UDP 1194 melalui UFW
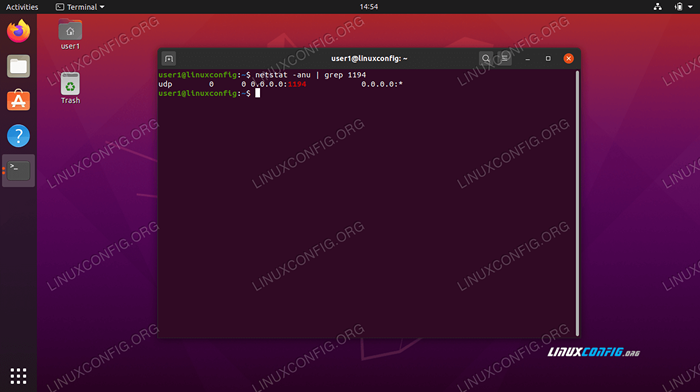 Port UDP 1194 dibuka untuk koneksi CATATAN
Port UDP 1194 dibuka untuk koneksi CATATANAnda mungkin perlu memasang alat jaring untuk
netstat perintah untuk bekerja. Gunakan perintah ini: sudo apt menginstal alat jaring Itu semua konfigurasi yang perlu Anda lakukan untuk server OpenVPN. Sekarang seharusnya dapat menerima koneksi yang masuk.
Pengaturan Klien OpenVPN
Sekarang kami akan membahas cara menggunakan klien OpenVPN untuk terhubung ke server OpenVPN. Ikuti langkah -langkah di bagian ini jika Anda ingin terhubung ke server Anda dari klien jarak jauh.
- Mulailah dengan membuka terminal dan mengetik perintah berikut untuk menginstal server OpenVPN:
$ sudo apt instal openvpn
- Mesin klien Anda akan membutuhkan
static-openvpn.kuncifile kunci enkripsi dari server OpenVPN untuk terhubung. Transfer file dari server ke klien dengan cara yang aman, denganscp(salinan aman) misalnya.Ini adalah perintah yang akan kami keluarkan dari mesin klien kami. Gunakan milikmu sendiri
scpPerintah atau metode aman lainnya untuk mentransfer file:$ scp user1@linuxconfig:/home/user1/static-openvpn.kunci .
- Sekarang, kami siap membuat terowongan VPN ke server. Gunakan perintah ini tetapi ganti
Anda-openvpn-server-ip-or-hostString dengan alamat IP atau nama host dari server VPN yang Anda hubungkan ke:$ sudo openvpn--remote Anda-openvpn-server-ip-or-host --dev tun --ifconfig 172.16.0.1 172.16.0.2 --cipher AES-256-CBC --Secret static-openvpn.kunci &
- Penciptaan terowongan VPN mungkin memakan waktu beberapa detik. Jika berhasil, Anda akan melihat pesan berikut:
Urutan inisialisasi selesai
- Untuk mengonfirmasi koneksi yang berhasil ke server VPN, coba ping host di jaringan jarak jauh:
$ ping -c 1 172.16.0.1 ping 172.16.0.1 (172.16.0.1) 56 (84) byte data. 64 byte dari 172.16.0.1: icmp_seq = 1 ttl = 64 waktu = 0.061 MS --- 172.16.0.1 Ping Statistics --- 1 paket yang ditransmisikan, 1 diterima, kehilangan paket 0%, waktu 0ms rtt min/rata-rata/maks/mdev = 0.061/0.061/0.061/0.000 ms
Koneksi VPN Anda sekarang dibuat.
Kesimpulan
Dalam panduan ini, kami belajar cara mengkonfigurasi server VPN untuk menerima koneksi yang masuk dengan OpenVPN. Kami juga melihat cara terhubung ke server VPN dari mesin klien.
Menggunakan metode yang diilustrasikan dalam panduan ini harus memungkinkan Anda untuk membuat koneksi VPN yang aman antara server dan mesin klien.
Tutorial Linux Terkait:
- Hal -hal yang harus diinstal pada ubuntu 20.04
- Hal -hal yang harus dilakukan setelah menginstal ubuntu 20.04 FOSSA FOSSA Linux
- Ubuntu 20.04 trik dan hal -hal yang mungkin tidak Anda ketahui
- Dasar Ubuntu 22.04 Pengaturan Koneksi Klien/Server OpenVPN
- Cara Mengatur Server OpenVPN di Ubuntu 20.04
- Ubuntu 20.04 Panduan
- Daftar dan Instalasi Klien FTP di Ubuntu 20.04 Linux…
- 8 Lingkungan Desktop Ubuntu Terbaik (20.04 FOSSA FOCAL…
- Ubuntu 20.04 Hadoop
- Hal -hal yang perlu diketahui tentang ubuntu 20.04 FOSSA FOCAL
- « Cara Memperbaiki Kesalahan Grub Tidak Ada Partisi Partisi seperti itu
- Panduan Pemecahan Masalah Umum GNU/Linux untuk Pemula »

