Penyortiran data satu kolom dan multi-kolom dalam spreadsheet Excel
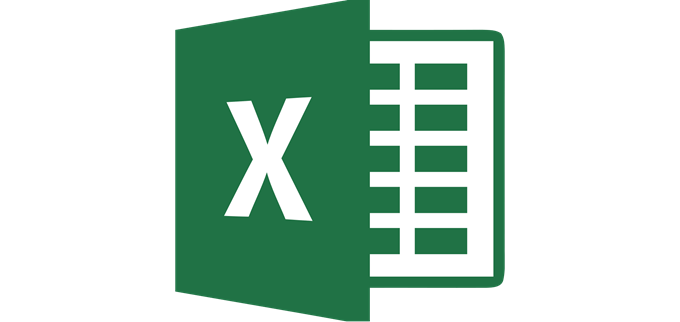
- 4607
- 158
- Enrique Purdy
Dua fungsi utama Excel adalah untuk memungkinkan Anda memanipulasi dan melihat data dari berbagai perspektif, dan salah satu alat program yang lebih sederhana namun kuat untuk melakukannya adalah yang Menyortir fungsi.
Apakah itu jenis naik/turun yang sederhana, menyortir lebih dari satu variabel untuk menampilkan data dalam grup atau untuk mempertahankan integritas baris, atau jenis alfanumerik sederhana untuk menjaga data tabel Anda tetap teraturan, menyortir data di Excel adalah keterampilan yang penting.
Daftar isi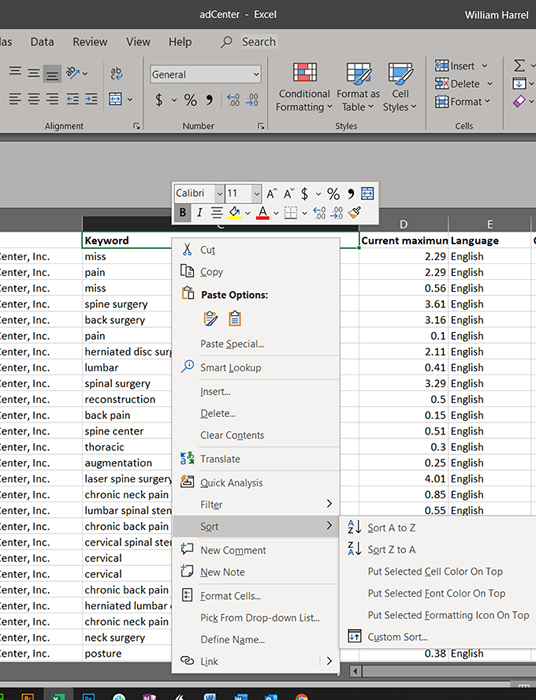
- Klik kanan bidang di kolom yang ingin Anda urutkan spreadsheet untuk membuka menu popup.
- Gulir ke bawah dan arahkan kursor Menyortir Untuk membuka menu Flyout.
- Klik Urutkan ke z untuk naik atau Urutkan z ke a turun (perhatikan bahwa Excel tidak termasuk data dalam sel di baris 1 dalam jenis; program ini mengasumsikan bahwa baris ini memegang label kolom Anda, atau header.).
Sortir sederhana ini berfungsi untuk banyak jenis data, kecuali saat baris dan kolom Anda memiliki data yang identik, atau duplikat. Dalam hal ini, Anda harus mengurutkan dua kolom atau lebih, muncul berikutnya.
Menyortir catatan di beberapa bidang
Bergantung pada kompleksitas data Anda, Anda mungkin perlu mengurutkan lebih dari satu kolom. Mungkin contoh terbaik adalah menyortir database secara abjad dalam urutan terakhir. Katakan bahwa data Anda memiliki beberapa orang dengan nama belakang yang sama. Dalam hal ini, Anda ingin memastikan bahwa Linda Johnson datang sebelum Lydia Johnson, dan Cherri Anderson menampilkan setelah Charles Anderson ... Anda mendapatkan idenya.
Anda dapat mengatur pencarian khusus dengan beberapa kriteria dari kotak dialog Sort, seperti ini.
- Klik sel di kolom data pertama yang ingin Anda urutkan.
- Klik Data Tepat di bawah bilah judul untuk membuka pita data. (Pita, tentu saja, deretan tab kontekstual di bagian atas jendela aplikasi.)
- Dalam Sortir & Filter bagian, klik Menyortir Tombol untuk membuka kotak dialog Sortir.
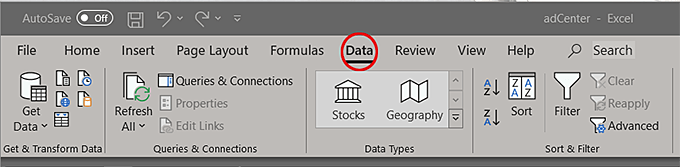
- Klik Sortir dengan drop-down dan pilih nama kolom pertama untuk diurutkan. (Perhatikan bahwa Excel menampilkan konten di baris 1 kolom, yang dalam kasus ini memegang label kolom. Anda dapat mematikan opsi ini dengan menghapus centang Data saya memiliki header kotak centang.)
- Klik Tambahkan level untuk menambahkan kolom lain ke urutan sortir.
- Klik Lalu oleh drop-down dan pilih kolom berikutnya untuk diurutkan.
- Mengulang Langkah 6 dan 7 sesuai kebutuhan untuk mengonfigurasi parameter dari jenis Anda.
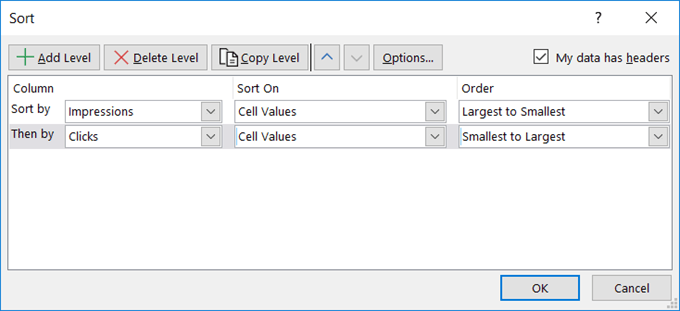
Mengklik sekitar dalam kotak dialog Sort mengungkapkan beberapa opsi berbeda untuk memodifikasi jenis Anda, meskipun beberapa di antaranya, kecuali jika Anda tahu persis bagaimana masing -masing mempengaruhi jenis Anda, kemungkinan besar akan menghasilkan hasil yang tidak diinginkan.
- Klik OKE.
- Jika Anda mendapatkan kotak dialog peringatan, pilih Perluas pilihan dan kemudian klik Menyortir.
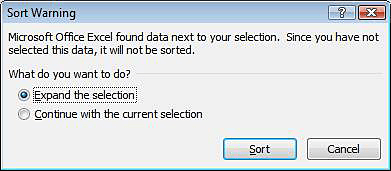
Selain itu, ketika Anda memilih kolom, Excel menganalisis isi sel di kolom itu dan membuat tebakan yang berpendidikan tentang nilai apa yang harus diisi Urutkan Dan Memesan bidang. Kecuali Anda memiliki alasan spesifik (dan logis) untuk mengubahnya, jangan. (Kecuali jika Anda bereksperimen, tentu saja. Saya selalu mendorong fitur undo-dan Excel's Undo Works dengan luar biasa.)
Seperti yang saya yakin dapat Anda bayangkan, ini hanyalah awal dari bagaimana Anda dapat mengurutkan data di Excel. Penting untuk diingat, bahwa kecuali jika Anda berhati -hati, menggunakan parameter yang salah dapat menyandingkan data Anda dan sepenuhnya mengubah posisinya di spreadsheet. Sortir cepat dan mudah diatur. Kabar baiknya adalah bahwa undo juga cepat. Jangan takut untuk membatalkan dan mencoba lagi. Dan lagi.

