Secara otomatis memindahkan, menghapus, atau menyalin file di Windows
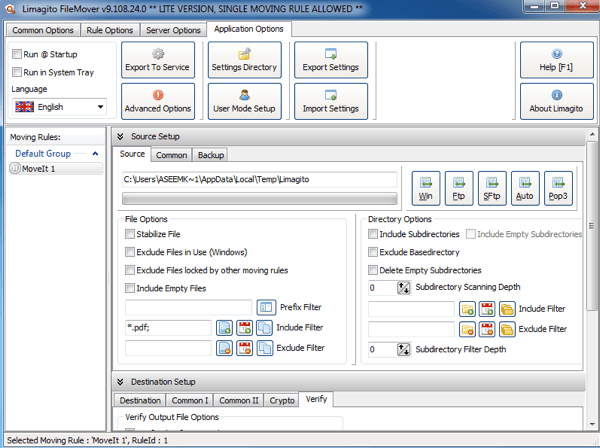
- 3572
- 216
- Dwayne Hackett
Sebelumnya, saya telah menulis tentang program untuk mengotomatiskan tugas manajemen file di Windows, tetapi sayangnya, program ini sangat mendasar dan terakhir diperbarui pada tahun 2005! Jika Anda mencari program yang dapat menangani berbagai tugas manajemen file, maka Anda harus memeriksa Limagito Filemover.
Mereka memiliki versi gratis yang disebut FileMover Lite, yang pada dasarnya membatasi Anda untuk satu aturan bergerak. Jika Anda ingin memiliki beberapa aturan bergerak untuk folder yang berbeda atau jadwal yang berbeda dan jenis file yang berbeda, dll, maka Anda harus mengeluarkan $ 200+ untuk edisi PC tunggal! Harga itu konyol bagi konsumen, tetapi jika Anda menggunakan ini untuk perusahaan Anda atau departemen TI, itu pasti sepadan dengan biayanya. Ini adalah program COPIER/penggerak file paling canggih yang pernah saya lihat hingga saat ini.
Daftar isiSetelah Anda menginstalnya, Anda akan kewalahan oleh sejumlah besar fitur dan opsi. Anda dapat melakukan apa pun yang Anda inginkan dengan program ini dalam hal memindahkan, menghapus dan menyalin file secara otomatis. Ini juga berfungsi dengan lokasi non-lokal lainnya seperti HTTP, AWS, SQL Database, dll.
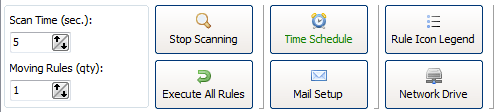
Di bawah opsi umum, Anda dapat mengatur waktu pemindaian, yang diatur ke 5 detik secara default. Ini berarti direktori sumber akan dipindai setiap 5 detik. Jadwal waktu akan memungkinkan Anda mengatur jadwal jika Anda tidak membutuhkan direktori yang dipindai sepanjang waktu. Pengaturan email akan memungkinkan Anda menambahkan akun email Anda seperti Gmail sehingga Anda dapat mengirimkan pemberitahuan tentang acara tertentu seperti kesalahan atau kesuksesan, dll. Anda juga dapat memindai drive jaringan dengan mengklik tombol drive jaringan dan menambahkan folder.
Di bawah itu adalah daging program. Di sini Anda dapat mengonfigurasi sumber, tujuan, dan semua filter dan pengaturan yang dapat Anda bayangkan. Mari kita mulai dengan sumbernya.
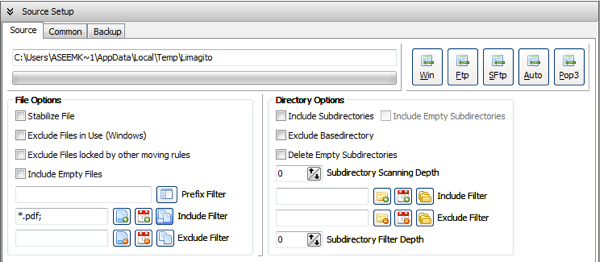
Di atas, IS Pengaturan Sumber dan memiliki tiga tab (sumber, umum dan cadangan). Anda dapat memilih Direktori Windows dengan mengklik tombol WIN atau Anda bahkan dapat memiliki sumber seperti FTP, SFTP, dan POP3. Di bawah opsi file, Anda dapat melakukan hal -hal seperti mengecualikan file yang digunakan dan memfilter pada nama file, ukuran file dan tanggal file. Misalnya, jika Anda hanya ingin memindahkan file PDF, Anda bisa menyukai tombol nama file, yang merupakan tombol paling kiri di sebelah Sertakan filter.
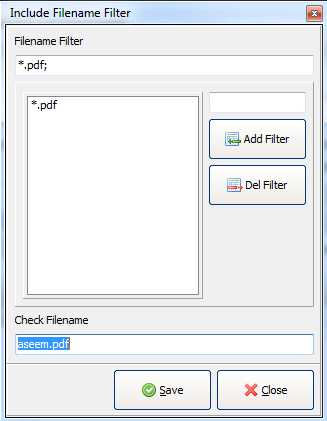
Untuk memfilter dengan ekstensi file, Anda harus mengetikkan *.ext; dan kemudian klik Tambahkan filter. Kotak di bawah nama file akan berubah menjadi hijau jika apa yang Anda ketik di sana cocok dengan filter dan merah jika tidak. Untuk File File, Anda dapat memilih file yang lebih tua dari tanggal tertentu dan memilih jenis filter dari tanggal yang dimodifikasi, tanggal pembuatan, akses terakhir atau tanggal penulisan terakhir. Ini bagus jika Anda ingin secara otomatis menghapus file yang lebih tua dari tanggal tertentu.
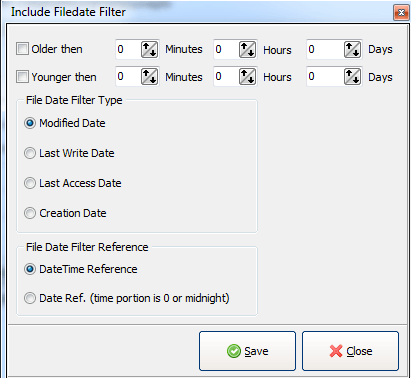
Terakhir, filter file akan memungkinkan Anda memfilter file berdasarkan ukurannya. Jadi Anda dapat mengaturnya untuk memindahkan hanya file yang sangat besar atau menghapus file yang lebih kecil dari 100 kb, dll, dll.
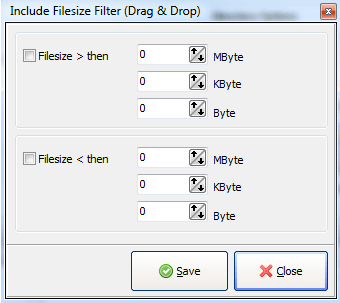
Di bawah Opsi Direktori, Anda dapat memilih untuk memasukkan subdirektori, mengecualikan direktori dasar, atau bahkan memilih kedalaman pemindaian subdirektori (0 akan memindai tanpa batas). Anda juga dapat mengatur termasuk dan mengecualikan filter pada direktori dan bahkan memilih tingkat subdirektori apa yang ingin Anda terapkan filter! Wow!
Jika Anda mengklik tab umum di bawah pengaturan sumber, Anda juga dapat melakukan hal -hal lain seperti mengganti nama file selama salinan atau pindah. Klik tombol itu dan Anda dapat mengatur ekspresi reguler yang rumit untuk mengganti nama file apa pun yang Anda suka. Anda juga dapat memeriksa Database Memori File Opsi Jika Anda ingin mencatat setiap file yang dipindahkan atau disalin atau dihapus untuk dilihat nanti. Ini bisa berguna jika Anda perlu tahu kapan file dipindahkan, dll.
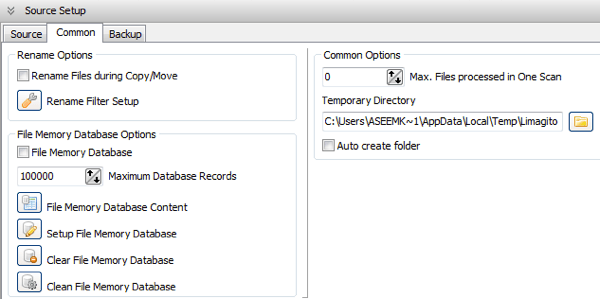
Tab cadangan pada dasarnya memungkinkan Anda membuat cadangan semua file saat dipindahkan/disalin/dihapus. Anda dapat memeriksanya sendiri jika perlu. Sekarang untuk Pengaturan Tujuan.
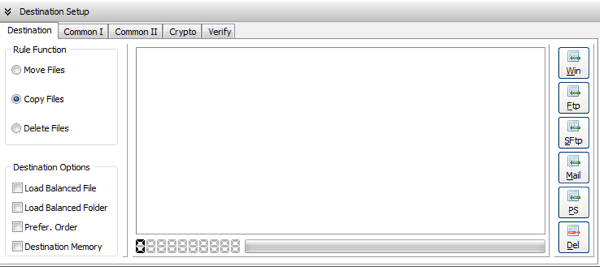
Di sini Anda dapat memilih apakah akan memindahkan, menyalin atau menghapus file dan di mana Anda ingin disimpan. Sekali lagi, Anda dapat memilih direktori Windows untuk tujuan, server FTP/SFTP, atau bahkan server email! Jika Anda mengklik Common I, Anda dapat melakukan hal -hal seperti menghapus ekstensi file, ubah casing nama file, dan atur filter ganti nama.
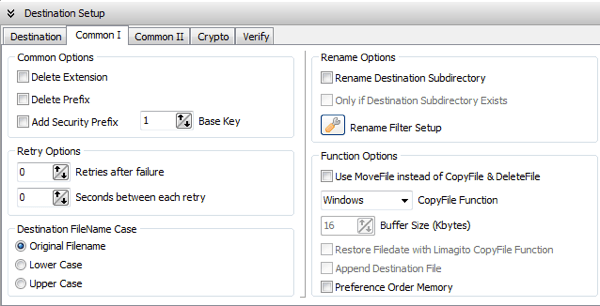
Common II hanya memiliki opsi untuk menyeimbangkan beban dan untuk menyimpan tindakan ke dalam database. Di bawah Crypto, Anda dapat memilih untuk mengenkripsi file karena ditransfer ke direktori tujuan.
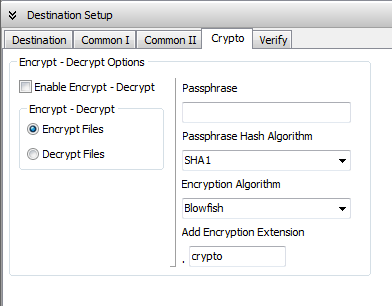
Tab Verifikasi berguna karena akan memungkinkan Anda memeriksa untuk memastikan transfer dilakukan dengan benar. Anda juga dapat menuliskannya ke file log atau menghapus file jika verifikasi gagal.
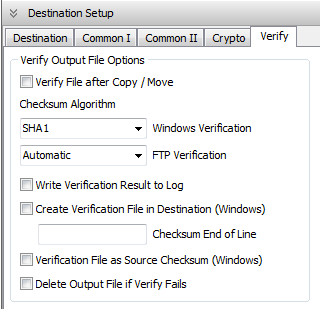
Ada lebih banyak opsi canggih yang tersedia dalam program ini, tetapi artikel ini adalah untuk memulai dengan ide umum. Ini adalah aplikasi kecil yang luar biasa dan jika Anda melakukan banyak file memindahkan/menghapus/menyalin, mungkin sepadan dengan biaya untuk membeli versi lengkap sehingga Anda dapat membuat aturan sebanyak yang Anda suka. Menikmati!

